jak vytvořit nový dokument v Adobe Photoshop CC ?
v tomto tutoriálu se naučíme, jak vytvořit nový dokument ve Photoshopu CC ? Než se dozvíme o procesu použitém k vytvoření dokumentu v adobe Photoshop CC, pochopíme něco o tom, když vytvoříme nový dokument v Adobe Photoshop CC.
jak používat nový dokument v Adobe Photoshopu ?
dokument hraje důležitou roli pro několik aplikací v Adobe Photoshopu. Některé aplikace, kde potřebujeme vytvořit nový dokument ve Photoshopu CC, jsou následující
- pokud chceme vytvořit digitální obraz pomocí štětců Photoshopu, musíme vytvořit nový dokument.
- když musíme vytvořit prázdné plátno a napsat nějaký text na plátno, vytvoříme také nový dokument ve Photoshopu CC. Na toto prázdné plátno můžeme importovat nová obrazová, designová a grafická data.
- také jsme vytvořit nový dokument v adobe Photoshopu navrhnout perfektní rozložení pro webové aplikace.
- do nově vytvořeného dokumentu v adobe Photoshopu můžeme přidat různé nové prvky.
v tomto tutoriálu se dozvíme o několika věcech o dokumentu v adobe Photoshopu, jako je vytvoření dokumentu konkrétní velikosti, zavedení dialogového okna Nový dokument a jak uložit dokument.

vytvoření nového dokumentu v Adobe Photoshopu CC
k vytvoření nového dokumentu v Adobe Photoshopu CC
(1)pro vytvoření nového dokumentu v adobe Photoshopu nejprve klikneme na tlačítko Vytvořit nový zobrazené na domovské obrazovce a klikněte na tlačítko Vytvořit nový v levém sloupci, jak je znázorněno na obrázku 1.
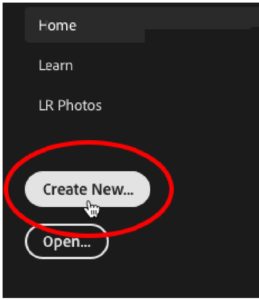
Obrázek 1: Vytvořit novou možnost
dalším způsobem, jak vytvořit nový dokument, je použití Manu Bar. Za tímto účelem nejprve přejdeme do nabídky Soubor a poté klikneme na novou položku nabídky Soubor. Můžeme také použít příkaz Ctrl + N k vytvoření nového dokumentu z klávesnice. Na obrazovce se objeví dialogové okno Nový dokument. Dialogové okno Nový dokument je znázorněno na obrázku 2.
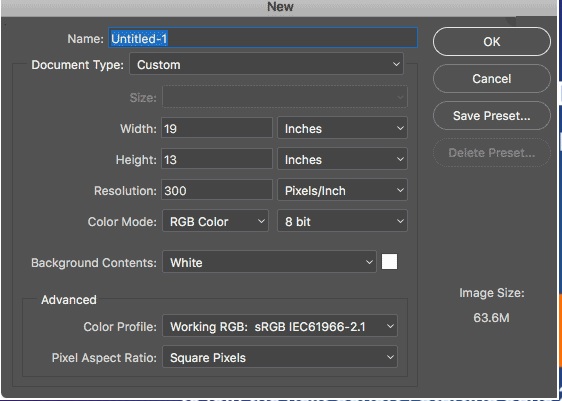
Obrázek 2: dialogové okno Nový dokument.
(2) po kroku 1 nastavíme hodnotu různých parametrů tohoto nového dokumentu podle potřeby aplikace. Pro nový dokument musíme nastavit následující parametry.
Název: Do textového pole před jmenovkou v dialogovém okně uvedeme vhodný název nového dokumentu.
typ dokumentu: vybereme typ dokumentu, který chceme vytvořit, kliknutím na možnost typ dokumentu. Ve výchozím nastavení je to vlastní. Může to být také něco jiného, jako je fotografie, Design webových mobilních aplikací, Film a Video nebo umění a ilustrace. Můžeme také vybrat některý z nich.
Velikost: kliknutím na možnost Velikost V dialogovém okně dokument zobrazíme seznam dostupných předvoleb pro vybraný typ dokumentu. Možné hodnoty velikosti mohou být na šířku nebo na výšku, jak je znázorněno na následujícím obrázku.
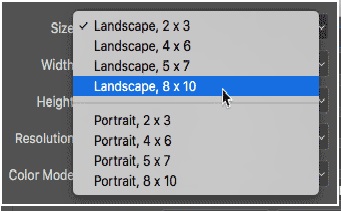
obrázek 3: různé možnosti velikosti
šířka: zadáme příslušnou hodnotu parametru šířka, například zadáme 19 palců náš případ.
Výška: nastavte příslušnou hodnotu parametru výška. V našem případě to považujeme za 13 palců.
není nutné zvolit šířku a výšku v palcích. Zde jsou některá další měření dostupná také pro šířku a výšku, jako jsou pixely, centimetry, milimetry a body. Jak je znázorněno na následujícím obrázku 4.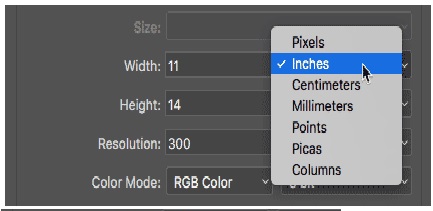
obrázek 4: měrné jednotky šířky a výšky
rozlišení: rozlišení představuje hustotu pixelů. Kolik pixelů je na jednotku plochy? Například v našem případě rozlišení je opatření na palec. Rozlišení se použije pro tisk. Nastavili jsme tedy vhodnou hodnotu parametru rozlišení. Standardní hodnota rozlišení je 300 pixelů / palec.
barevný režim: může existovat několik typů barevného režimu, jako je RGB, Stupně šedi nebo bitová mapa. Vybereme vhodný barevný režim podle potřeby naší aplikace. Když vybereme barevný režim, musíme také nastavit bitovou hloubku, jak je znázorněno na obrázku, zvolíme bitovou hloubku jako 8.
Obsah pozadí: tento parametr se používá k nastavení hodnoty barvy pozadí pro nový dokument. Vybereme obsah barvy pozadí z kteréhokoli z bílé, barvy pozadí, černé a průhledné. Ve výchozím nastavení je barva nového dokumentu bílá v aplikaci adobe Photoshop CC.
Velikost Obrázku: Parametr velikost obrázku je zobrazen na spodní straně vpravo od dialogového okna Nový dokument. Velikost obrazu závisí na hodnotě parametru šířka výška a rozlišení. Velikost obrazu se může dynamicky měnit, pokud změníme hodnotu těchto parametrů.
nastavení volby Advance
některé možnosti advance jsou také k dispozici v dialogovém okně dokument. Tyto možnosti předem jsou barevný profil a poměr stran Pixelů. Můžeme je nechat jako ve výchozím nastavení a ve výchozím nastavení barevný profil pracuje RGB a poměr stran pixelů je čtvercový pixel.
(3) Po nastavení všech výše uvedených parametrů klikneme na tlačítko OK.
nyní je náš nový dokument konkrétní velikosti připraven k použití. Do tohoto dokumentu přidáme prvek. Nebo jej můžete použít pro různé aplikace.
Uložit předvolbu
pokud budeme potřebovat stejnou velikost dokumentu v budoucnu znovu pak musíme Uložit předvolbu pak klikneme na tlačítko uložit přednastavení zobrazené v pravém horním rohu.
závěr a shrnutí
v tomto tutoriálu Photoshopu jsme diskutovali o následujících důležitých bodech.
- kdy vytvořit nový dokument v Adobe Photoshopu?
- proces vytváření nového dokumentu v Adobe Photoshopu.
- různé parametry dialogového okna Nový dokument a jejich nastavení.
doufám, že to, jak vytvořit nový dokument ve Photoshopu tutoriálu bude užitečné pro studenty informatiky v pochopení konceptu vytvoření nového dokumentu v Adobe Photoshop CC.