Jak vytvořit digitální certifikát s vlastním podpisem v sadě Microsoft Office 2010


pokud jste hardcore uživatel Microsoft Office, pak jste již objevili sílu a flexibilitu vlastních Maker a skriptů Visual Basic for Applications (VBA). Dokonce i když nejste kód bojovník, můžete rozšířit funkčnost aplikace Microsoft Outlook, Microsoft Word, Microsoft Excel a dalších produktů Office 2010 pomocí kopírování a vkládání kódů VBA, jako je bit kódu, který jsme vám ukázali, který vám umožní automaticky BCC v aplikaci Outlook 2010.
problém s vlastními makry a projekty VBA spočívá v tom, že bezpečnostní funkce Microsoft Office 2010 mají tendenci chybovat na straně opatrnosti, což vám dává varování pro každé makro, které jste vytvořili při každém spuštění aplikace Office. Řekne něco jako: „Microsoft Office identifikoval potenciální bezpečnostní problém. Makra byla zakázána. Makra mohou obsahovat viry nebo jiná bezpečnostní rizika. Tento obsah nepovolujte, pokud nedůvěřujete zdroji tohoto souboru.“
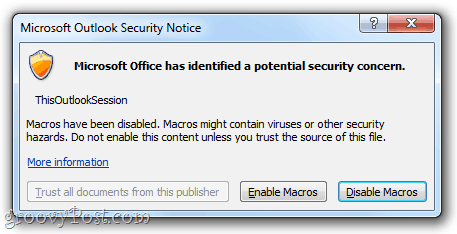
je to menší nepříjemnost, ale stejně je to nepříjemnost. Chcete-li se zbavit těchto otravných varování, musíte digitálně podepsat vlastní makra. Zde je návod:
první krok
klikněte na Start a otevřete složku Microsoft Office 2010. V této složce vyhledejte složku Nástroje Microsoft Office 2010. Rozbalte jej a klikněte na digitální certifikát pro projekty VBA.

druhý krok
zadejte název certifikátu s vlastním podpisem a klikněte na OK. Nezáleží na tom, jak to pojmenujete. Poté se zobrazí zpráva, že digitální certifikát byl úspěšně vytvořen.

Poznámka: Office vám dá tento dlouhý spiel o tom, jak self-podepsané certifikáty fungují pouze na vašem počítači, protože self-podepsané digitální podpisy by mohly být padělky, ale to nevadí, protože to děláte pro své vlastní projekty. Pokud však plánujete distribuci vlastních Maker, měli byste se podívat na získání ověřeného certifikátu podepisování kódu. Program vytvořit digitální certifikát vám poskytuje vhodný odkaz pro komerční certifikační autority, pokud máte zájem jít touto cestou.
třetí krok
Spusťte aplikaci Outlook 2010 nebo Word 2010 nebo jakoukoli aplikaci Microsoft Office 2010, pro kterou máte vlastní makra. Klikněte na kartu Vývojář a vyberte Visual Basic.
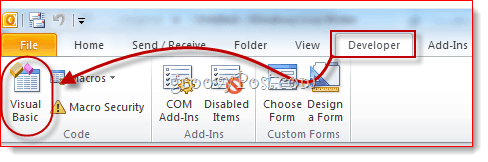
Krok čtyři
otevřete projekt VBA a klikněte na Nástroje a vyberte digitální podpisy.
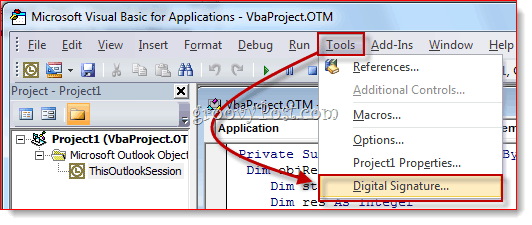
krok pět
v okně digitálního podpisu klikněte na Vybrat…

krok šest
vyberte digitální certifikát, který jste právě vytvořili, a klikněte na OK.
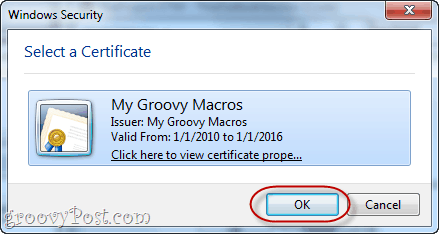
krok sedm
Uložte projekt VBA.
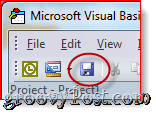
krok osm
při příštím spuštění aplikace Office 2010 se zobrazí jiná zpráva, která říká: „varování: tento vydavatel nebyl ověřen, a proto jej nelze napodobit. Nevěřte těmto pověřením.“Důvod, proč to říká, je ten, že je podepsán sám-můžete tomu věřit, protože jste to vy, kdo to udělal.“ Klikněte na důvěřovat všem dokumentům od tohoto vydavatele a navždy se zbavíte těchto otravných varování.
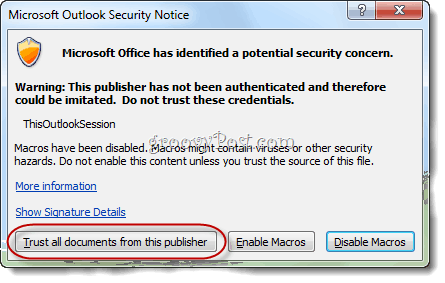
a to je vše, co k tomu patří. Pokud chcete certifikát odebrat, můžete tak učinit otevřením Ovládacích panelů > síť a Internet > Možnosti Internetu a přechodem na kartu Obsah.

klikněte na tlačítko Vydavatelé v části certifikáty.
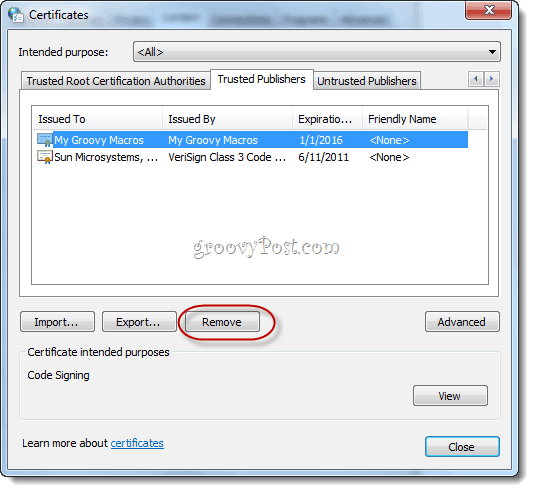
zde můžete certifikáty odebrat jejich výběrem a výběrem odebrat.
