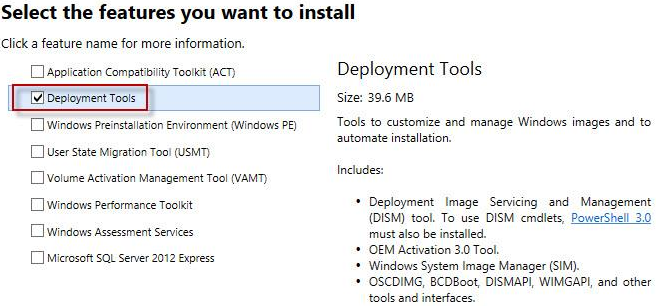jak vložit ovladače do instalačního obrazu Windows 10 WIM/ISO?
v tomto článku vám ukážeme, jak přidat potřebné ovladače zařízení přímo do instalačního obrazu systému Windows. Integrace ovladačů zařízení do offline obrazu systému Windows je široce používána, když potřebujete nasadit velké množství pracovních stanic a serverů na stejném hardwaru. Namísto ruční instalace konkrétních ovladačů (včetně AHCI / RAID / NVMe) na každé zařízení můžete výrazně zjednodušit a urychlit proces nasazení OS integrací ovladačů přímo do úložiště ovladačů instalačního obrazu systému Windows v souboru ISO / WIM nebo VHD/VHDX. Při instalaci takového obrazu služba Plug and Play (PnP) automaticky nainstaluje potřebné ovladače pro detekovaný hardware.
Tato příručka se týká integrace ovladačů zařízení do obrazu systému Windows a lze ji použít jak v edicích pro stolní počítače Windows 10, Windows 8.1 a na Windows Server 2016, 2012 R2.
v moderních edicích systému Windows můžete do instalačního ISO obrazu přidat ovladače dvěma způsoby:
- použití nástroje DISM;
- pomocí PowerShell CLI.
ve skutečnosti obě techniky provádějí stejnou operaci: do offline obrazu systému Windows přidejte další ovladače. Jak jej používat, je věcí osobních preferencí Správce. Podívejme se podrobněji na oba způsoby na příkladu integrace ovladačů do instalačního obrazu systému Windows 10.
jak vložit ovladač do instalačního obrazu systému Windows 10 pomocí PowerShell?
nejprve je třeba stáhnout a umístit všechny potřebné ovladače zařízení do jednoho adresáře (pro každý ovladač je třeba vytvořit samostatnou složku). Vezměte prosím na vědomí, že mnoho dodavatelů (včetně Dell, HP) dodává své ovladače ve formě samorozbalovacích souborů exe nebo zip. Takové archivy musí být rozbaleny na místní jednotku tak, aby adresář s ovladači obsahoval soubory inf, cat a sys.
než začnete, vytvořte na místní jednotce následující strukturu adresářů:
- složka ovladače-obsahuje rozbalené soubory ovladačů pro verzi Windows 10 (které mají být integrovány do instalačního média);
potřebné soubory ovladačů si můžete stáhnout a rozbalit ručně nebo exportovat všechny ovladače třetích stran z referenčního počítače se systémem Windows 10,na kterém jsou již nainstalovány všechny potřebné ovladače (pomocí rutiny export-WindowsDriver).
- složka ISO-tento adresář obsahuje rozbalený obraz iso systému Windows 10. Potřebujete pouze instalaci.wim soubor z adresáře zdroje;
pokud obraz ISO systému Windows 10 obsahuje pouze soubor ..\zdroje \ instalace.esd, můžete převést soubor ESD do formátu WIM pomocí nástroje DISM:
dism /export-image /SourceImageFile:"C:\WinWork\ISO\install.esd" /SourceIndex:4 /DestinationImageFile:C:\WinWork\ISO\install.wim /Compress:max /CheckIntegrity
- složka Mount – prázdný adresář, do kterého bude obraz Windows install Wim připojen později.
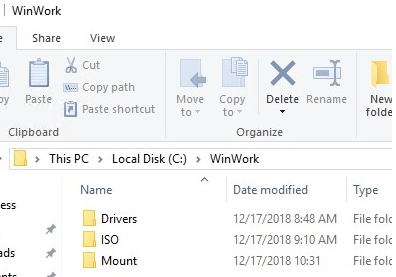
seznam všech vydání systému Windows obsažených v instalaci.soubor wim pomocí rutiny get-WindowsImage PowerShell. To je nezbytné pro upřesnění edice vdov, do které se plánuje integrace dalších ovladačů.
Get-WindowsImage -ImagePath C:\WinWork\ISO\install.wim
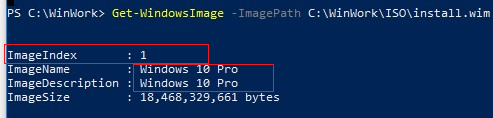
v našem příkladu obsahuje soubor WIM pouze jednu verzi systému Windows 10 Pro s indexem 1 (ImageIndex: 1).
dále je třeba připojit obrázek vybrané edice systému Windows do adresáře Mount. Index obrazu systému Windows, který je třeba připojit, musí být zadán jako argument parametru indexu:
Mount-WindowsImage -Path C:\WinWork\Mount\ -ImagePath C:\WinWork\ISO\install.wim -Index 1

po připojení obrázku můžete do něj přidat ovladače z adresáře ovladačů pomocí příkazu:
Add-WindowsDriver -Path C:\WinWork\Mount\ -Driver C:\WinWork\Drivers -Recurse
rutina add-WindowsDriver rekurzivně vyhledá (parametr-Recurse) zadanou složku pro všechny *.inf soubory s popisem ovladače. Podle popisu v souboru inf cmdlet přidá závislé INF, DLL, CAT, PNF atd. soubory do úložiště ovladačů vašeho obrazu systému Windows.
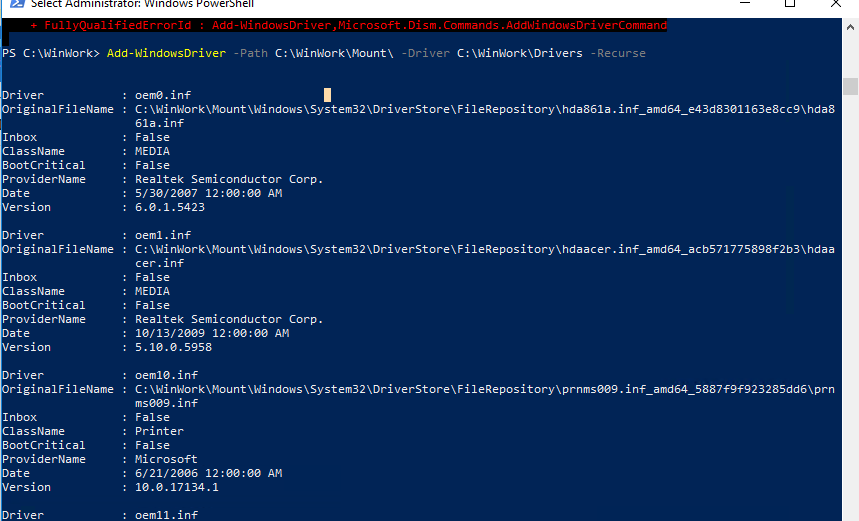
takže ovladače jsou zkopírovány a aktuální obrázek lze odpojit s uložením změn:
Dismount-WindowsImage -Path C:\WinWork\Mount\ –Save

ve výše uvedeném příkladu jsme do instalace přidali ovladače.obrazový soubor wim. Toto je obraz systému Windows, který bude nasazen na místní disk počítače. Pokud potřebujete přidat ovladače do zaváděcího obrazu systému Windows (ze kterého se počítač spustí při instalaci systému Windows), musíte do spouštění přidat ovladače.soubor wim. To je obvykle nutné při instalaci systému Windows, počítač nezjistí místní pevné disky nebo se nepřipojí k síti LAN. Obvykle musí být do bootování integrovány pouze ovladače řadičů disků a síťových adaptérů.wim image.
můžete převést instalaci.Wim soubor obsahující instalační obraz systému Windows s integrovanými ovladači do instalace.formát esd pomocí možnosti komprese DISM:
DISM /Export-Image /SourceImageFile:C:\WinWork\ISO\install.wim /SourceIndex:1 /DestinationImageFile:C:\WinWork\ISO\install.esd /Compress:recovery
zbývá vytvořit soubor ISO pomocí příkazu Dism++ nebo příkazu oscdimg a zapsat jej na disk nebo USB flash disk:
oscdimg -n -m -bc:\ISO\boot\etfsboot.com C:\ISO C:\new_win10pro_image.iso
přidání ovladačů do Offline obrazu Windows Server 2012 R2 pomocí DISM
nyní ukážeme příklad integrace ovladačů do instalačního obrazu systému Windows Server 2012 R2. Pokud vytváříte obrázek v systému Windows 8.1, budete muset stáhnout a nainstalovat Windows 8 ADK (http://www.microsoft.com/en-us/download/details.aspx?id=30652), abyste mohli pokračovat v práci s nejnovější verzí DISM. Musíte nainstalovat komponentu nástroje pro nasazení.