Jak se zbavit starých souborů a vyčistit počítač pomocí nastavení úložiště systému Windows
jak najít a odstranit nežádoucí soubory v počítači je fuška, kterou si každý myslí, že bude trvat hodiny, i když ve skutečnosti to trvá jen minutu nebo dvě. Nepoužívejte Průzkumník souborů systému Windows 10! Nabídka úložiště nastavení systému Windows byla navržena tak, aby eliminovala nepořádek digitálních souborů. Je to DIY kit pro sofistikovanější
(což doporučujeme, pokud se chcete ponořit hlouběji).
potřeba jen roste: Notebooky s 128 GB a 256 GB SSD jsou stále normou,ale fotografie a videa již mají spoustu místa. Pokud jste fanouškem restartování klasických her, jako je Flight Simulator, musíte vědět, že mohou
, jen tím, že jejich osamělý. Zde je návod, jak vzít zpět část tohoto prostoru.
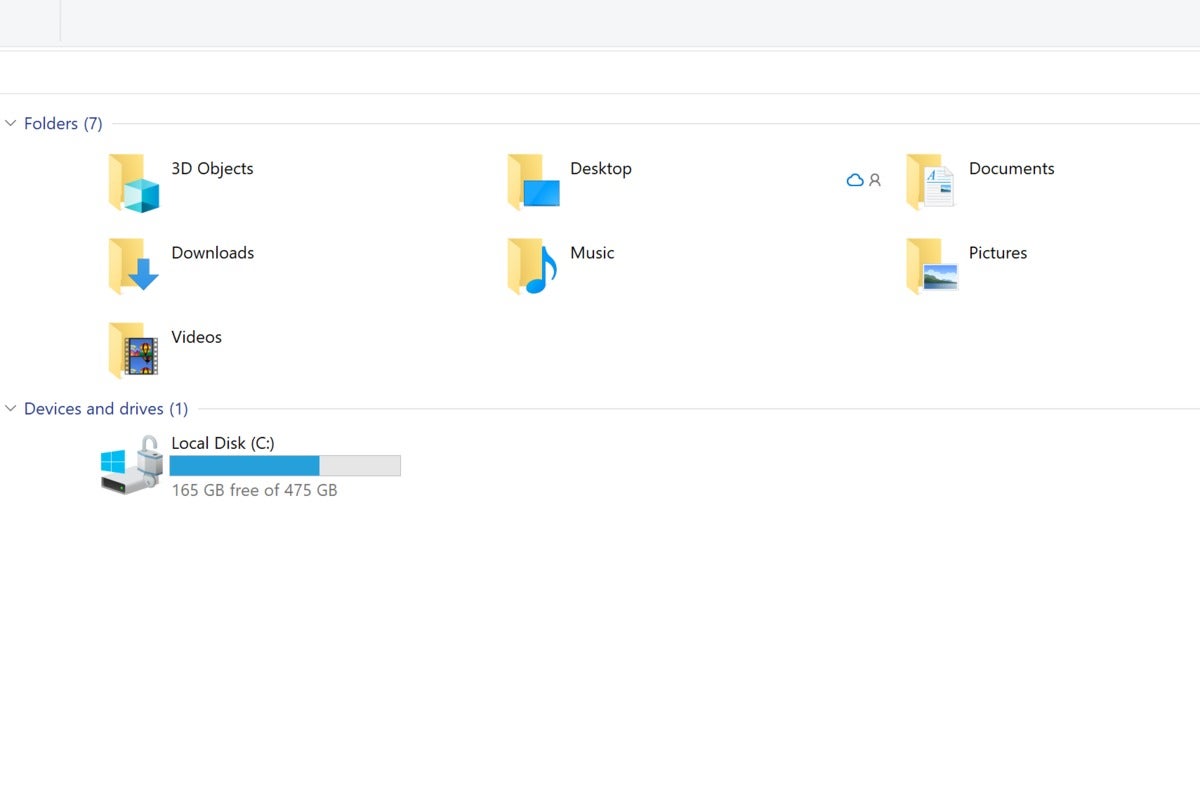 Mark Hachman / IDG
Mark Hachman / IDGmůžete použít tradiční Průzkumník souborů systému Windows 10 k nalezení masivních souborů, které chcete odstranit, ale pokud tak učiníte, strávíte příliš mnoho času úkolem.
jak používat nastavení úložiště systému Windows 10
v nabídce Nastavení systému Windows 10 přejděte na Nastavení > systém > úložiště. V horní části se zobrazí přepínač pro vypnutí a zapnutí funkce Storage Sense. Sáhneme si na to později.
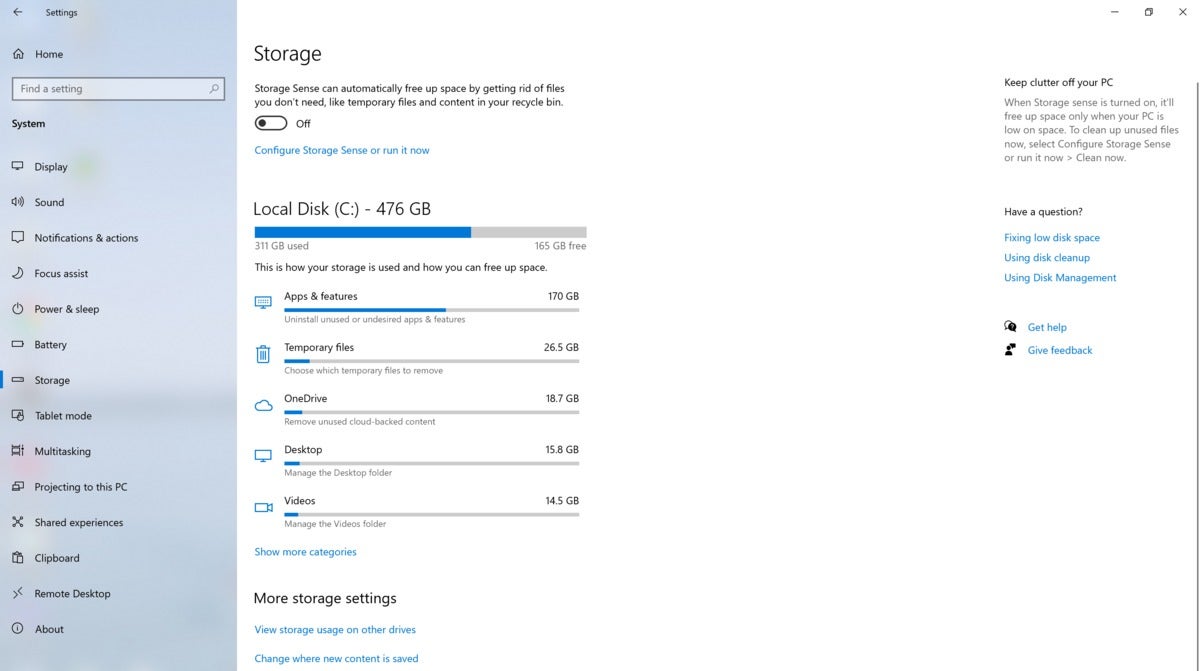 Mark Hachman / IDG
Mark Hachman / IDGToto je stránka úložiště systému Windows 10 v nabídce Nastavení.
uprostřed obrazovky uvidíte místní pevný disk (nebo disky) se snadno čitelnou nabídkou vysvětlující, jak je úložiště rozděleno v počítači. Všimněte si, jak vás podtext odkazuje na daný úkol: „odinstalovat nepoužívané nebo nežádoucí aplikace & funkce“, „Odstranit nepoužitý obsah podporovaný cloudem“ atd. Každá kategorie vám řekne, kolik úložiště vašeho počítače je svázáno s aplikacemi, videi atd.
aplikace tradičně pohltí nejvíce místa na PC. Možná zjistíte, že“ malá “ hra, kterou jste stáhli, ve skutečnosti zabírá několik gigabajtů, které chcete zpět. Klikněte na nabídku aplikace, která vás dovede na stránku, kde vám systém Windows zobrazí aplikace uložené v počítači. Reorganizujte seznam podle velikosti souboru a zjistěte, které aplikace spotřebovávají nejvíce místa, poté klikněte na aplikaci a vyberte odinstalovat, abyste se jí zbavili. Všimněte si, že některé nativní aplikace systému Windows, například fotografie, nebudou odinstalovatelné.
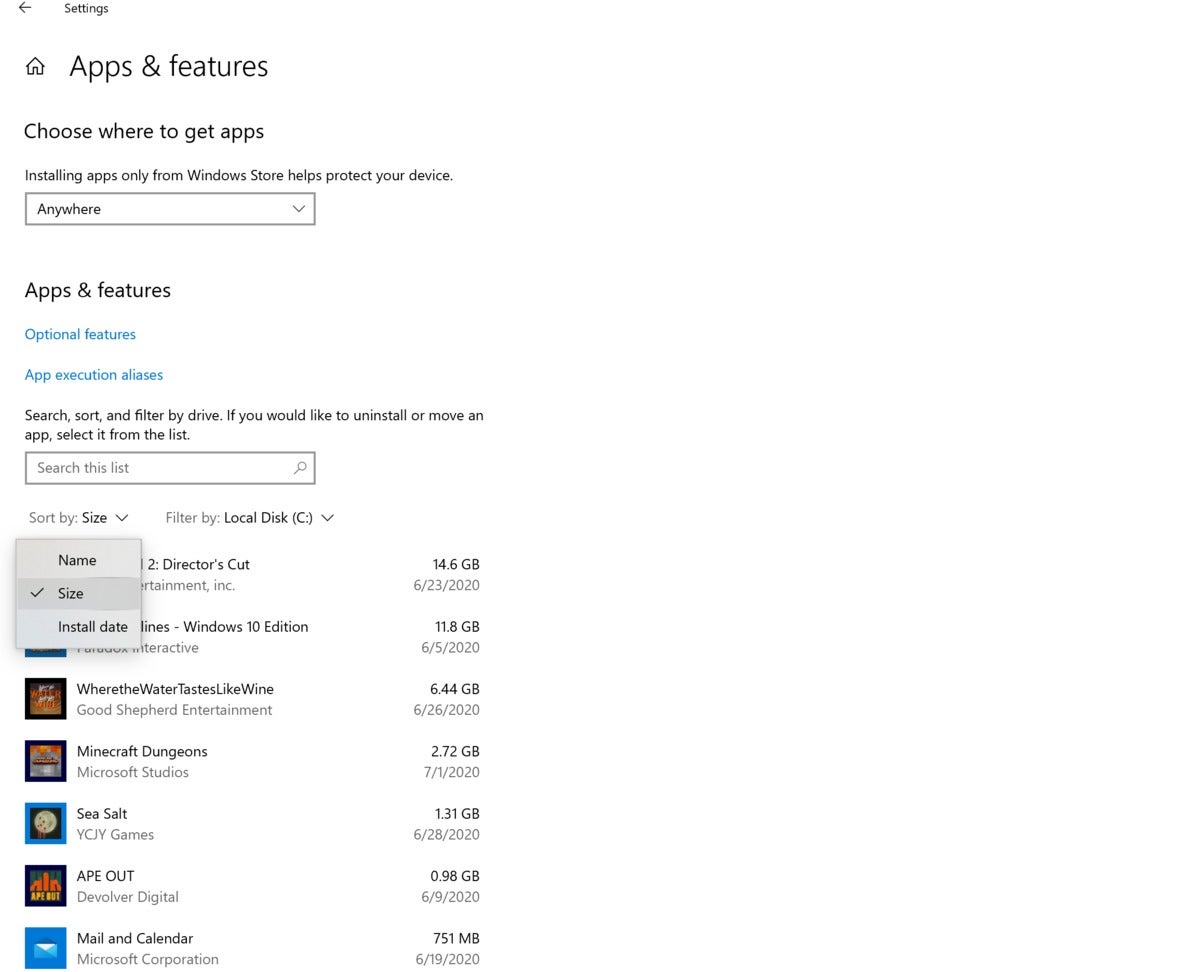 Mark Hachman / IDG
Mark Hachman / IDGaplikace obvykle spotřebovávají gigabajty najednou, takže se nejprve podívejte na nechtěné staré aplikace, které spotřebovávají místo. Filtrujte podle velikosti souboru, abyste úkol usnadnili.
podkapitoly „dočasné soubory“ a „OneDrive“ jsou obvykle mateřskou lodou nežádoucích souborů. Kliknutím na podkapitolu dočasné soubory se otevře velké množství souborů, které si Windows myslí, že jsou zbytečné, od dočasných internetových souborů po koš. Klepnutím na tlačítko Odebrat soubory v horní části vymažete vše.
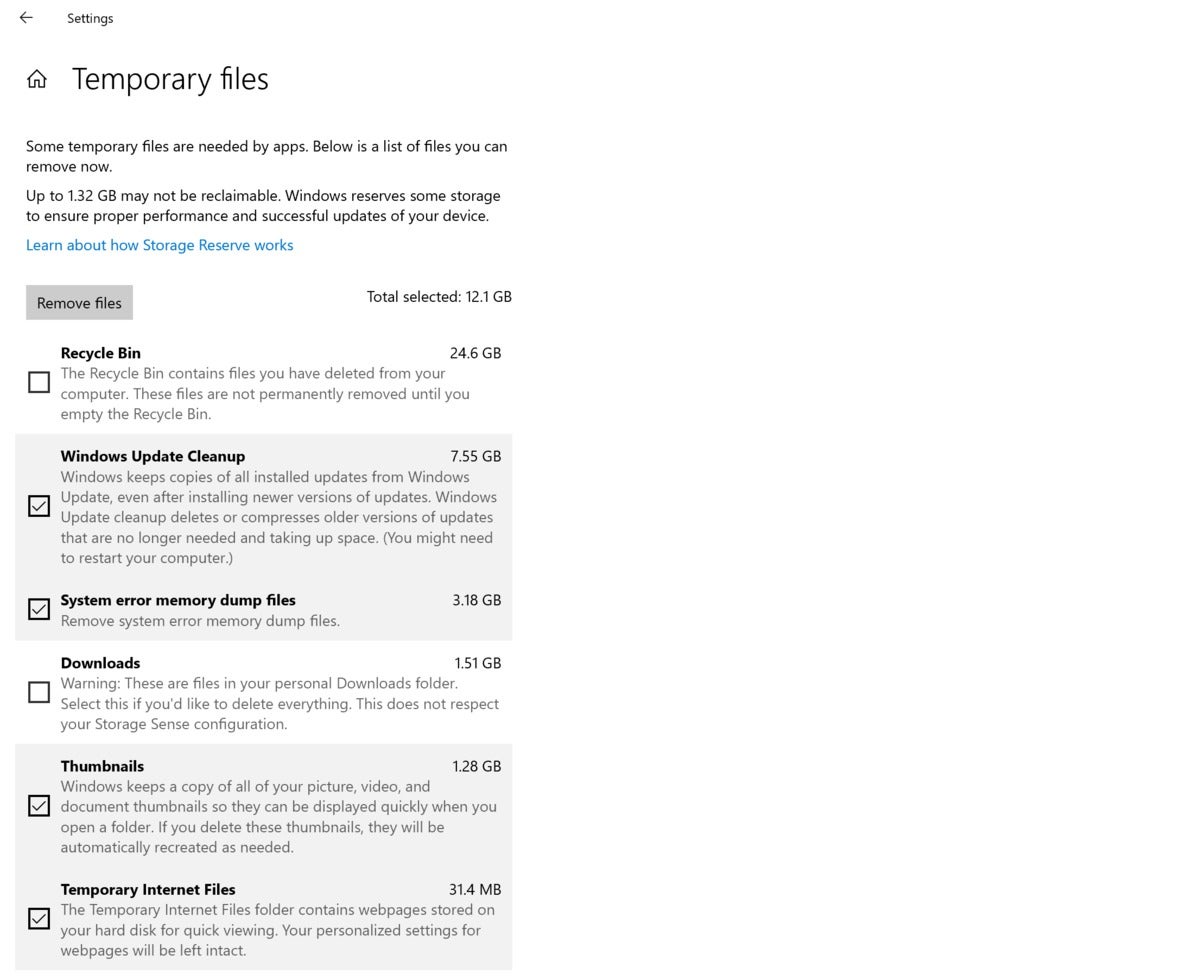 Mark Hachman / IDG
Mark Hachman / IDGsekce „dočasné soubory“ obvykle obsahuje řadu souborů, které lze bezpečně odstranit. Tam budou někteří, kteří říkají, že byste měli mít starší soubory Windows Update v případě, že potřebujete vrátit zpět chybnou aktualizaci, ale to je vzácné.
podkapitola OneDrive je trochu subjektivnější. Ve výchozím nastavení služba cloudového úložiště OneDrive společnosti Microsoft zálohuje vaše dokumenty, obrázky a dokonce i složku na ploše. Ale udržuje zástupný symbol – druh záložky souboru na místním pevném disku. Soubory, které jste uložili lokálně, jsou udržovány na místních pevných discích ,ale kopie je také uložena na OneDrive (za předpokladu, že máte místo). Systém Windows je dostatečně chytrý, aby věděl, zda taková kopie existuje, a může odstranit místní kopii, zachovat záložku a zachovat kopii v cloudu. (Poznámka: neočekávejte, že tato možnost jednoduše zkopíruje váš pevný disk do cloudu. Nebude! Jednoduše vyčistí místní soubory, které byly dříve zálohovány, což na vašem PC nebude všechno.)
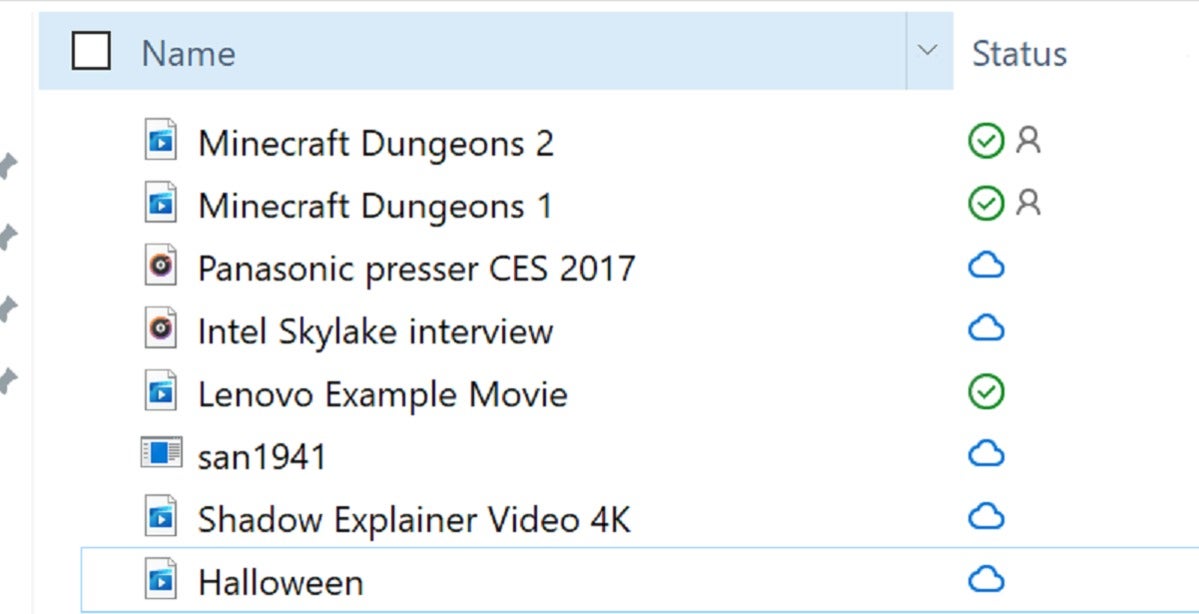 Mark Hachman / IDG
Mark Hachman / IDGv Průzkumníku souborů jsou soubory uložené na místním pevném disku (v počítači) zobrazeny se zeleným zaškrtnutím vedle nich. Soubory OneDrive uložené pouze v cloudu mají ikonu cloudu. Systém Windows může odstranit místní soubory, které jsou již zálohovány v cloudu, což šetří místo.
k souboru, který je zálohován v aplikaci OneDrive, se dostanete kliknutím v Průzkumníku souborů, stejně jako místní soubor. Než k němu budete mít přístup, musíte jej stáhnout z OneDrive, což může být nežádoucí pro uživatele s pomalým nebo nespolehlivým připojením k internetu. Můžete ušetřit místo, Tak určitě, ale nemusí to stát za nepříjemnosti.
podobně můžete zjistit, že zbývající kategorie úložiště nestojí za to procházet jako součást rutiny digitálního čištění. Složky na ploše a videa pravděpodobně obsahují obsah, který chcete zachovat, a dokonce i výběr odkazu Zobrazit více kategorií v dolní části jednoduše otevře složky, jako jsou dokumenty a hudba, které můžete chtít ponechat neporušené.
jak používat Storage Sense, vaše digitální Hospodyně
Pamatujete si, jak „dočasné soubory“ byly tak ideálním místem pro nalezení souborů, které se můžete zbavit? Proč nenechat Windows to udělat za vás? To je důvod, proč Storage Sense, přepínač v horní části stránky úložiště nastavení. Zapněte jej a po 30 dnech automaticky odstraní soubory v koši a odstraní i další dočasné soubory.
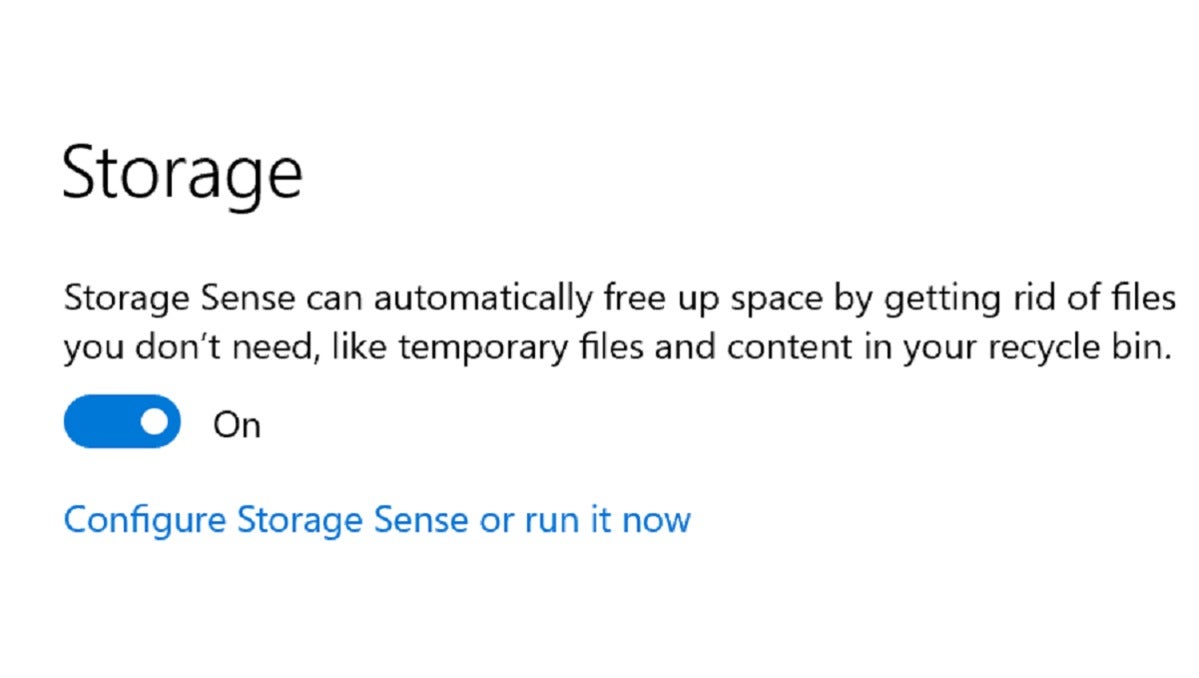 Mark Hachman / IDG
Mark Hachman / IDGUdělejte si laskavost a otevřete stránku Konfigurace/možnosti úložiště Sense, která byla vylepšena od doby, kdy tato funkce debutovala na začátku životního cyklu systému Windows. Naše
je stále v platnosti, ale systém Windows přidal ovládací prvky pro volitelně odstranění souborů ve složce Ke stažení. Nikdy nechci, aby se to stalo, a možná nebudete chtít, aby se to stalo, buď.
Všimněte si, že smysl pro ukládání se spouští pouze tehdy, když máte málo místa na disku. Pokud stahujete masivní hru, jako je Flight Simulator, může to vypnout Windows-je zde příliš mnoho prázdného místa pro spuštění úložiště, ale nestačí ke stažení hry. Vždy se můžete dostat dolů do dolní části konfigurační stránky Storage Sense a ručně spustit Storage Sense.
WinDirStat: nástroj pro parní hráče
jedním klíčovým omezením, které jsem si všiml o vlastním nastavení úložiště systému WIndows, je to, že mají klapky, pokud jde o jiné obchody s aplikacemi. Pokud jste si například stáhli několik her přes Steam, systém Windows nedokáže rozpoznat, kolik místa zabírají.
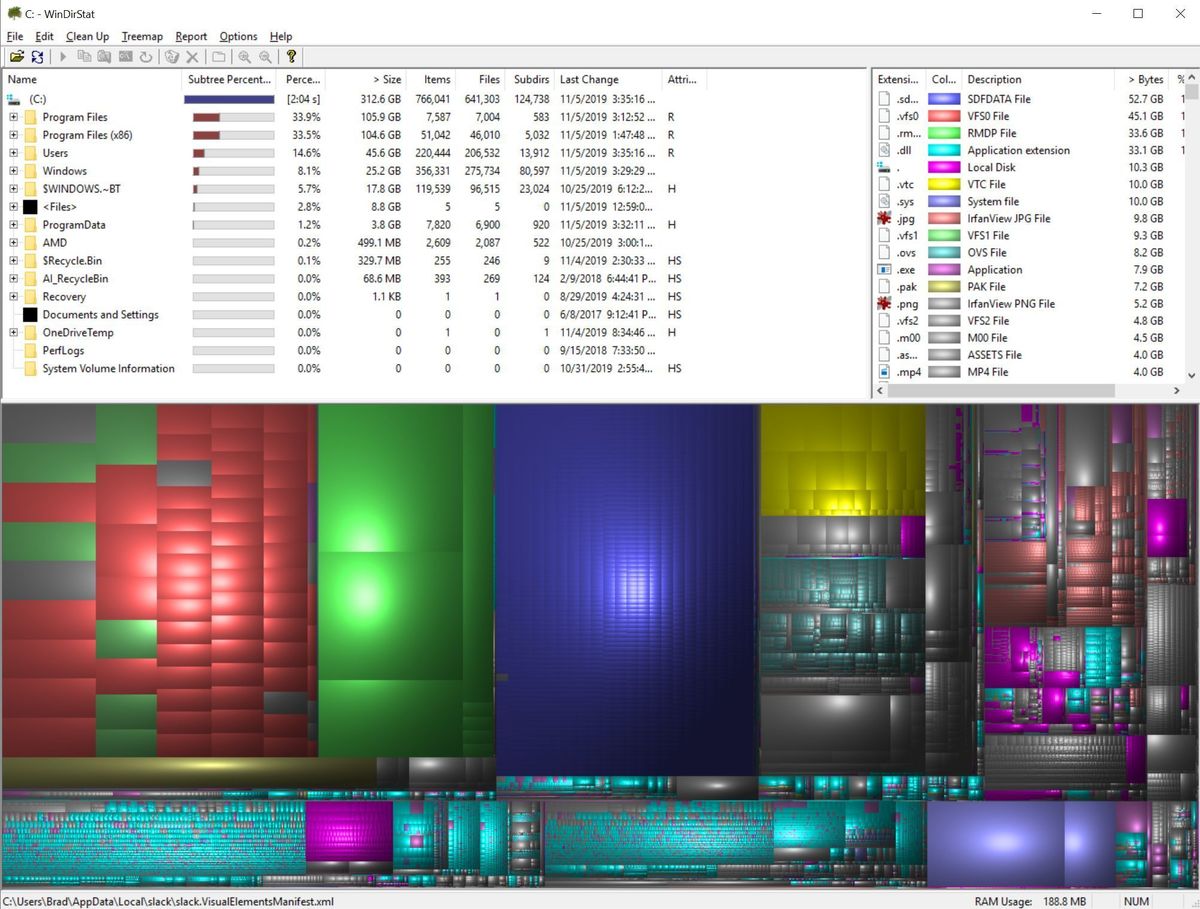 Brad Chacos / IDG
Brad Chacos / IDGWinDirStat je silný, i když zastrašující.
, WinDirStat řeší tento problém tím, že nabízí pohled shora dolů na pevný disk s grafickým znázorněním velikosti a typu souborů. Chcete zjistit, kolik místa spotřebovávají video soubory. MP4? WinDirStat vám to může říct. To představuje tyto informace pro vás v Průzkumníku souborů-jako rozhraní spolu s grafickým uživatelským rozhraním, takže budete muset kopat a najít nějaké skryté Parní hry, například, které mohou unikly vaše upozornění.
kombinace vlastních nastavení úložiště systému Windows a WinDirStat nemusí magicky vyčistit váš pevný disk, ale pomohou vám učinit informované rozhodnutí o tom, co zachovat a co odstranit. A pokud stále nemáte dostatek úložného prostoru, možná byste se chtěli podívat na naše
a najít další?