jak povolit režim AHCI pro SATA v systému BIOS bez přeinstalace systému Windows
v tomto článku představíme několik způsobů, jak povolit režim AHCI pro SATA v systému BIOS bez přeinstalace systému Windows 10, a tím zlepšit výkon, účinnost a spotřebu energie moderních disků HDD a SSD…

obsah:
- jak se liší AHCI a IDE?
- proč je lepší povolit AHCI?
- jak definuji aktuální provozní režim?
- Jak povolím režim AHCI pro SATA v systému BIOS bez přeinstalace systému Windows 10?
- Metoda #1: povolte režim AHCI prostřednictvím registru
- Metoda #2: Povolení režimu AHCI pomocí příkazového řádku
stabilní a rychlý provoz libovolného počítače závisí na mnoha faktorech, které ovlivňují výkon jednotlivých komponent. Jedním z takových faktorů je provozní režim rozhraní SATA, který je zodpovědný za celý proces přenosu dat z pevných disků.
moderní technologie nestojí, ale neustále se vyvíjejí, což vede k některým konfliktům, které se mohou vyskytnout uvnitř počítače.
například SSD připojený přes rozhraní SATA běžící v režimu IDE, zastaralý režim rozhraní SATA, který není schopen odemknout potenciál dnešních jednotek s vyšší rychlostí. Tento konflikt je možný, protože dnešní výrobci základních desek nechávají svým uživatelům možnost správně pracovat se starými médii bez podpory AHCI.
je třeba poznamenat, že většina moderních základních desek již má výchozí režim AHCI, ale takový problém může nastat při instalaci modernějšího SSD na starší desku nebo při nákupu základní desky, která byla v provozu, kde byl nastaven režim IDE.
jak se liší AHCI a IDE?
IDE je starý režim rozhraní SATA, který je téměř stejný jako jeho předchůdce PATA(PATA používala široký a tenký kabel). Tento způsob provozu byl populární před rozšířeným zavedením AHCI, což umožnilo moderním pohonům realizovat plný potenciál rychlosti a funkcí.

AHCI-je nový režim provozu prostřednictvím rozhraní SATA. Provoz v tomto režimu umožňuje získat maximální účinnost z disků SSD s velmi vysokou rychlostí záznamu dat. Režim AHCI má také větší ekonomickou spotřebu energie a umožňuje výměnu pevných disků bez vypnutí počítače. Práce v režimu AHCI plně odhaluje možnosti rozhraní SATA

proč je lepší povolit AHCI?
Povolení režimu AHCI ve spojení s rychlou jednotkou pevného disku může poskytnout dobré zvýšení rychlosti počítače, protože jeho rychlost zápisu se může zvýšit o 10-20%. Povolením AHCI uživatelé ušetří čas při každém zápisu souborů.
jak definuji aktuální provozní režim?
Chcete-li určit aktuální provozní režim, postupujte podle následujících kroků:
Krok 1: zadejte „Ovládací panely“ kliknutím pravým tlačítkem myši na tlačítko „Start“.
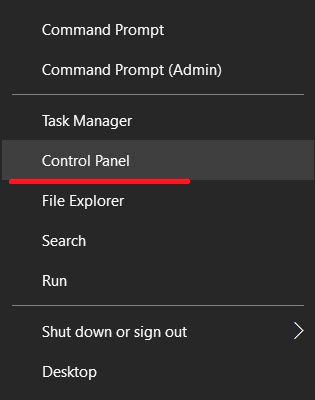
Krok 2: V okně, které se otevře, vyberte režim zobrazení “ Malé ikony „a klikněte na ikonu“ Správce zařízení“.
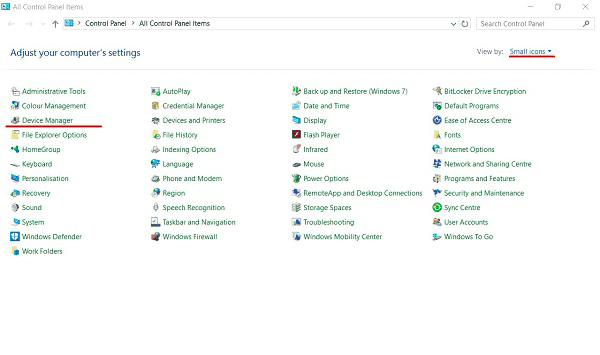
Krok 3: v okně, které se otevře, klikněte na “ řadiče IDE / SATA…“, vyberte jednotku pevného disku, klikněte na ni pravým tlačítkem a vyberte „Vlastnosti“
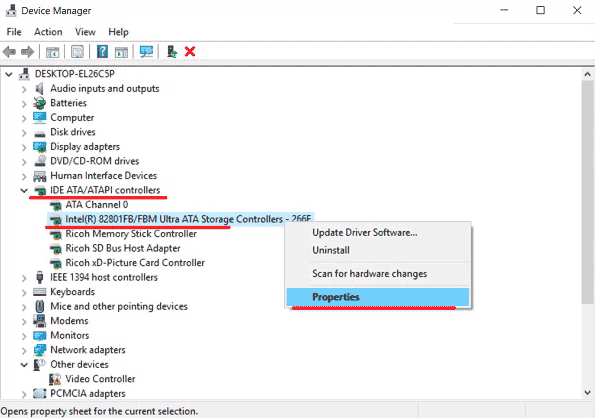
okno, které se otevře, zobrazí provozní režim
provozní režim můžete také zkontrolovat pomocí systému BIOS nebo UEFI. Parametry, kde jsou umístěny informace o provozním režimu, jsou obvykle k dispozici v „režimu SATA“,“ možnosti úložiště “ atd. v závislosti na modelu základní desky a firmwaru
důležité: nepřepínejte režimy v systému BIOS nebo UEFI, protože to způsobí selhání operačního systému.
Jak povolím režim AHCI pro SATA v systému BIOS bez přeinstalace systému Windows 10?
existuje několik způsobů, jak bezpečně přepínat mezi provozními režimy při zachování správné funkčnosti pracovního systému.
Metoda #1: povolte režim AHCI prostřednictvím registru
Krok 1: Nejprve musíte otevřít editor registru. Můžete to udělat kliknutím pravým tlačítkem myši na tlačítko „Start“a výběrem možnosti „Spustit“. Do textového pole byste měli zadat příkaz regedit a potvrdit jej tlačítkem „OK“.
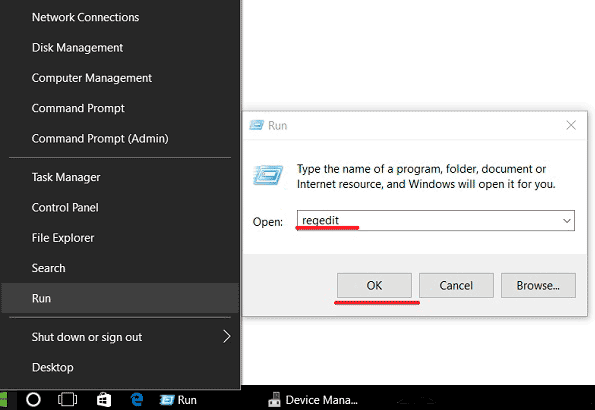
Krok 2: v otevřeném okně přejděte na HKEY_LOCALMACHINE\ SYSTEM\ CurrentControlSet \ Services\ iaStorV
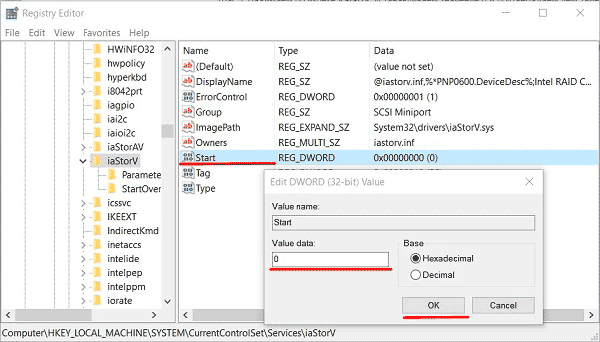
Krok 4: Přejděte na HKEY_LOCAL_MACHINE\ SYSTEM\ CurrentControlSet \ Services\ Iastorv \ StartOverride a proveďte stejné kroky pro parametr.
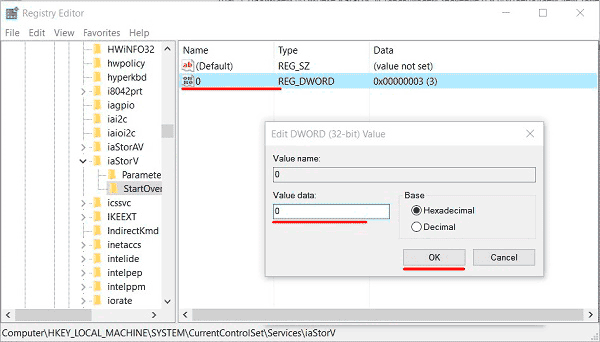
Krok 5: Přejděte na HKEY_LOCAL_MACHINE \ SYSTEM\ CurrentControlSet \ Services\ storahci, dvakrát stiskněte parametr Start a nastavte hodnotu na
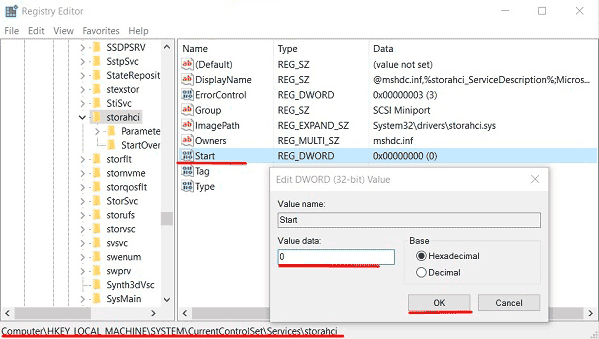
Krok 6: Přejděte na HKEY_LOCAL_MACHINE\ SYSTEM\ CurrentControlSet \ Services\ storahci\ StartOverride a nastavte hodnotu pro pojmenovaný parametr.
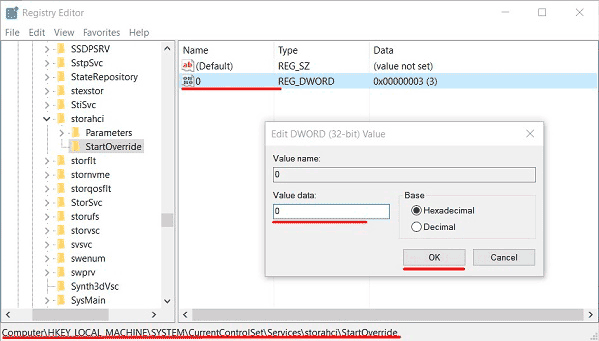
Krok 7: restartujte počítač a vstupte do systému BIOS, kde musíte nastavit provozní režim AHCI. V různých modelech základních desek může mít cesta k obrazovce přepínání režimů různá jména. Níže uvedený snímek obrazovky ukazuje nejběžnější možnost.
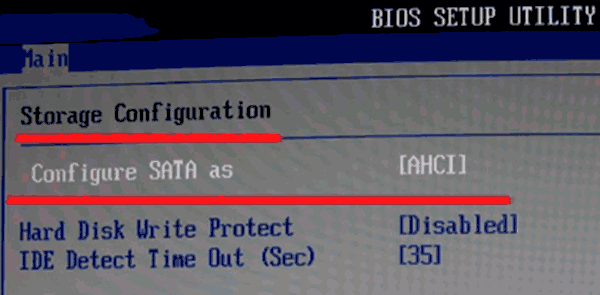
uložte změny a restartujte počítač v nouzovém režimu.
po restartu bude nainstalován nový balíček ovladačů SATA a systém bude potřebovat další restart, po kterém bude povolen režim AHCI.
je třeba poznamenat, že v některých případech tato metoda nefunguje, což vede k „obrazovce smrti“ a dalšímu restartu.
Chcete-li otestovat jiný způsob, musíte vrátit režim IDE v systému BIOS.
Metoda #2: Povolení režimu AHCI pomocí příkazového řádku
Krok 1: Zapněte počítač, klepněte pravým tlačítkem myši na tlačítko“ Start „a otevřete“ příkazový řádek „nebo“příkazový řádek (Admin) „
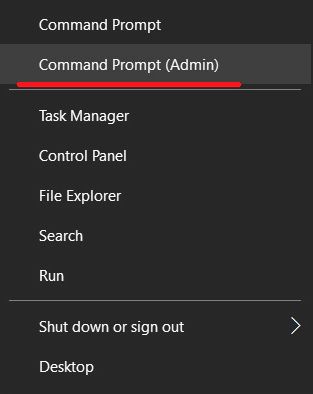
Krok 2: v okně, které se otevře, zadejte bcdedit /set {current} safeboot minimální a potvrďte stisknutím tlačítka „Enter“.

Krok 3: Po dokončení operace musíte restartovat počítač, přejít do systému BIOS a změnit provozní režim, jak je popsáno v první metodě. Počítač se spustí v nouzovém režimu a nainstaluje potřebné ovladače. Poté otevřete příkazový řádek (Admin) a zadejte příkaz bcdedit /deletevalue {current} safeboot. Potvrďte stisknutím tlačítka „Enter“

po dalším restartu bude povolen nový provozní režim optimalizovaný pro vysokorychlostní SSD.