Jak používat funkci panelu nástrojů adres v hlavním panelu systému Windows 10/11
jak používat funkci adresního panelu nástrojů na hlavním panelu systému Windows 10 a windows 11 – – existují některé panely nástrojů, které jsou již definovány systémem windows 10 a které budou přímo přístupné z hlavního panelu systému Windows. Panel nástrojů adres je jedním z těchto panelů nástrojů, který vám pomůže získat přístup k jakémukoli webu přímo z hlavního panelu systému Windows pomocí výchozího prohlížeče.
Address Toolbar je v podstatě zkratka, která vám dává svobodu procházet jakoukoli webovou stránku bez spuštění prohlížeče.
toto jsou některé snadné kroky k použití panelu nástrojů adres v systému Windows 10
Krok 1: –
klikněte pravým tlačítkem myši na hlavní panel systému Windows. Objeví se vyskakovací okno.
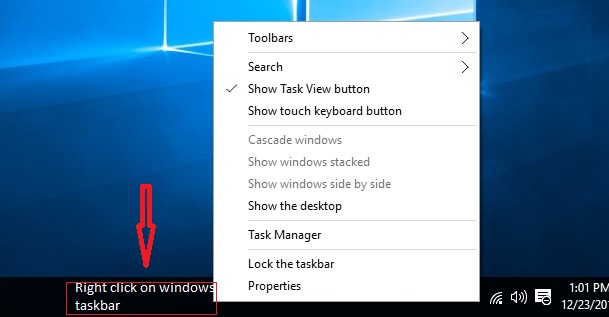
Krok 2: –
přejděte na panely nástrojů a klikněte na panel nástrojů adresa.
když kliknete na panel nástrojů adres, zobrazí se panel nástrojů adres v pravém dolním rohu hlavního panelu systému Windows.Tento panel nástrojů adres je velmi podobný vyhledávacímu panelu.
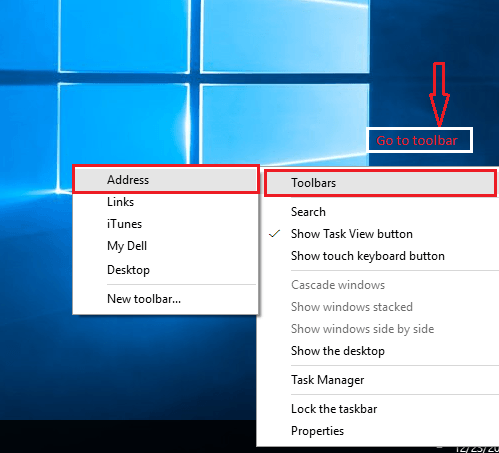
Krok 3: –
pokud je váš hlavní panel uzamčen, můžete jej snadno odemknout.
klepněte pravým tlačítkem myši na hlavní panel systému Windows & klikněte na Uzamknout hlavní panel. Nyní je hlavní panel systému Windows odemčen a zdarma k použití.
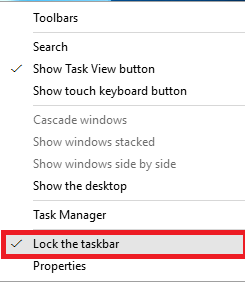
Krok 4: –
pro navigaci na webu pomocí panelu nástrojů adresy stačí napsat adresu URL tohoto webu, ke kterému chcete získat přístup, a stiskněte klávesu Enter.
například jsme zadali adresu URL webové stránky s názvem Mera Bheja .
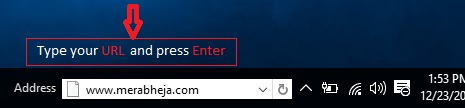
Nyní budete přesměrováni na tento web Mera Bheja prostřednictvím výchozího prohlížeče. V tomto příkladu je výchozím prohlížečem Microsoft Edge, takže se web otevře prostřednictvím prohlížeče edge.
pokud chcete vidět nedávnou historii webových stránek, ke kterým jste přistupovali, na panelu nástrojů adresy je pro vás rozbalovací tlačítko.
když kliknete na rozbalovací tlačítko, zobrazí se středně velké vyskakovací okno, které má celou historii prohlížení.
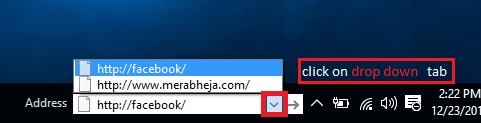
jen kromě rozbalovacího tlačítka, najdete tlačítko Obnovit. Pomocí tlačítka Obnovit můžete aktualizovat aktuální webové stránky ve webovém prohlížeči.

můžete také odstranit historii panelu nástrojů adresy.
zde je několik jednoduchých kroků k odstranění historie adresního řádku: –
Krok 1: –
přejděte do okna Tento počítač.
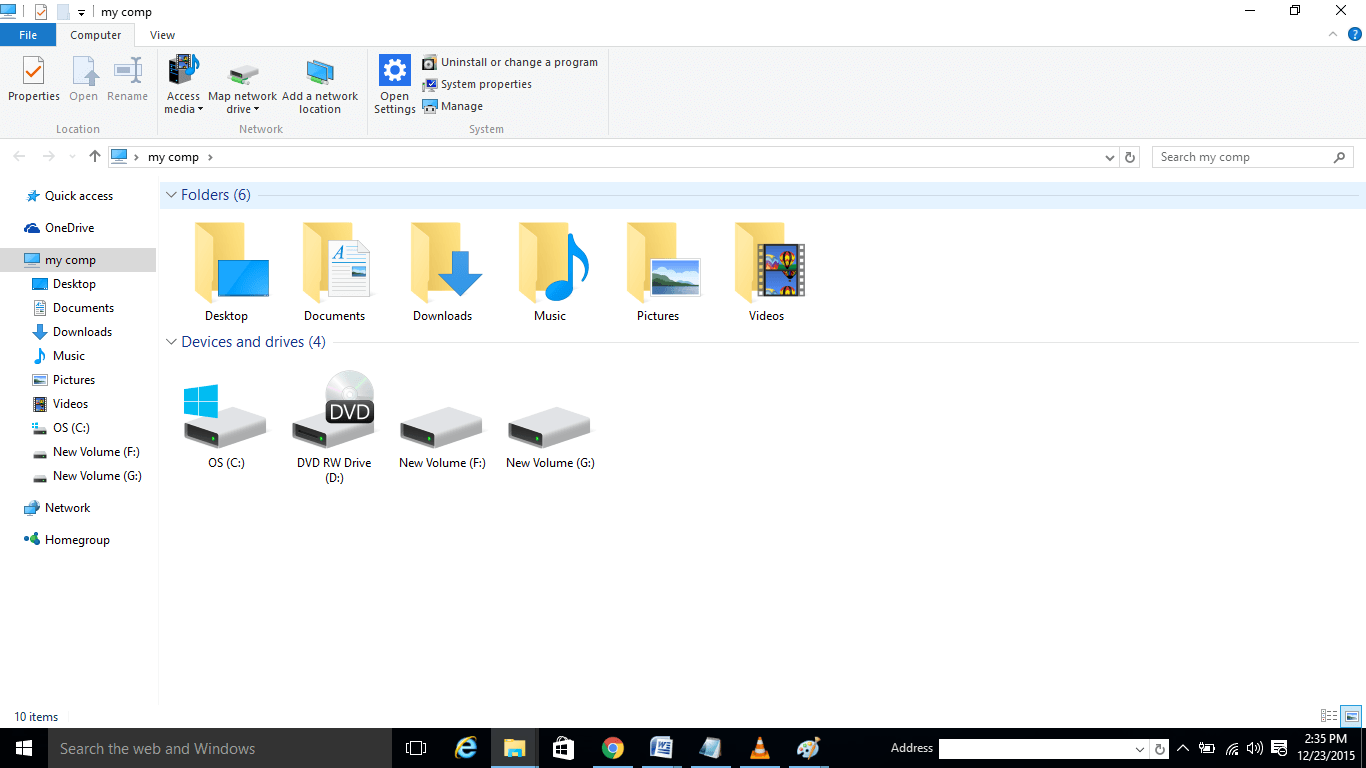
Krok 2: –
viz adresní řádek nahoře, který zobrazuje můj comp .
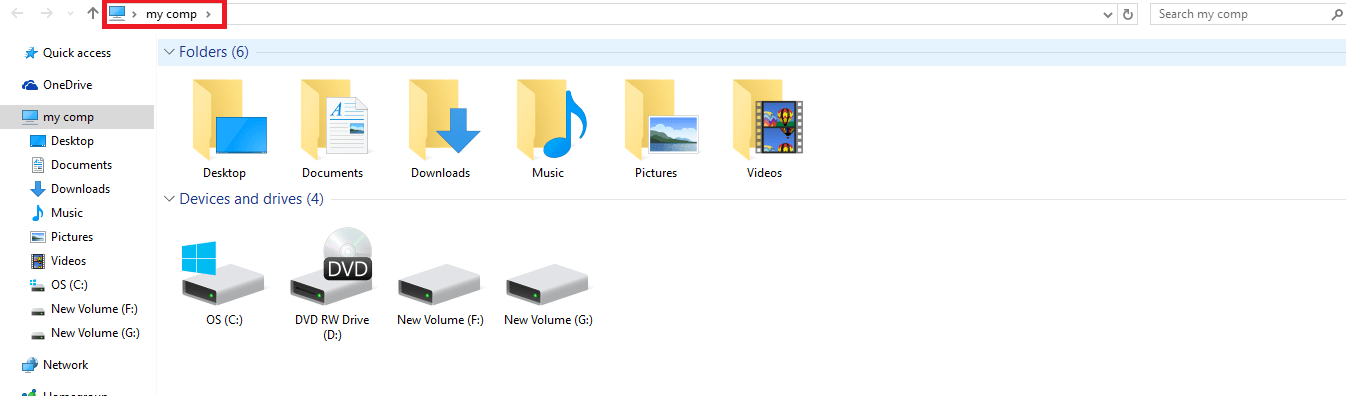
Krok 3:-
klikněte pravým tlačítkem na tento pruh, otevře se vyskakovací okno.

Krok 4: –
vyberte Smazat historii a stiskněte klávesu Enter.

podle těchto kroků můžete snadno odstranit historii prohlížení adresního řádku.
tento článek je o adresním řádku. Postupujte podle těchto jednoduchých kroků a můžete mít rychlý přístup k webu bez spuštění webového prohlížeče.

Saurav je spojen s it průmyslem a počítači více než deset let a píše na stránce Geek o tématech, která se točí na windows 10 a software.