jak přidat své logo do Lightroom CC
mít svou práci jít virové je úžasně skvělá věc,která může pomoci vaší firmě a vaší značce. Ale pokud není nic spojeno s obrazem, který je sdílen kolem, lidé nemusí vědět,že jste autorem.
Chcete-li zajistit, aby vaše jméno a práce zůstaly ve spojení, vodoznak je skvělá volba.
v nedávném příspěvku jsem již ukázal, jak vytvořit vlastní Logo ve stylu podpisu ve Photoshopu. Takové logo by mohlo být skvělou grafikou vodoznaku pro vaši fotografii. Ale v tomto zápisu vám chci ukázat, jak přidat vlastní grafiku loga pomocí Lightroom. Jako příklad budu používat Lightroom Classic CC, ale to bude fungovat i pro Lightroom CC, takže pokračujte ve čtení.
přidat vodoznak v Lightroom
proces přidání vodoznaku v Lightroom rozdělíme na dvě části.
nejprve přidáme vlastní grafiku vodoznaku do programu Lightroom a poté použijeme grafiku vodoznaku na naše obrázky při exportu.
vytvoření opakovaně použitelné předvolby vodoznaku
Krok 1
přejděte do Lightroom > upravte vodoznaky .. (nebo upravit > upravit vodoznaky .. na Windows)
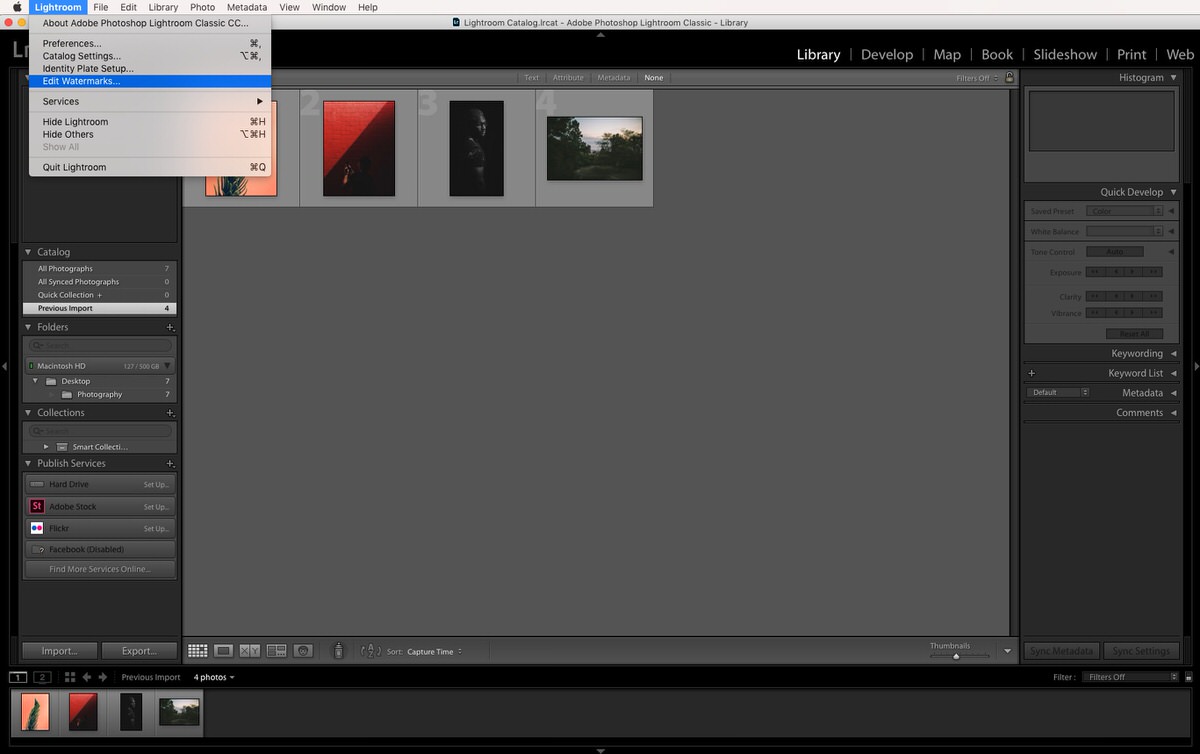
Krok 2
textový vodoznak
ve výchozím nastavení je editor vodoznaku nastaven na vodoznak ve stylu textu, takže pokud nemáte vlastní logo, můžete jednoduše zadat své jméno do malého textového pole.
použijte možnosti na pravé straně dialogového okna pro přizpůsobení vodoznaku.
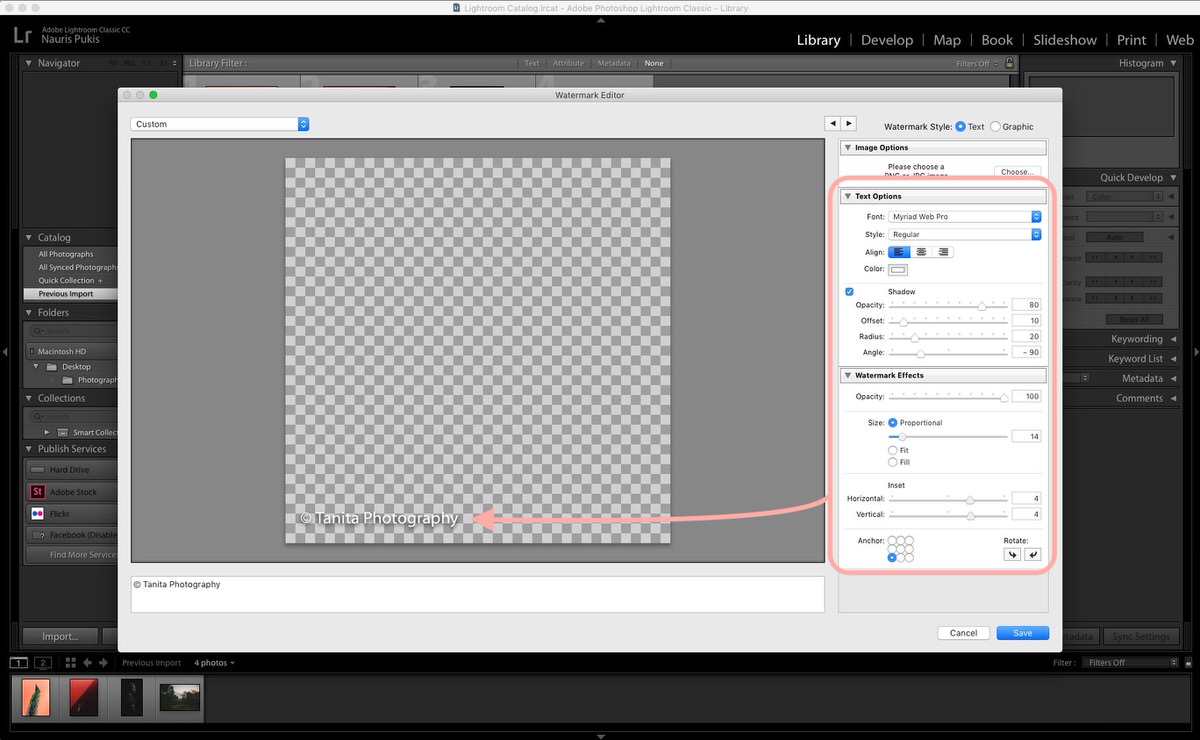
v části „efekty vodoznaku “ použijte oblast“ kotva „pro výběr umístění vodoznaku a posuňte“ posuvníky vložek“, abyste se ujistili, že váš text není přilepen k okraji obrázků.
barvu a písmo vodoznaku textu můžete změnit pouze v části „Možnosti textu“.
grafický vodoznak
Chcete-li přidat vlastní grafiku vodoznaku, musíte zkontrolovat styl vodoznaku „Grafický“ v pravém horním rohu dialogového okna.
pokud nemáte vlastní vodoznak, ale chcete ho, můžete si buď vytvořit vlastní grafiku loga ve stylu podpisu, nebo si stáhnout a použít některou z mých 100 šablon loga zdarma jako své vlastní logo / vodoznak.
objeví se nové vyskakovací okno s výzvou k výběru grafiky vodoznaku. Ujistěte se, že jste vybrali grafiku s průhledným pozadím (.png).
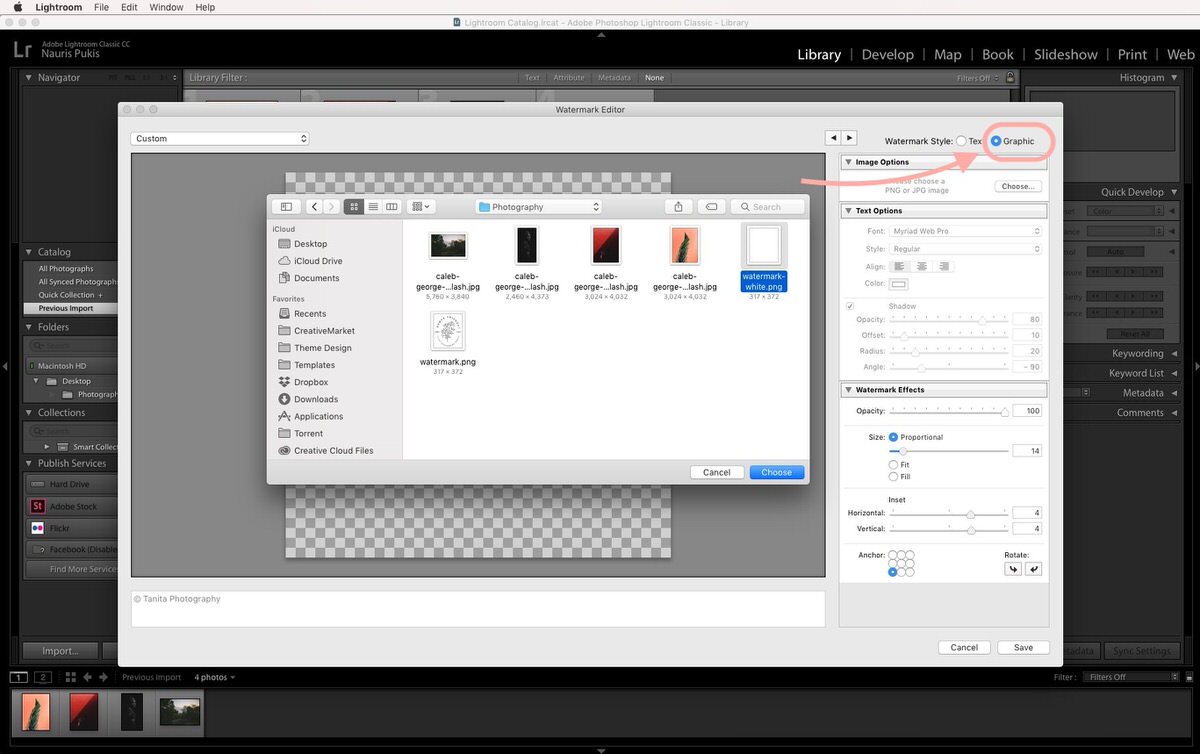
vzhledem k tomu, že mé obrázky jsou většinou tmavé nebo barevné, vybral jsem si bílou grafiku loga.
Krok 3
umístěte vodoznak pomocí možností na pravé straně dialogového okna a po dokončení klikněte na tlačítko Uložit.
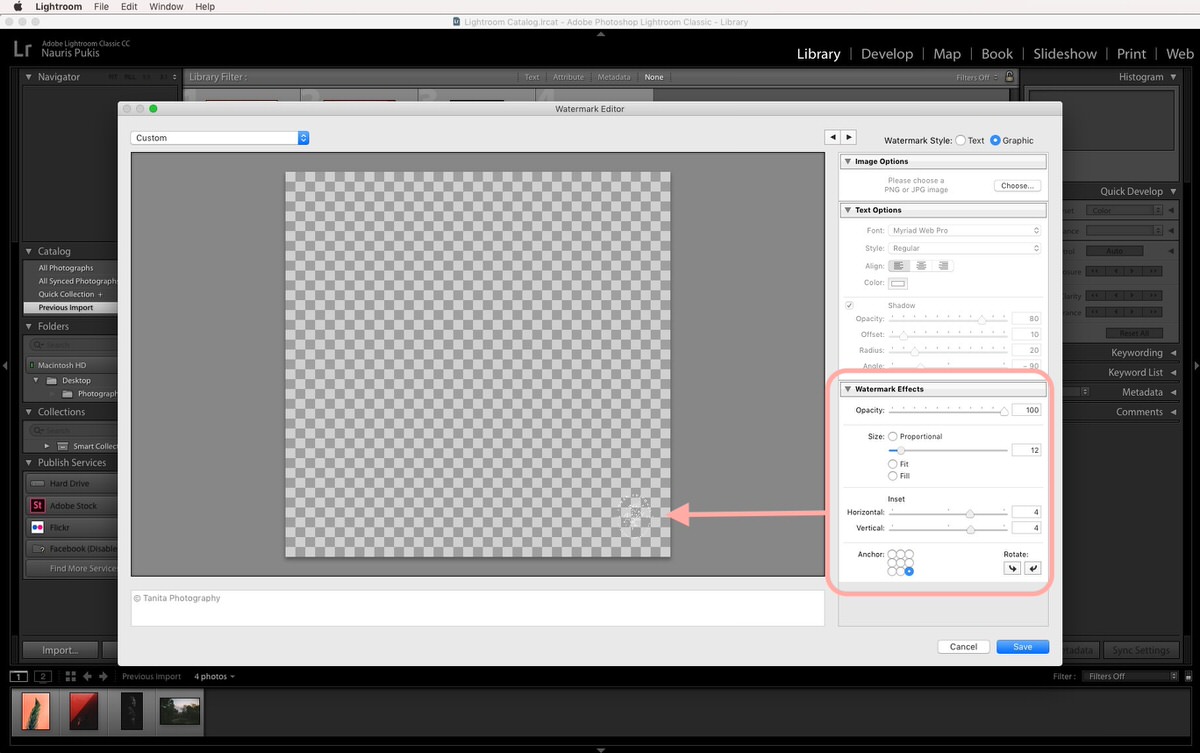
Krok 4
po kliknutí na tlačítko Uložit budete vyzváni k zadání názvu tohoto vodoznaku. Tím se vytvoří předvolba, kterou budete moci použít, kdykoli budete potřebovat přidat vodoznak k obrázkům.
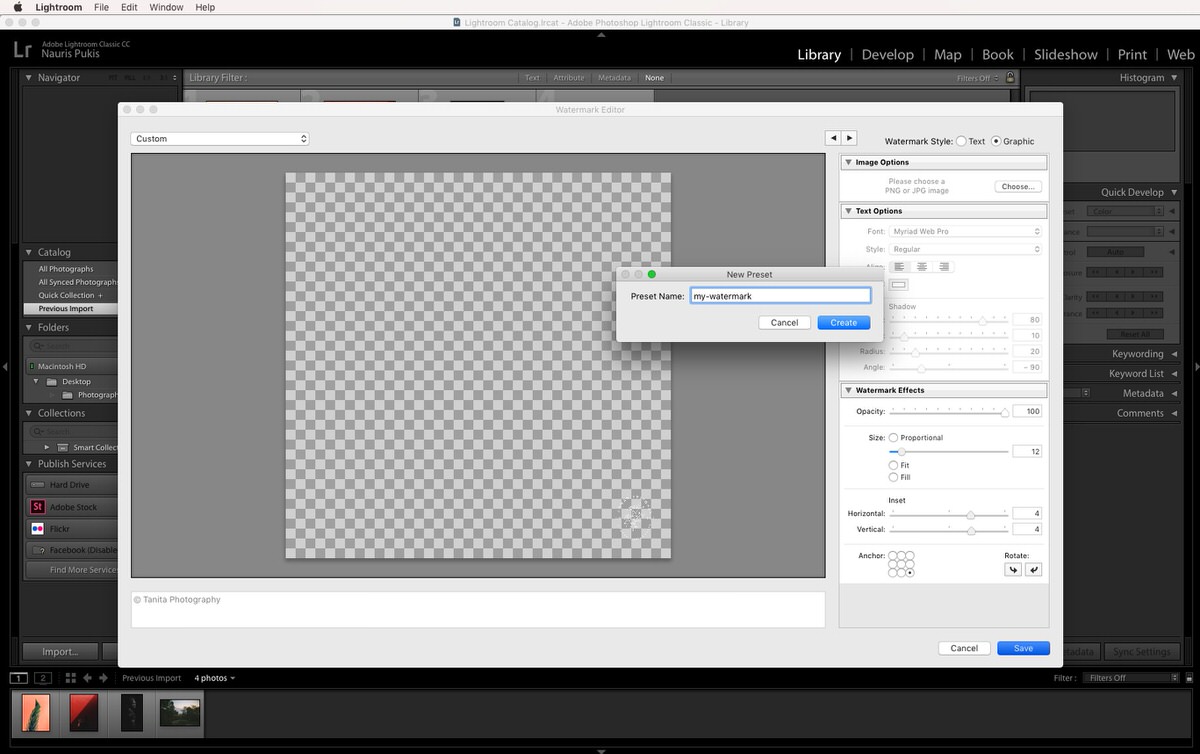
můžete dokonce vytvořit více předvoleb vodoznaku (bílý vodoznak, tmavý vodoznak, větší, malý…), abyste je mohli mít po ruce, kdykoli je budete potřebovat.
přidání vodoznaku při exportu obrázku
Nyní, když máme přednastavenou značku vodoznaku, je přidání do obrázku (nebo více obrázků) hračkou!
zde je návod, jak to udělat:
Krok 1
Vyberte obrázek (nebo více obrázků) v Lightroom a klikněte na tlačítko Export tlačítko.
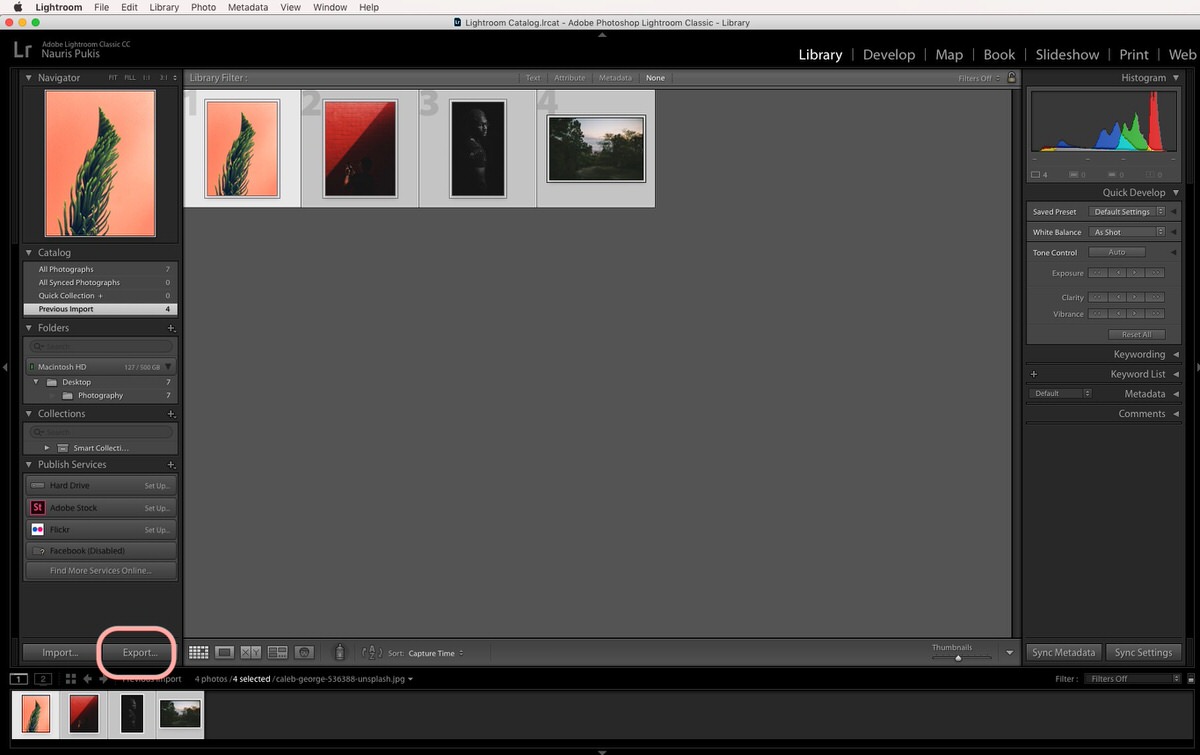
Krok 2
Přejděte dolů na „vodoznak“ a klikněte na rozbalovací nabídku. Zde byste měli vidět přednastavení vlastního vodoznaku.
pokud chcete vidět, jak to bude vypadat na obrázku, místo výběru přednastavené Předvolby vyberte možnost“ Upravit vodoznaky…“.
zobrazí se živý, upravitelný náhled a pokud máte vybráno více obrázků, můžete pomocí tlačítek se šipkami zobrazit každý obrázek zvlášť.

Krok 3
až budete s konečným výsledkem spokojeni, klikněte na tlačítko“ Hotovo “ a dokončete proces exportu jako obvykle.
