Jak převést JPEG na PNG ve Photoshopu (s průhledností!)
pokud máte soubor JPEG, který musíte převést na PNG, Photoshop to usnadňuje. Ještě lepší je, že také poskytuje několik jednoduchých nástrojů pro odstranění pozadí obrázku, takže můžete exportovat s průhledností. Takže pokud chcete konečně odstranit to otravné pozadí z vašich obrázků nebo grafiky, vystřihnutí obrázku a jeho převod z JPEG na PNG je perfektním řešením!
Chcete-li převést JPEG na PNG s průhledným pozadím ve Photoshopu, proveďte výběr kolem objektu pomocí nástroje rychlého výběru a přidejte jej do masky vrstvy. S odstraněným pozadím přejděte do souboru > exportovat > exportovat jako. Nastavte formát na PNG, zaškrtněte průhlednost a klikněte na Exportovat.
tento proces podrobněji rozebereme později v tomto tutoriálu a jak převést JPEG na PNG bez odstranění pozadí. Začněme však tím, že získáme lepší pochopení toho, co tyto dva typy souborů skutečně jsou.
jaký je rozdíl mezi JPEG a PNG?
JPEG i PNG jsou dva z nejpopulárnějších formátů souborů používaných pro obrázky. Existuje však klíčový rozdíl mezi nimi.
JPEG
nejprve začněme JPEG, což je zkratka pro Joint Photographic Experts Group. Toto je název skupiny, která založila Formát souboru JPEG v roce 1992, protože potřebovali způsob, jak zmenšit velké obrázky, aby bylo snazší je sdílet. JPEG má to, co je známé jako „ztrátová“ komprese, což znamená, že kvalita souboru je snížena.
kompresní poměr pro JPEG je 10:1. Pokud například začnete s obrázkem, který je 20 MB, stane se 2 MB, pokud jej exportujete jako JPEG. Komprese nemá vždy vliv na kvalitu obrazu, alespoň ne na lidské oko. To však závisí na samotném obrázku a na původní kvalitě souboru.
obrázky JPEG jsou skvělé pro digitální fotografii a obrázky se složitým stínováním a barvami. Tyto obrázky jsou to, s čím se setkáte na většině webových stránek a platforem sociálních médií, protože umožňují rychlejší nahrávání ze zmenšené velikosti souboru. Kvůli ztrátové kompresi JPEG však nejsou ideální pro obrázky s kresbami textových řádků nebo logy.
PNG
Formát souboru PNG je zkratka pro přenosnou síťovou grafiku. Byl vytvořen v polovině 90. let a byl vytvořen jako náhrada GIF (Graphical Interchange Format). PNG má to, co je známé jako „bezeztrátová“ komprese, což znamená, že kvalita souboru zůstává stejná před a po kompresi.
obrázky PNG jsou větší než obrázky JPEG, protože uchovávají všechny informace v souboru před a po kompresi. Bezeztrátová komprese je také ideální pro liniové kresby, texty a grafiku ikon, protože i malé snížení kvality může ovlivnit tyto typy obrázků.
to je také důvod, proč jsou obrázky PNG upřednostňovány pro snímky obrazovky před JPEG, protože vám umožňují vidět obrázky a text jasnější na obrazovce. Další výhodou PNG je, že vám umožňuje mít zcela průhledné pozadí, což je důležité pro věci, jako je design loga.
například řekněte, že jste navrhli logo ve Photoshopu a chcete zachovat toto průhledné pozadí, když jej uložíte. Budete muset exportovat tento obrázek jako soubor PNG, aby bylo toto průhledné pozadí zachováno, protože pokud jej uložíte jako soubor JPEG, uloží se s bílým pozadím.
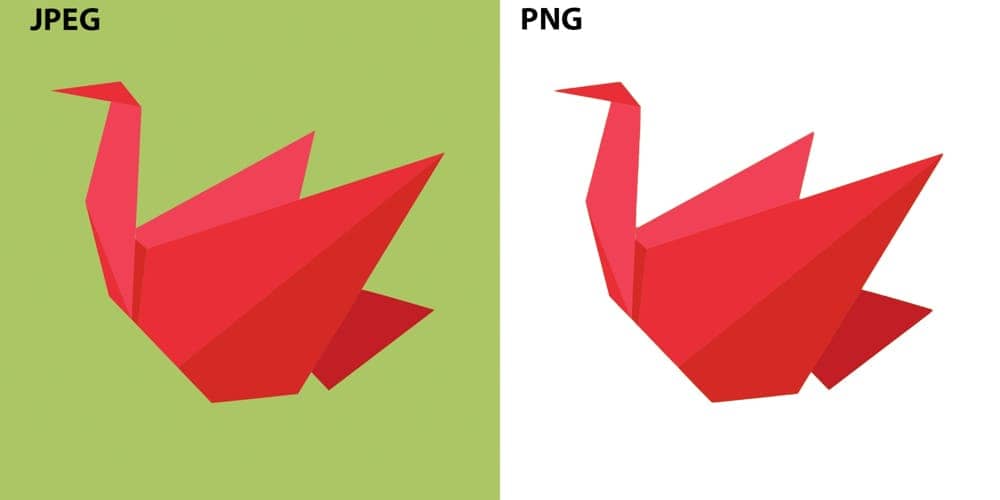
Nyní, když pochopíte rozdíl mezi těmito dvěma typy souborů, převedeme soubor JPEG na PNG bez vyříznutí pozadí.
jak převést obrázek JPEG na PNG
Krok 1: Přejděte do souboru > exportovat > exportovat jako
otevřete obrázek ve Photoshopu, poté přejděte na panel nabídek a klikněte na soubor > exportovat > exportovat jako. Můžete také použít zkratku Alt + Shift + Control + W v systému Windows nebo možnost + Shift + Command + W v systému Mac. Tím se otevře nabídka exportovat jako.

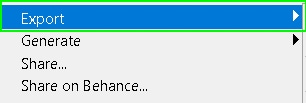

Krok 2: Nastavte formát exportu na PNG
nabídka exportovat jako je místo, kde budete moci změnit obrázek z JPEG na PNG před uložením do počítače. V této nabídce můžete také změnit velikost obrázku i velikost plátna. Prozatím se však zaměříme pouze na změnu formátu souboru.
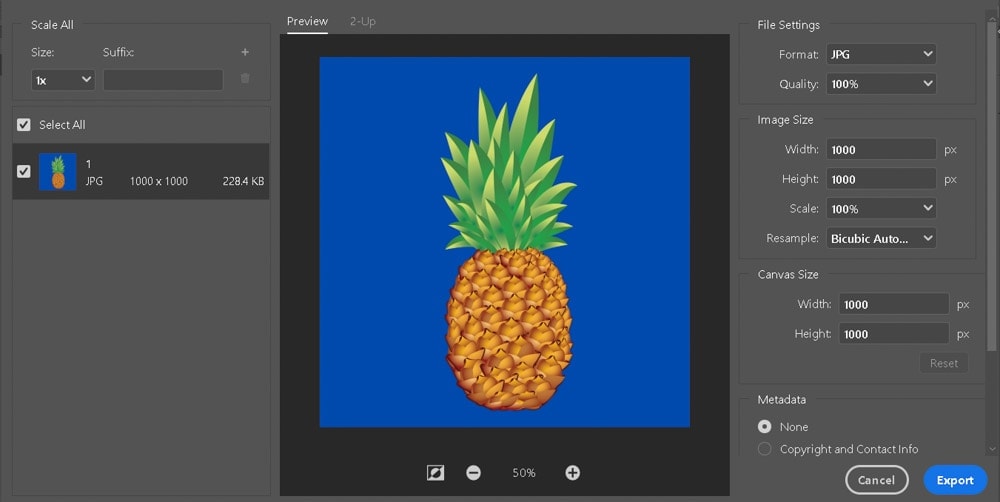
v části Nastavení souboru napravo od okna exportovat jako Klikněte na možnost JPG a zobrazte další dostupné formáty souborů.
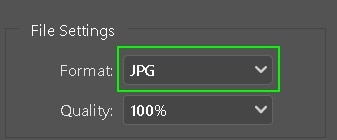
ze seznamu formátů souborů vyberte PNG a změňte formát, ve kterém bude váš obrázek uložen.
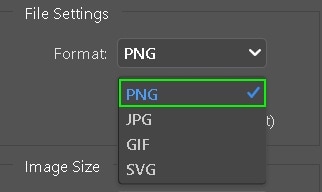
Krok 3: Stiskněte Export
Nyní, když jste vybrali PNG pro formát souboru, klikněte na tlačítko export v pravém dolním rohu okna Export jako pro uložení obrázku jako PNG do počítače.
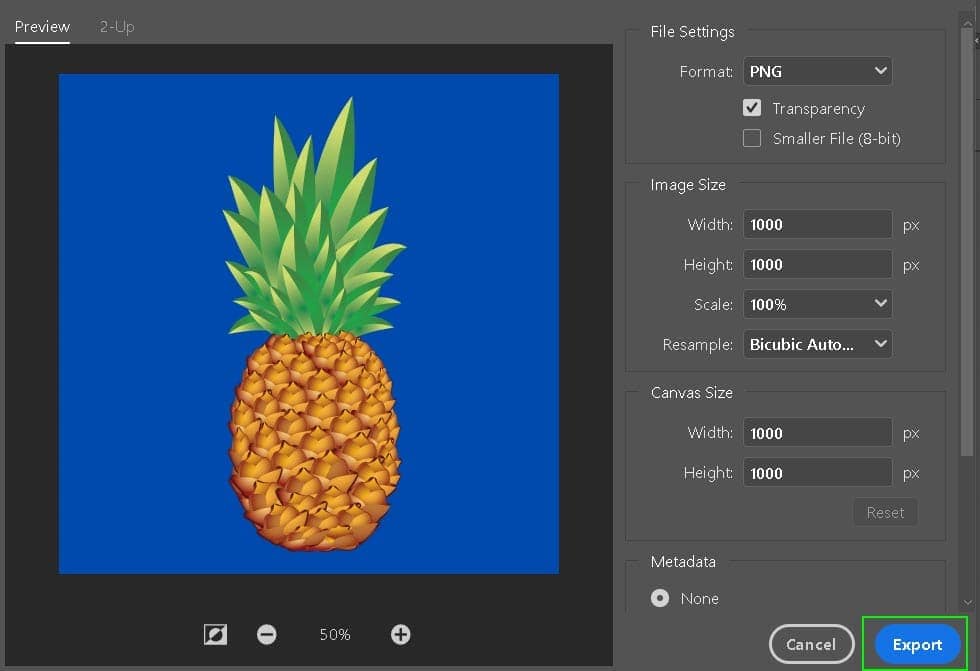
tato metoda převede vaše soubory JPEG na PNG, ale po exportu budou stále vypadat téměř identicky. Přestože soubory PNG zachovávají průhlednost, dělají to pouze tehdy, pokud je ve vašem obrázku skutečně průhlednost. V další části se naučíte rychlý a snadný způsob, jak odstranit pozadí z obrázku, abyste mohli co nejlépe využít soubory PNG.
jak změnit JPEG na soubor PNG s průhledným pozadím
Krok 1: Odstraňte pozadí z obrázku
vyberte nástroj pro výběr objektu z panelu nástrojů. To vám umožní snadno vybrat objekt v obrázku, který chcete vystřihnout. Pokud používáte Photoshop 2019 nebo novější, můžete pro tyto kroky použít nástroj rychlého výběru. Nástroj pro výběr objektů je k dispozici pouze ve Photoshopu 2020 a novějším.
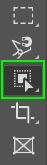
jakmile aktivujete nástroj pro výběr objektu, nakreslete kolem obrázku výběr markýzy a zvýrazněte jej pomocí režimu výběru markýzy. Nebojte se, nemusíte to dělat přesně, pokud je větší než objekt na obrázku, který chcete vybrat. Nástroj pro výběr objektu přichytí výběr k okrajům objektu.
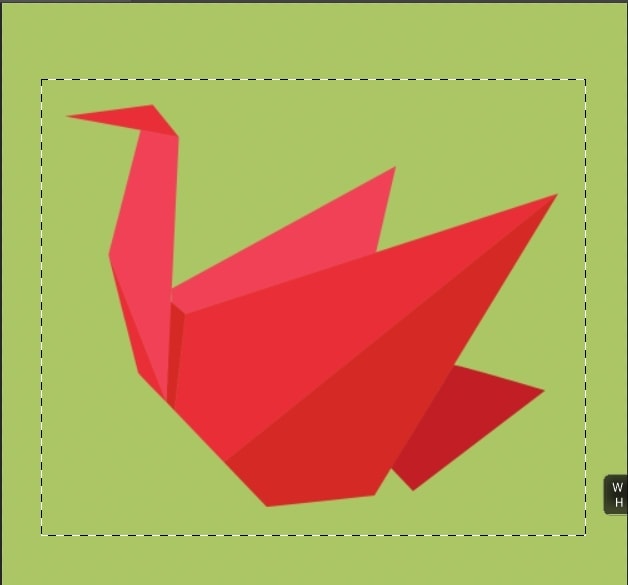
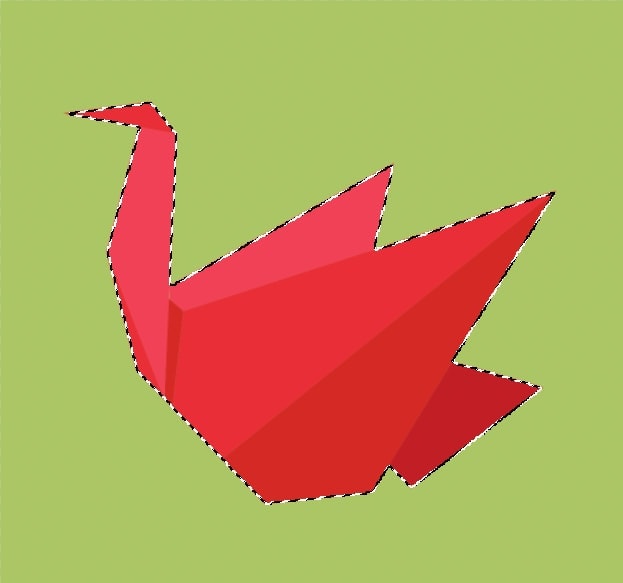
Nyní, když jste vybrali objekt, použijeme masku vrstvy, abychom se zbavili pozadí. Maska vrstvy je nedestruktivní způsob úpravy obrázku a v mnoha případech zachránce, pokud jsme upřímní. Můžete jej použít kliknutím na ikonu masky vrstvy na panelu Vrstvy. Je to čtvercová ikona s kruhem.
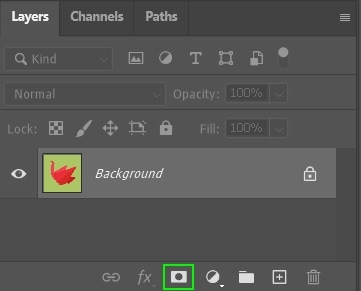
po kliknutí na ikonu maska vrstvy si vedle miniatury vrstvy všimnete malé miniatury. Uvnitř je vybraný tvar v bílé barvě a zbytek pozadí je černý. To znamená, že maska vrstvy je aktivní a zobrazuje pouze vybraný obrázek.
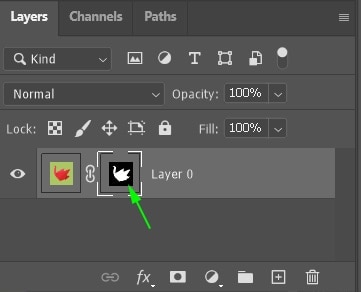
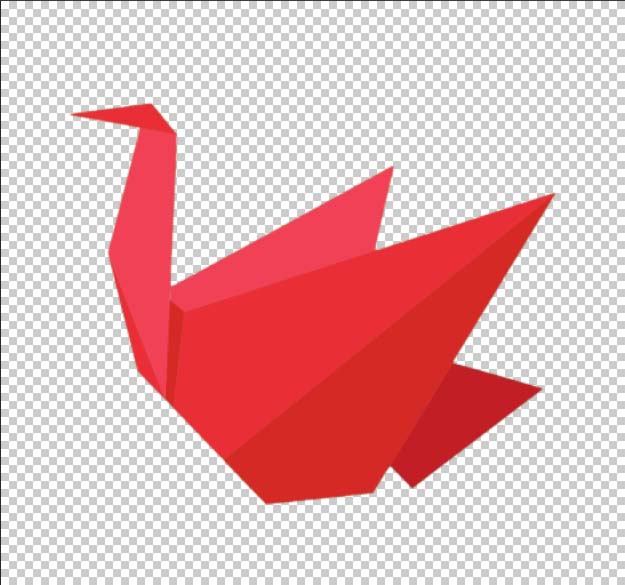
Krok 2: Přejděte do souboru > Export > Export jako
Nyní, když jste se úspěšně zbavili pozadí, je dalším krokem uložení obrázku jako souboru PNG s průhledným pozadím. To bude vyžadovat, abyste zopakovali kroky ve výše uvedené části pro přístup do nabídky exportovat jako, nebo můžete použít zkratku Alt + Shift + Control + W v systému Windows nebo možnost + Shift + Command + W v systému Mac.
Krok 3: Nastavte formát na PNG a zaškrtněte průhlednost
jakmile otevřete nabídku exportovat jako, změňte formát souboru z JPG na PNG a zkontrolujte, zda je zaškrtnuto políčko vedle možnosti průhlednost. Jak vidíte, možnost PNG udržuje kostkované pozadí (což představuje průhlednost), zatímco možnost JPG má bílé pozadí.
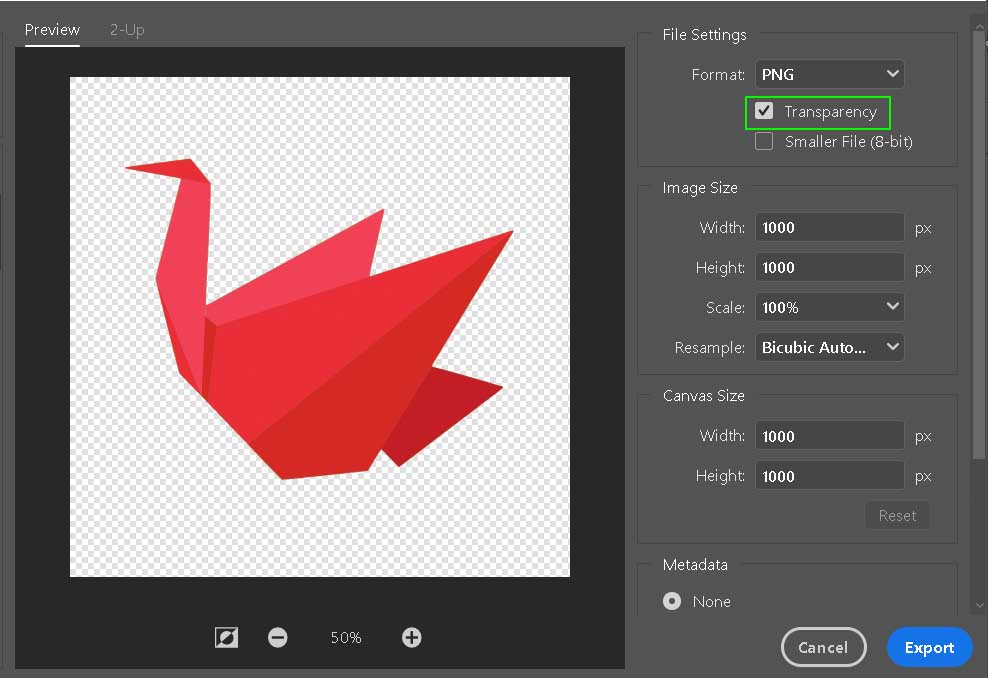
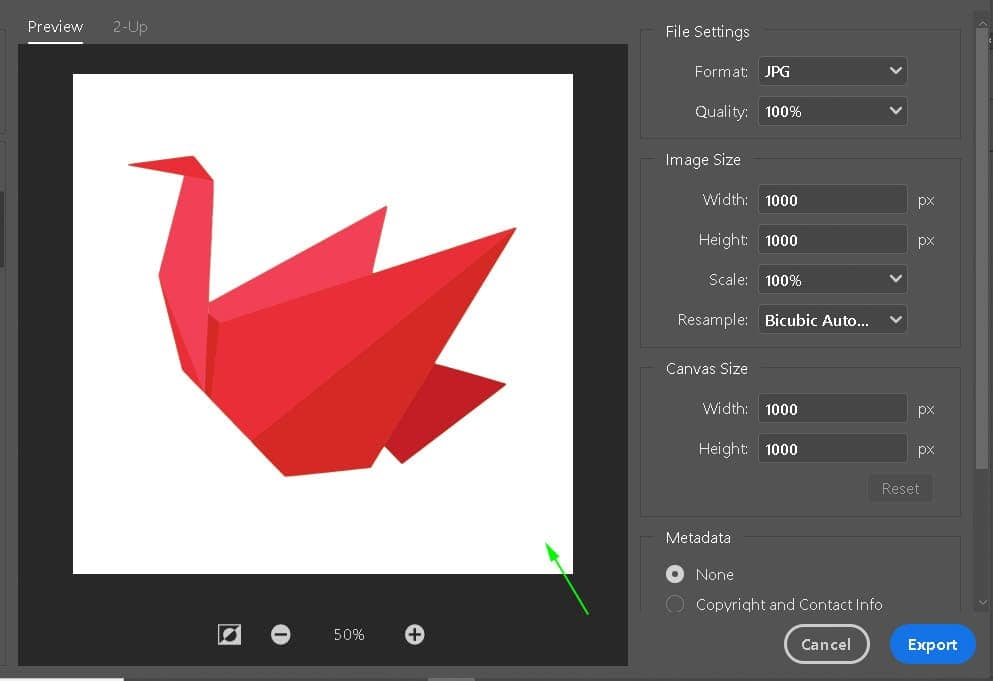
Krok 4: Klepněte na tlačítko Export
Jakmile vyberete možnost PNG s zaškrtnutím průhlednosti, klepněte na tlačítko export pro uložení obrázku do počítače. Zde je před a po konverzi:
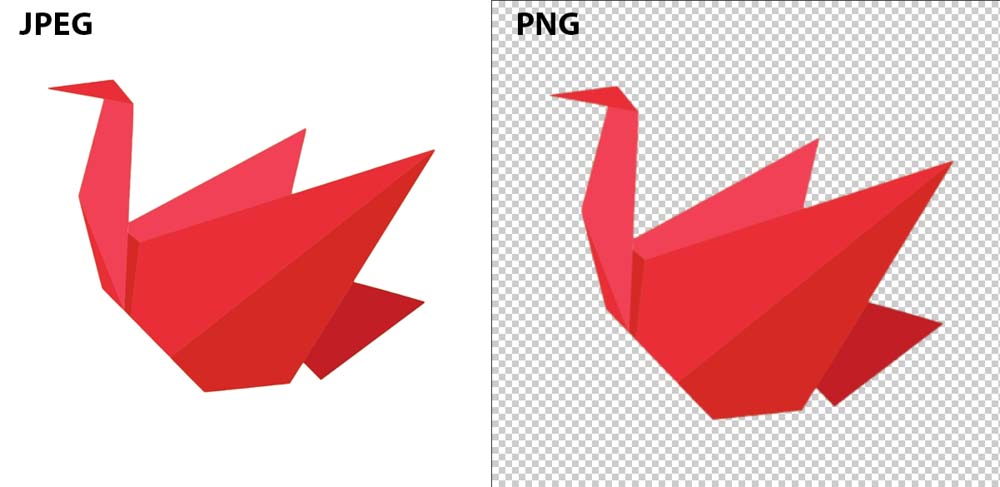
toto kostkované pozadí nebude viditelné, když přidáte PNG do jiného obrázku. Při prohlížení souboru PNG v počítači se však může zobrazit s bílým nebo kostkovaným pozadím. Je to proto, že váš počítač nemá jiný způsob zobrazení průhlednosti.
naštěstí se nemusíte bát, protože při příštím přidání obrázku PNG do jednoho z vašich projektů bude mít zcela průhledné pozadí!
takže nyní víte, jak převést JPEG do průhledného PNG ve Photoshopu. Kromě toho také víte, jak převést obrázek JPG na obrázek PNG bez jakýchkoli úprav. Stejný postup bude platit vždy, když chcete zachovat průhlednost obrázků. Koneckonců, to je to, co PNG jsou nejlepší. Abychom vám pomohli lépe odstranit pozadí ve vašich obrázcích, podívejte se na těchto 5 úžasných nástrojů ve Photoshopu!
Šťastný Střih!