jak nastavit osobní Windows VPN
Nastavte si vlastní VPN bez drahého softwaru
Eric Geier
pokud chcete zabezpečený přístup k síti, když jste mimo kancelář, můžete nastavit virtuální privátní síť (VPN). Můžete se připojit přes Internet a bezpečně přistupovat ke sdíleným souborům a zdrojům. Nemusíte kupovat drahý VPN server, pokud nemáte mnoho uživatelů. Windows ve skutečnosti poskytuje funkce VPN serveru a klienta.
v tomto tutoriálu nastavíme Server Windows 7 nebo Vista VPN a připojíme se k systémům Windows XP, Vista nebo 7. Teď pojďme začít!
vyhnout se konfliktům IP
protože připojení VPN propojují sítě dohromady, musíte být opatrní s adresováním podsítě a IP, aby nedošlo k žádným konfliktům. V síti hostující server VPN byste měli pro směrovač použít neobvyklou výchozí IP adresu, například 192.168.50.1. Pokud máte více kanceláří, přiřaďte každou k jiné neobvyklé IP / podsíti, například 192.168.51.1, 192.168.52.1 atd.
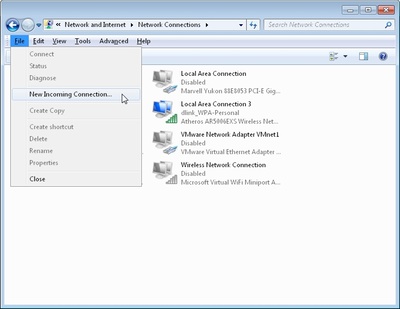 Obrázek 1
Obrázek 1Vytvořte příchozí připojení VPN v systému Windows
Chcete-li nakonfigurovat server Windows VPN, proveďte to, co společnost Microsoft popisuje jako „vytvoření příchozího připojení.“Bude to server nebo hostitel VPN. Mimo jiné určíte uživatele, se kterými se chcete připojit. Chcete-li vytvořit příchozí připojení, postupujte takto:
- klepněte pravým tlačítkem myši na ikonu sítě v systémové liště a vyberte Otevřít Centrum sítí a sdílení.
- klikněte na Spravovat síťová připojení (Windows Vista) nebo změňte nastavení adaptéru (Windows 7).
- stisknutím klávesy Alt zobrazíte nabídku Soubor a klikněte na soubor > nové příchozí připojení….
- kliknutím na Přidat někoho vyberte, komu chcete poskytnout přístup k VPN nebo vytvořit vlastní účty. Viz Obrázek 2 pro příklad. Až budete hotovi, klikněte na další.
- vyberte přes Internet, jak ukazuje obrázek 3, a klikněte na tlačítko Další.
- , jak je znázorněno na obrázku 4, Vyberte protokoly, které chcete pro toto připojení povolit. Pravděpodobně budete chtít vybrat Internet Protocol verze 4 (TCP / IPv4), takže vzdálení uživatelé obdrží IP adresu a mají přístup k Internetu a / nebo síti. Navíc pokud chcete, aby vzdálený uživatel(uživatelé) měli přístup ke sdíleným souborům a/nebo tiskárnám, vyberte sdílení souborů a tiskáren pro sítě Microsoft. Až budete hotovi, klikněte na Povolit přístup.
- v dalším okně klikněte na Zavřít.
nyní musíte přistupovat k vlastnostem nově vytvořeného příchozího síťového připojení a definovat rozsah IP adres pro klienty VPN:
- v okně Síťová připojení poklepejte na příchozí připojení.
- vyberte kartu sítě a poklepejte na internetový protokol verze 4 (TCP/IPv4).
- vyberte zadat adresy IP a poté zadejte počáteční a koncovou adresu, která je v dosahu místní podsítě, ale není v rozporu s rozsahem DHCP. Pokud je například IP adresa vašeho routeru 192.168.50.1, můžete zadat 192.168.50.50 až 192.168.50.59, jak je znázorněno na obrázku 5, což by podporovalo 10 klientů. Pokud chcete, aby si klienti mohli přiřadit IP, vyberte tuto možnost.
- klikněte na OK v obou dialogových oknech pro uložení změn.
konfigurace všech firewallů třetích stran
systém Windows automaticky povolí připojení VPN prostřednictvím brány Firewall systému Windows, když nakonfigurujete příchozí připojení na hostitelském počítači. Pokud však máte v hostitelském počítači nainstalovanou bránu firewall jiného výrobce,musíte se ujistit, že je povolen provoz VPN. Možná budete muset ručně zadat čísla portů 47 a 1723.
Konfigurace IP adresy, dynamického DNS a routeru
Chcete-li povolit připojení VPN k hostitelskému počítači z Internetu, musíte nakonfigurovat router tak, aby je předal počítači se systémem Windows, který přijímá příchozí připojení. Hostitelský počítač zadáte zadáním jeho místní IP adresy. Proto před nastavením portu vpřed byste se měli ujistit, že se Adresa IP nezmění.
začněte přihlášením do webového ovládacího panelu routeru. Poté přejděte do Nastavení sítě nebo DHCP a zjistěte, zda si můžete rezervovat IP adresu pro počítač, takže vždy dostane stejnou. To může být nazýváno DHCP rezervací nebo statickým DHCP. Některé směrovače tuto funkci nemají. V takovém případě budete muset ručně přiřadit PC statickou IP v nastavení TCP / IP síťového připojení v systému Windows.
jakmile zjistíte IP adresu, najděte nastavení virtuálního serveru nebo přesměrování portů na webovém ovládacím panelu routeru. Poté vytvořte port pro předávání záznamů 1723 na místní IP adresu počítače, například obrázek 6 ukazuje. Nezapomeňte uložit změny!

obrázek 6.
pokud vaše internetové připojení používá dynamickou IP adresu, spíše než statickou, měli byste se zaregistrovat a nakonfigurovat dynamickou službu DNS. Je to proto, že při konfiguraci vzdálených klientů musíte zadat internetovou IP adresu, kde se nachází hostitelský počítač. To bude problém, pokud se změní IP. Můžete se však zaregistrovat k bezplatné službě, například z NO-IP, a do routeru zadat údaje o svém účtu, aby aktualizoval název hostitele pomocí vaší IP. Pak budete mít název hostitele (například yourname. no-ip.org) pro vstup do vzdálených klientů, který bude vždy ukazovat na aktuální internetovou IP adresu vašeho hostitelského počítače.
nyní by mělo být vše na straně serveru nakonfigurováno a připraveno k provozu. Dále je třeba nastavit klienty.
Vytvořte odchozí připojení VPN v systému Windows
Nyní, když máte nastavení serveru, musíte nakonfigurovat počítače, ze kterých se chcete připojit, nazývané klienti VPN. Zde je návod, jak v systému Windows Vista a 7:
- klepněte pravým tlačítkem myši na ikonu sítě v systémové liště a vyberte Otevřít Centrum sítí a sdílení.
- klikněte na nastavit připojení nebo síť (Windows Vista) nebo nastavit nové připojení nebo síť (Windows 7, Jak je uvedeno níže).
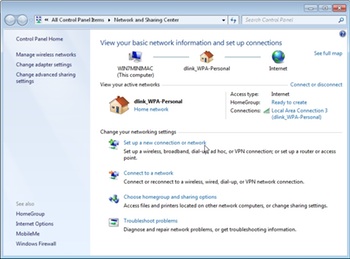
- v průvodci vyberte možnost připojit se k pracovišti a klepněte na tlačítko Další.
- vyberte možnost použít připojení k internetu (VPN).
- zadejte internetovou IP adresu nebo název hostitele do internetové adresy a zadejte něco pro název cíle. Viz Obrázek 8 níže pro příklad. Pravděpodobně budete chtít, aby ostatní možnosti byly zakázány.
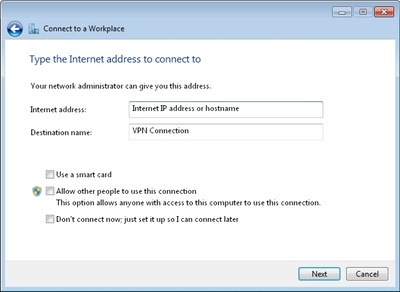
- pokračujte kliknutím na další.
- zadejte uživatelské jméno a heslo, které bylo vybráno při vytváření příchozího připojení VPN, a klepnutím na tlačítko Další se pokuste připojit. Pokusí se připojit pomocí následujících protokolů: SSTP, PPTP a poté L2TP.
- po připojení klikněte na Zavřít.
systém Windows může ve výchozím nastavení přiřadit připojení jako veřejnou síť, což omezuje funkčnost sdílení. Proto to pravděpodobně budete chtít změnit. Pokud k tomu nebudete vyzváni, otevřete Centrum sítí a sdílení a klikněte na možnost Přizpůsobit (Windows Vista)nebo odkaz veřejné sítě pod názvem Připojení (Windows 7). Poté ve vyskakovacím okně vyberte možnost pracovní síť.
zde je návod, jak vytvořit a odchozí připojení VPN v systému Windows XP:
- otevřete okno Síťová připojení a klikněte na Vytvořit nové připojení.
- vyberte možnost připojit se k síti na mém pracovišti a klepněte na tlačítko Další.
- vyberte virtuální privátní síťové připojení a klepněte na tlačítko Další.
- zadejte název připojení a klikněte na tlačítko Další.
- vyberte nevyvolávat počáteční připojení a klepněte na tlačítko Další.
- zadejte internetovou IP adresu nebo název hostitele a klepněte na tlačítko Další.
- Klikněte Na Dokončit.
omezení provozu VPN
ve výchozím nastavení bude veškerý internetový provoz na klientovi VPN procházet spíše VPN než místním internetem, ke kterému jsou připojeni. To je skvělé, pokud používají veřejné připojení, jako je port v hotelu nebo hotspot Wi-Fi, protože udržuje jejich procházení soukromé. Pokud jsou však v důvěryhodné síti, jako v jejich domácí nebo vzdálené kanceláři, může to jen plýtvat šířkou pásma. Chcete-li omezit provoz, který prochází připojením VPN:
- v okně Síťová připojení klepněte pravým tlačítkem myši na připojení VPN a vyberte Vlastnosti.
- vyberte kartu Síť a poklepejte na internetový protokol (TCP / IP).
- klikněte na tlačítko Upřesnit a zrušte zaškrtnutí políčka Použít výchozí bránu ve vzdálené síti (viz obrázek 9).
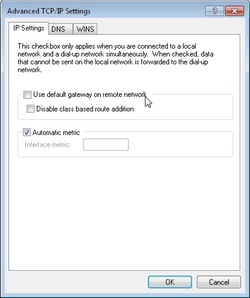
- klepnutím na OK v dialogových oknech uložte změny.
nyní bude klient VPN používat při procházení webových stránek místní připojení k internetu. Připojení VPN bude používat pouze v případě, že server nebo IP adresa není dosažitelná přes Internet, například při přístupu ke sdíleným stránkám v hostitelské síti VPN.
připojení k VPN
v systému Windows XP se můžete připojit a odpojit otevřením okna síťová připojení a klepnutím pravým tlačítkem myši na připojení VPN. V systému Windows Vista můžete kliknout na ikonu sítě v systémové liště, kliknout na Připojit a poté vybrat připojení. V systému Windows 7 Klikněte na ikonu sítě na hlavním panelu a vyberte připojení VPN.