Chcete-li vybrat výchozí spuštění operačního systému v systému Windows 10
pokud je v počítači nainstalováno více operačních systémů, budete mít ve výchozím nastavení 30 sekund na výběr spuštění operačního systému, než se výchozí operační systém spustí automaticky.
tento článek vás provede výběrem výchozího operačního systému, který se spustí automaticky po uplynutí doby výběru v systému Windows 10.
průvodce nastavením operačního systému ve výchozím nastavení v systému Windows 10
- 1. Vyberte výchozí operační systém v možnostech spouštění pokročilé
- 2. Vyberte výchozí operační systém při spuštění a obnovení
- 3. Vyberte výchozí operační systém v konfiguraci systému
- 4. V příkazovém řádku vyberte výchozí operační systém
abyste mohli vybrat výchozí operační systém, musíte se přihlásit jako správce.
například: obrazovka „Vyberte operační systém“ při spuštění.
poznámka: výchozí operační systém je uveden jako první.
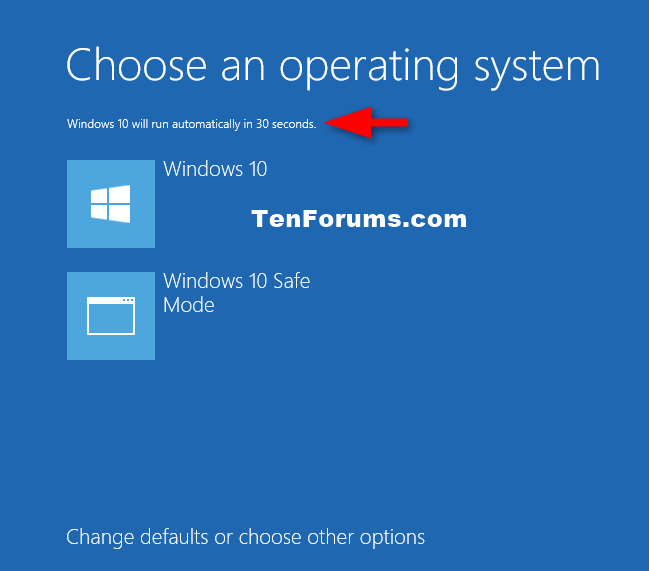
Vyberte výchozí operační systém v možnostech spuštění pokročilé
Krok 1. Při zavádění nebo po zavedení do možnosti zavádění upřesnit, klikněte na odkaz Změnit výchozí nastavení nebo na konci vyberte jiné možnosti.
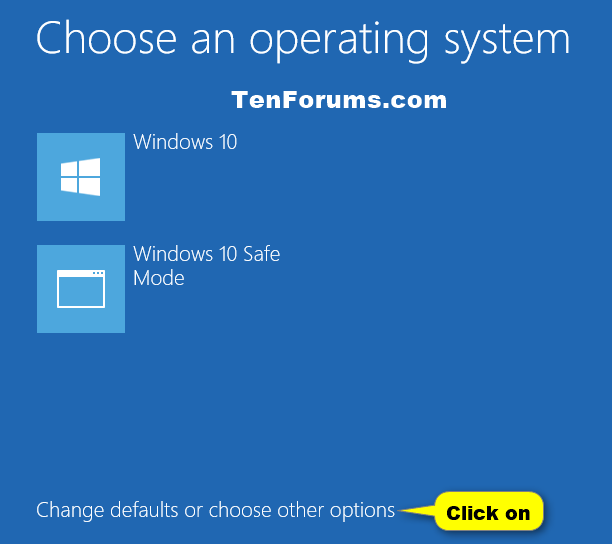
Krok 2. Klikněte na Vybrat výchozí operační systém.
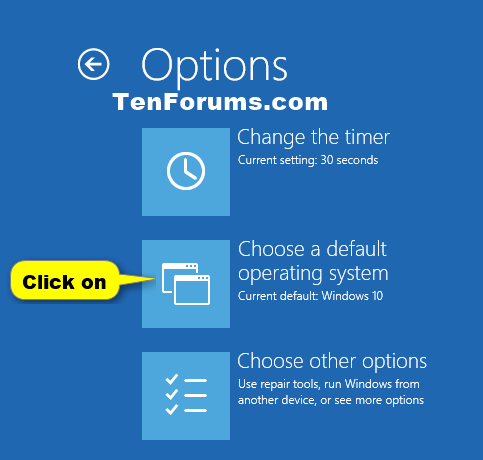
Krok 3. Klikněte na operační systém, který chcete nastavit jako výchozí operační systém.
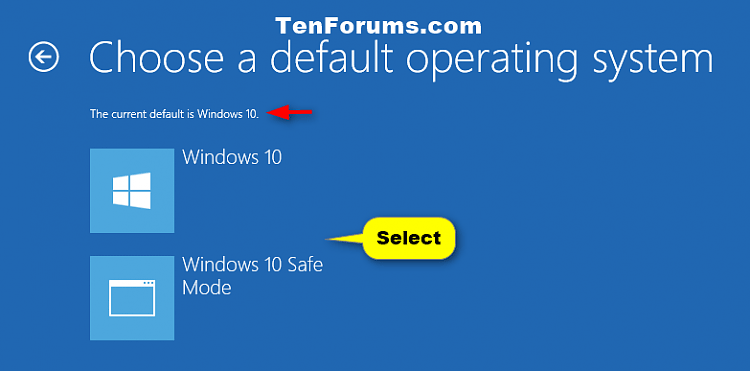
Krok 4. Klikněte na tlačítko zpět.
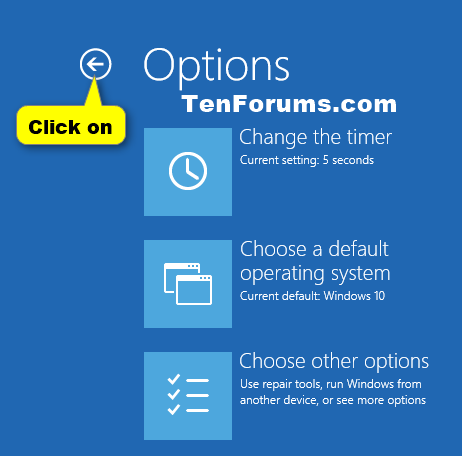
Krok 5. Klikněte na operační systém, který chcete spustit.
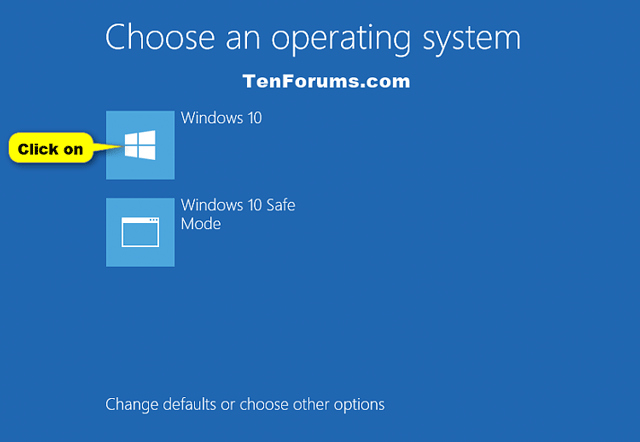
Vyberte výchozí operační systém při spuštění a obnovení
Krok 1. Kliknutím na Win+X otevřete nabídku, uživatelské úkoly, klikněte na systém.
Krok 2. Klikněte na odkaz pokročilá nastavení systému na levé straně a zavřete okno Systém.
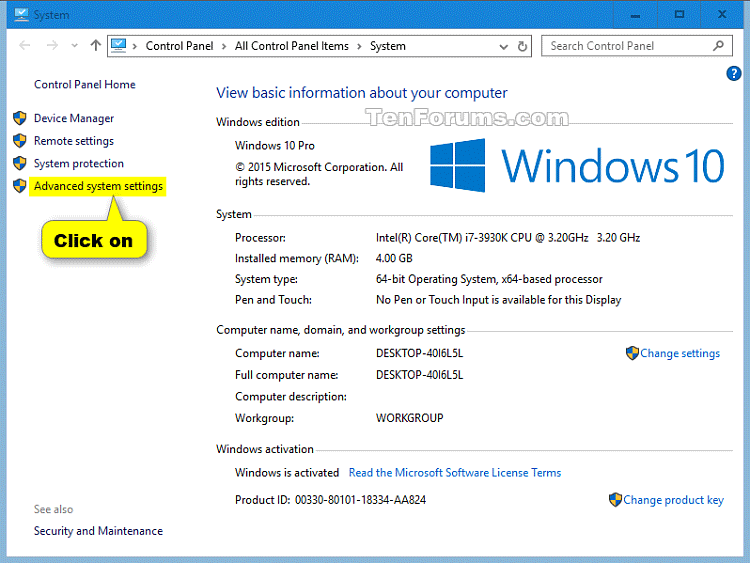
Krok 3. Klikněte na tlačítko Nastavení při spuštění a obnovení.
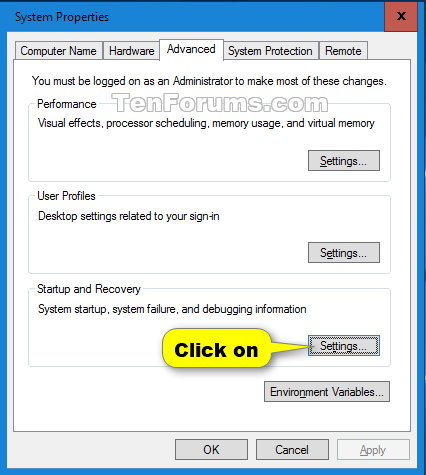
Krok 4. V rozevírací nabídce vyberte operační systém, který chcete nastavit jako výchozí operační systém výchozí operační systém a klikněte na OK.
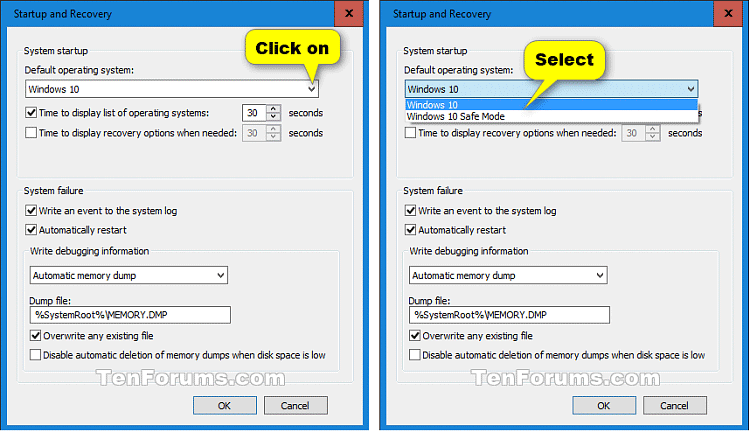
Krok 5. Klikněte na OK.
Vyberte výchozí operační systém v konfiguraci systému
Krok 1. Stisknutím Win+R otevřete dialogové okno Spustit, zadejte msconfig a klepnutím na tlačítko OK otevřete konfiguraci systému.
Krok 2. Klikněte na kartu Boot, vyberte operační systém, který chcete nastavit jako výchozí, klikněte na Nastavit jako výchozí a klikněte na OK.
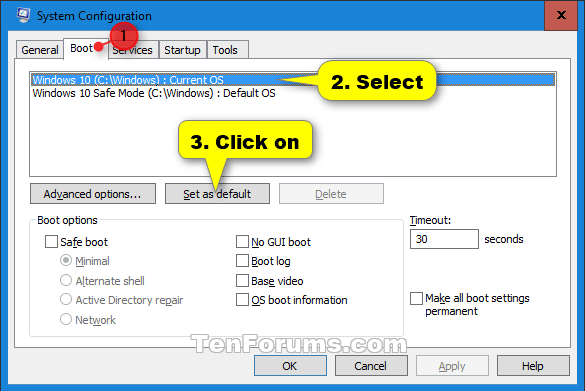
Krok 3. Kliknutím na tlačítko Restartovat provedete změny.
Upozornění: Tato operace okamžitě restartuje počítač, takže byste měli uložit a zavřít vše, co je otevřené, jinak ztratí data.
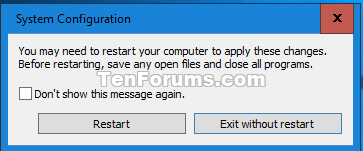
Vyberte výchozí operační systém v příkazovém řádku
Krok 1. Otevřete příkazový řádek jako správce.
Krok 2. Do příkazového řádku zadejte bcdedit a stiskněte klávesu Enter.
Krok 3. V zavaděči systému Windows najděte operační systém, který chcete nastavit jako výchozí operační systém, a poznamenejte si jeho název(například: aktuální).
poznámka: v identifikátoru Správce spouštění systému Windows pro výchozí operační systém se zobrazí vpravo od výchozího.
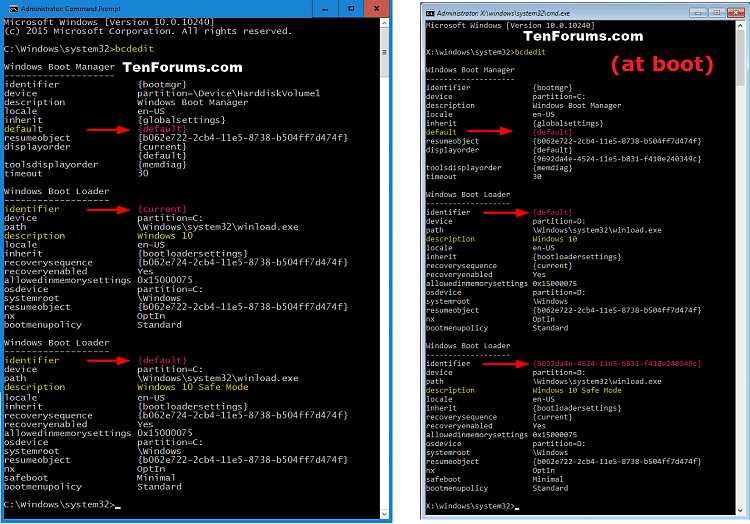
Krok 4. Do příkazového řádku zadejte následující příkaz a stiskněte klávesu Enter.
bcdedit /default {identifier}
poznámka: v příkazu nahraďte identifikátor faktem identifikátoru z kroku 3 operačního systému, který chcete nastavit jako výchozí operační systém.
například: bcdedit / default {current}
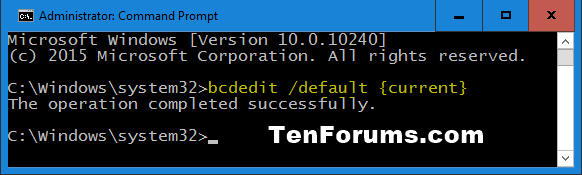
Přeji vám úspěch!