Batch Multi Save
skript pro Adobe Photoshop
Poslední aktualizace 12/12/2021, verze 3.4
skript skenuje složku pro obrázky, provádí vybrané transformace a ukládá kopie až do čtyř běžných formátů. Zatímco tato funkce je podobná existujícím skriptům (například obrazový procesor, který je součástí Photoshopu), Batch Multi Save přidává schopnost chybějící z jiných skriptů pro ukládání souborů.
- zpracování všech nebo vybraných rozšíření
- zpracování rastrových obrázků, PDF, AI a vektorových EPS
- první stránka PDF, všechny stránky nebo všechny obrázky
- Uložit PSD, TIF, JPG a PNG 8 nebo 24
- převést na libovolný barevný profil
- vrstvy tak, jak jsou, sloučené nebo vyrovnané
- upravte PPI, nastavte nebo převzorkujte
- Limit pixely v obou dimenzích
- zachovat cesty, zahodit všechny, nebo zachovat zvláštní případy
- JPG a PNG přejmenovat pro použití na webu
- uložit a obnovit všechna nastavení
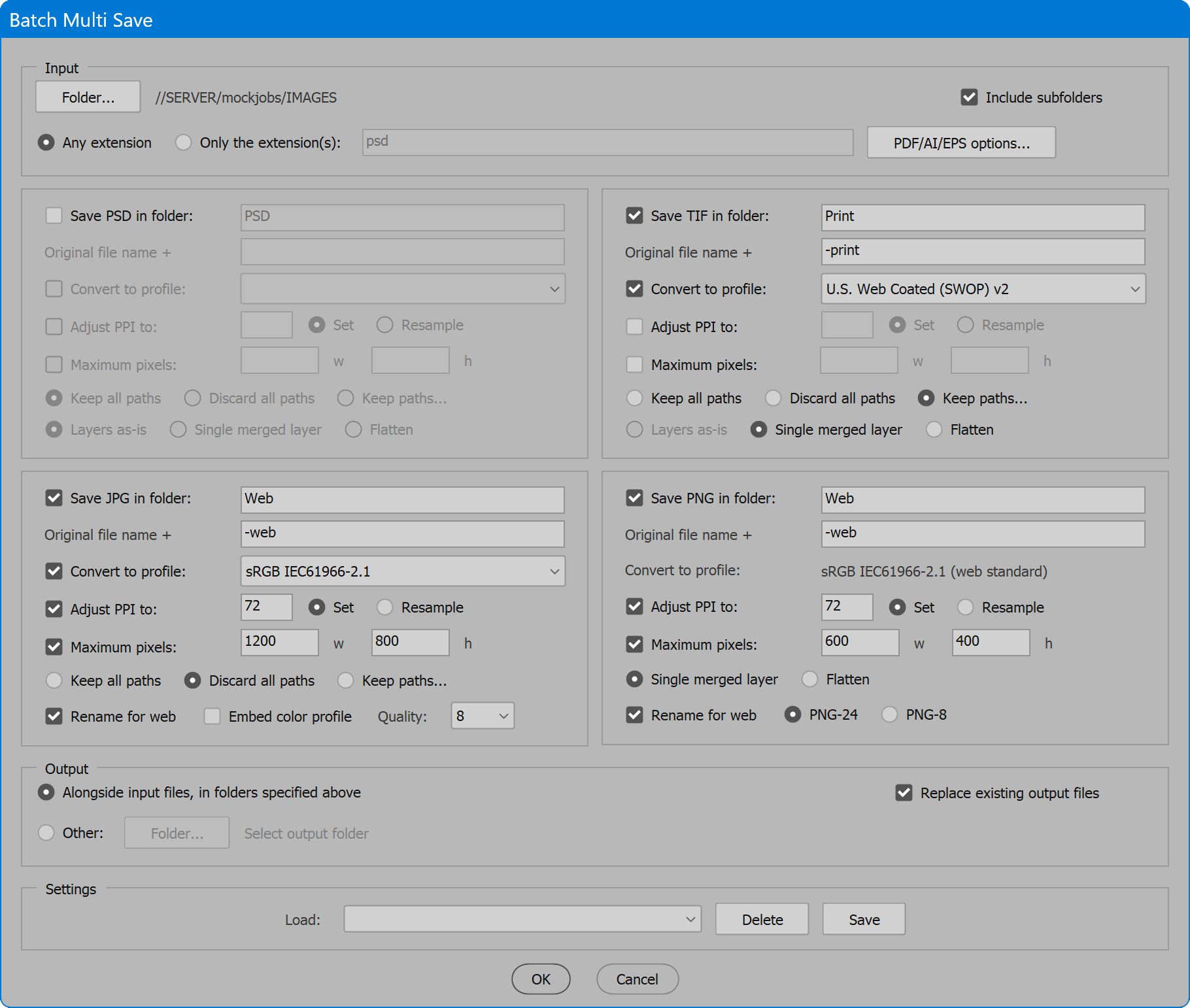
Batch Multi Save
mnoho skriptů je zdarma ke stažení díky velkorysé podpoře uživatelů. Pomozte mi pokračovat ve vývoji nových skriptů podporou mé práce. Kliknutím na tlačítka níže můžete přispět libovolnou částkou. Děkuji.
původní myšlenkou bylo automatizovat ukládání finálních souborů po korekci barev/retušování. Moje pracovní soubory jsou PSD s vrstvami a maskami, ale klient to nepotřebuje. Většina z nich chce něco pro tisk a web-jednovrstvou nebo zploštělou CMYK TIF a RGB JPG / PNG v nižším rozlišení. Ostatní nástroje dosáhnout většinu z toho, ale ne každý krok v jednom nástroji, nebo s dostatečnou kontrolou. Chtěl jsem víc. Také užitečné pro vývoj webových stránek, skript může downsample obrázky nebo extrahovat z PDF, transformovat, a uložit v jedné operaci.
některé příklady používají mimo zřejmé
Předpokládejme, že projekt je určen pro digitální výstup nebo tisk CMYK, ale používá duotony. Skript může převést vše na CMYK. Nebo výrobní specifikace jsou pouze černé. Nastavte převést na profil na bodový zisk 20% a zpracujte složku obrázků. Výsledkem jsou kopie všech stupňů šedi, připravené k opětovnému propojení v rozvržení. Pro práci v časopisech, většina z nich má dnes webové stránky, a každé nové číslo potřebuje obrázky k publikování online. Export PDF rozvržení časopisu v plném rozlišení a v pomazánkách (takže přechody jsou jeden obrázek). Nakrmte tento PDF do skriptu, nastavte možnost PDF na obrázky a uložte do JPG. Současně omezte rozměry pixelů a přejmenujte pro web. Výsledkem jsou obrázky připravené na webu oříznuté přesně stejně jako Rozložení tisku. To je jen několik příkladů.
jak na Video
jak používat skript
rozhraní má čtyři sekce: vstup, skupina čtyř výstupních formátů, výstup a nastavení. Povolte požadované možnosti a začněte kliknutím na tlačítko OK. Během zpracování se zobrazí indikátor průběhu. Chcete-li zpracování zrušit, stiskněte klávesu ESC. V opačném případě je po dokončení hlášen počet zpracovaných obrázků. Pokud se vyskytnou nějaké obavy, soubor protokolu je zapsán do vstupní složky a uživatel je upozorněn.
viz doprovodný skript Uložit kopii pro ukládání jednotlivých obrázků přesně stejně jako tento dávkový skript.
Sekce 1: vstup
složka-vyberte složku pro skenování obrázků. Pokud nejsou nalezeny žádné obrazové soubory, uživatel je upozorněn.
Zahrnout podsložky – pokud je povoleno, obrázky ve vybrané složce a v každé složce pod ní jsou zpracovány. Pokud je zakázáno, zpracovávají se pouze obrázky ve vybrané složce.
je zpracována jakákoli přípona — jakýkoli soubor, který je Photoshop schopen otevřít. Pokud Photoshop nemůže otevřít soubor, chyba je hlášena v souboru protokolu. Skript ignoruje seznam rozšíření, o kterých víme ,že se neotevřou (tj.). Protože se skript ani nepokusí, nejsou hlášeny v souboru protokolu.
jsou zpracovávány pouze přípony-soubory odpovídající příponám v seznamu. Zadejte jednu příponu nebo oddělte více rozšíření mezerou nebo čárkou. Předchozí tečka není nutná a pokud je přítomna, je ignorována.
možnosti PDF/AI/EPS-další možnosti, když skript narazí na PDF, Illustrator (kompatibilní s PDF) nebo vector EPS. Skript rozpoznává rastr EPS a zpracovává normálně, ne jako vektor.
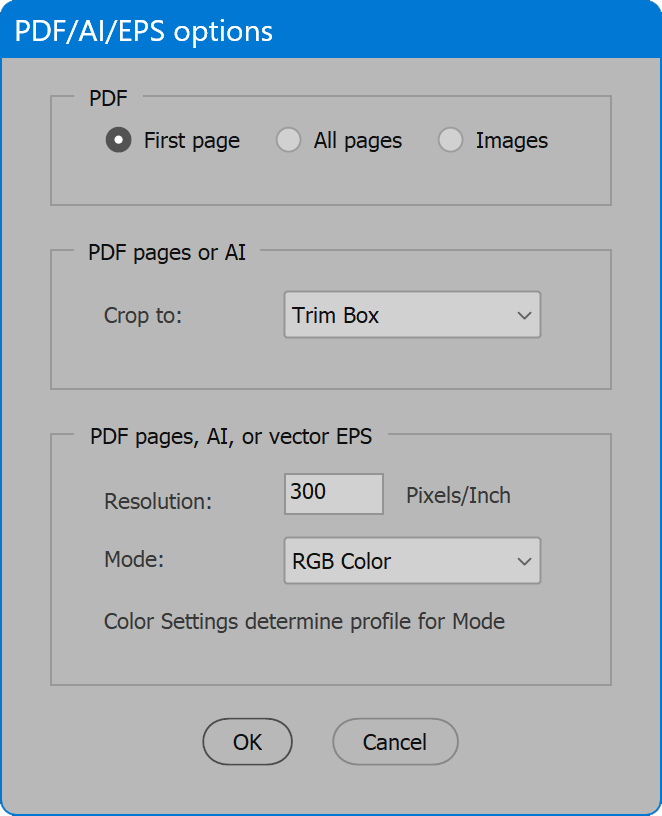
PDF panel-volba rasterizovat první stránku nebo všechny stránky, nebo místo toho extrahovat všechny obrázky z PDF.
Crop to – Pole stránky použité k oříznutí stránky PDF nebo ilustrátora. Nevztahuje se na vektor EPS, který vždy ořízněte do ohraničujícího rámečku.
rozlišení-pixely na palec slouží k rasterizaci stránky PDF, Illustrator art nebo vector EPS. Nevztahuje se na obrázky PDF, které si zachovávají své původní rozlišení.
Mode-barevný prostor používaný k rasterizaci stránky PDF, Illustrator art nebo vector EPS. Nevztahuje se na obrázky PDF, které si zachovávají svůj původní barevný prostor. Když jsou vektorové soubory rasterizovány, použitý barevný profil je určen nastavením barev aplikace, stejně jako při otevírání vektorových souborů přímo ve Photoshopu. Nastavte požadované barevné profily pomocí nabídky Upravit > nastavení barev před spuštěním skriptu.
Sekce 2: skupina čtyř výstupních formátů
skript vydává obrázky ve formátech PSD, TIF, JPG a PNG. Chcete-li povolit výstup formátu, zaškrtněte políčko Uložit do složky. Dostupné možnosti se liší mezi formáty, jak je popsáno níže.
možnosti společné pro všechny výstupní formáty
uložit do složky — zaškrtněte políčko pro uložení verze každého obrázku ve vybraném formátu a poté zadejte název složky, ve které jsou kopie uloženy (vyžadováno).
nastavte PPI na-Povolit zaškrtávací políčko a zadejte požadovanou hodnotu pixelů na palec.
Set / Resample-určuje, jak Photoshop dosáhne zadané hodnoty PPI. Set nemění počet pixelů, pouze zaznamenává, kolik tvoří palec. Resample udržuje aktuální rozměry obrazu (v palcích) a zvyšuje nebo snižuje počet pixelů, Aby se dospělo k zadané hodnotě PPI. Poznámka: metoda převzorkování je automatická.
maximální počet pixelů, šířka a výška-zaškrtněte políčko pro omezení konečných rozměrů Pixelů obrázku a zadejte hodnotu v pixelech pro šířku a / nebo výšku. Je přijatelné vynechat jednu z dimenzí. V takovém případě je zadaná dimenze omezená a druhá padá kdekoli. Když jsou zadány obě hodnoty, žádná dimenze nepřekročí zadanou hodnotu. Jedna dimenze může mít za následek méně pixelů, než je zadáno, pokud je to nutné pro udržení proporcí. Jinými slovy, nastavení obou hodnot nedefinuje přesnou šířku a výšku; definuje pouze horní hranici každé dimenze.
důležitá poznámka: Je-li povolena možnost maximální pixely a je povoleno nastavení PPI na, je obvykle nejlepší zvolit nastavení spíše než převzorkování, protože PPI je upravena před vyhodnocením maximálních Pixelů. Pokud je PPI převzorkováno na nízkou hodnotu (tj. 72), výsledkem může být méně pixelů, než je zadané maximum. To by mohlo být žádoucí chování, nebo možná ne. Jen vím, že úprava PPI se děje jako první, pak je obraz snížen na omezení maximálních Pixelů.
Možnosti jedinečné pro konkrétní formáty
PSD, TIF a JPG
převést na profil-převede barvu na vybraný profil před uložením kopie obrázku. K tomu dochází po sloučení vrstev nebo zploštění, aby se zajistilo, že všechny vrstvy úprav budou použity v původním barevném prostoru před převodem na vybraný profil.
zachovat všechny cesty, zahodit všechny cesty, zachovat cesty… – Udržujte všechny cesty ponechává všechny cesty nedotčené. Zlikvidujte všechny cesty odstraní všechny cesty včetně jakékoli sady na ořezovou cestu. Udržujte cesty… zobrazí další dialog s dalšími možnostmi:
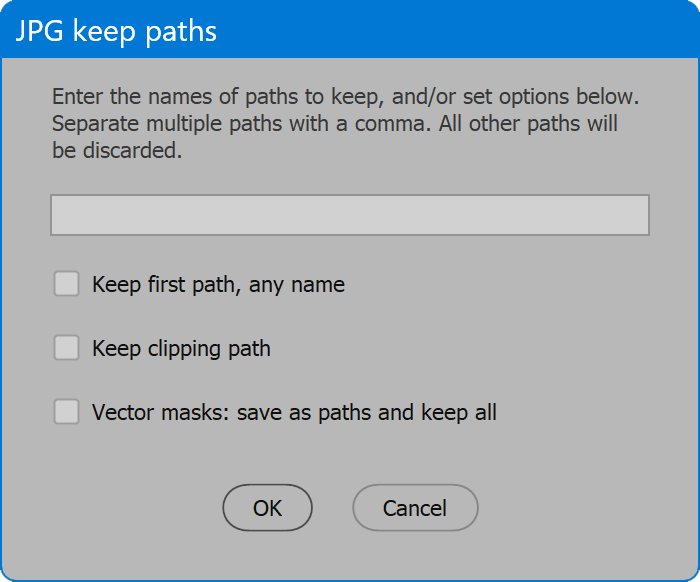
vstupní pole-zadejte názvy cest, které chcete zachovat. Oddělte více názvů cest čárkou. Shoda s názvy cest je malá a velká písmena.
zachovat první cestu, libovolný název — první cesta v panelu Cesty je zachována bez ohledu na její název.
zachovat ořezovou cestu — cesta přiřazená ořezové cestě zůstane zachována.
vektorové masky: uložit jako cesty a zachovat všechny-cesty masky vektorů a cesty vrstvy tvarů jsou zkopírovány na normální cesty a pojmenovány postupně (Cesta 2, cesta 3 atd.). Protože jiné transformace mohou použít vektorové masky a rasterizovat vrstvy tvarů, které pak odstraní skutečnou cestu (například sloučit do jedné vrstvy nebo zploštit), kopírování na normální cestu pro tyto prvky nastane před jinými transformacemi.
PSD a TIF
vrstvy as — is-vrstvy jsou nedotčeny a alfa kanály jsou zachovány, stejně jako vodítka pravítka. Tato možnost neexistuje pro JPG nebo PNG. JPG vyžaduje, aby byl obraz zploštělý. PNG podporuje jednu vrstvu, ale ne více vrstev, které může mít vstupní obraz.
DŮLEŽITÁ POZNÁMKA: Tato volba je zakázána, pokud jsou povoleny jiné možnosti, které mění rozměry barev nebo Pixelů. Vrstvy úprav nemohou změnit barevný prostor a udržovat věrné výsledky a efekty vrstev se při změně velikosti obrázku nezmění. Z těchto důvodů, pokud jsou povoleny odpovídající možnosti, musí být obraz sloučen do jedné vrstvy nebo zploštěn, aby se zachoval vzhled.
PSD, TIF a PNG
jedna sloučená vrstva-skryté vrstvy jsou vyřazeny a zbývající vrstvy jsou sloučeny do jedné vrstvy. Pokud zůstane maska vrstvy, použije se. Alfa kanály a vodítka pravítka jsou vyřazeny. Tato možnost neexistuje pro JPG, protože musí být zploštělá.
Flatten-výsledek je jedna vrstva „pozadí“. Alfa kanály a vodítka pravítka jsou vyřazeny. JPG vždy provede tento krok.
výše uvedené dvě možnosti jsou provedeny před změnou velikosti, takže všechny efekty, inteligentní objekty a vrstvy tvarů jsou rasterizovány v původním rozlišení, aby se zachoval vzhled.
JPG
vložit barevný profil-vloží do JPG aktuální barevný profil, buď pro původní barevný prostor, pokud není převeden, nebo profil vybraný pro možnost převést na profil. Tato možnost existuje pro JPG, takže soubory určené k tisku mohou obsahovat profily, důležité pro zachování v tomto případě, ale JPG pro web může vynechat profily, protože profil je přebytek a pouze zvyšuje velikost souboru.
kvalita-kvalita obrazu JPEG. Platný rozsah je od 0 do 12. 0 je extrémní komprese, která má za následek nízkou kvalitu. 12 je lehká komprese, která je prakticky nerozeznatelná od originálu, nejvyšší možná kvalita, což samozřejmě vede k největší velikosti souboru. 10 až 12 se doporučuje pro tisk nebo jinou vysoce kvalitní reprodukci. Pro webové obrázky je 5 až 8 přijatelným rozsahem.
JPG a PNG
Rename for web-detekuje znaky v názvu souboru, které vyžadují kódování URL, nahradí je pomlčkou a převede název souboru na malá písmena. Zabraňuje adresám URL, které vypadají jako “ …/tento%20je%20soubor%20Name.jpg“. Místo toho je výsledkem „… / this-is-the-file-name.jpg“.
PNG
PNG-8 / PNG-24-volba bitové hloubky. PNG-8 je indexovaná barva (8 bitů na pixel, jednoho kanálu), zatímco PNG-24 je barva RGB (24 bitů na pixel nebo 8 bitů na kanál, ze 3 kanálů). PNG-8 vytváří menší soubory, ale za cenu přesnosti barev. Uživatel je soudcem tohoto kompromisu a jaká bitová hloubka je pro projekt vhodná.
Oddíl 3: Výstup
vedle vstupních souborů ve výše uvedených složkách-každý formát vybraný k výstupu se uloží do určené složky, která se vytvoří ve vstupní složce a ve všech podsložkách, pokud je tato volba povolena.
Ostatní-vyberte složku a soubory jsou vyvedeny do umístění místo vedle vstupních souborů. Pokud je povoleno Zahrnout podsložky, všechny jsou vytvořeny ve výstupním umístění.
ať už je výstup uložen vedle vstupních souborů nebo v jiné složce, výstupní soubory jsou vždy uloženy ve specifikovaném formátu uložit do složky, které jsou vyžadovány a v případě potřeby vytvořeny, včetně podsložek. To je nezbytné, aby se zabránilo konfliktům duplicitních názvů souborů. Pokud je požadována méně složitá struktura složek, použijte před zpracováním jiné nástroje nebo ručně uspořádejte vstupní soubory do ploché struktury.
nahradit stávající výstupní soubory — pokud je povoleno, stávající výstupní soubory jsou nahrazeny bez zásahu uživatele. Pokud je zakázán, pro každý existující výstupní soubor je uživatel vyzván k potvrzení nahrazení, přeskočit uložení souboru, Nahradit vše (ekvivalent k povolení této možnosti), nebo zrušit zpracování.
Oddíl 4: Nastavení
aktuální možnosti mohou být uloženy a obnoveny později. V rozevíracím seznamu načíst vyberte uložená nastavení a aktuální možnosti se aktualizují. Klikněte na tlačítko Odstranit a uložená nastavení vybraná v rozevíracím seznamu zatížení jsou trvale odstraněna. Klikněte na tlačítko Uložit, zadejte název nastavení a aktuální možnosti jsou zachovány. Pokud název již existuje, může se uživatel rozhodnout nahradit uložená nastavení. Nebo klikněte na zaškrtávací políčko Nahradit nastavení a vyberte nastavení, která chcete nahradit.
skript poskytuje výchozí uložená nastavení pojmenovaná . Tato nastavení nelze odstranit, ale mohou být aktualizována na aktuální hodnoty. Uložte nastavení, zaškrtněte políčko Nahradit nastavení a vyberte .
další čtení
pokud jste dosáhli tohoto bodu, víte dost pro použití skriptu. Zbytek není rozhodující pro čtení, ale pomáhá pochopit, jak skript funguje. Tato část je poslední, v zájmu minimalizace “ příliš dlouho; nečetl.“
režimy obrazu a způsob, jakým je každý zpracován
formátů, které může Photoshop otevřít, skript rozpoznává aspekty obrazu a působí inteligentně na základě výstupního formátu. V závislosti na kombinaci faktorů jsou obrázky buď zpracovány bez problémů, nebo je v souboru protokolu hlášeno varování, když se vyskytnou konkrétní situace.
Bitmap — PSD a tif podporují Bitmapový režim, ale pokud je požádán o převod do profilu, požadavek není podporován. V tomto případě je obrázek převeden na stupně šedi a poté na vybraný barevný profil. Pokud převod na profil není povolen, bitmapové obrázky zůstanou bitmapové v PSD a TIF. JPG nepodporuje Bitmapový režim, a ačkoli technicky PNG Ano, ukládání bitmap jako PNG nemá smysl, protože záměr formátu je pro webovou grafiku. JPG a PNG bitmapy jsou převedeny na stupně šedi, pak pokud je povoleno, na vybraný barevný profil.
Duotone-PSD je jediný formát (z těch, které skript poskytuje), který podporuje režim duotone. Pokud je povoleno převést na profil, obraz je převeden na RGB a poté na vybraný barevný profil, jinak zůstává režim duotone. TIF, JPG a PNG nepodporují režim duotone, takže vždy převeďte na RGB, pak pokud je povoleno, na vybraný barevný profil.
indexované barvy-PSD, TIF a PNG-8 podporují indexované barevné a pokud nejsou převedeny, zachovávají původní barevný prostor. Formáty JPG a PNG-24 nepodporují indexovanou barvu a převádějí na RGB, pokud je povoleno, na vybraný barevný profil.
Spot color channels-PSD a TIF jsou jediné formáty (z těch, které skript poskytuje), které podporují spot kanály. U těchto formátů, bez ohledu na to, zda je povolen převod na profil, jsou spotové kanály ignorovány a zůstávají tak, jak jsou. JPG a PNG převést na RGB a pak sloučit bodové kanály replikovat vzhled obrazu s bodovými barvami. Poté, pokud je povoleno, barva se převede na vybraný profil.
vícekanálový-PSD je jediný formát (z těch, které skript poskytuje), který podporuje vícekanálový režim. Protože převod vícekanálových na jiné barevné prostory je nespolehlivý, skript se o to nepokouší. Proto nikdy nedojde ke změně režimu. Vícekanálové obrazy zůstávají tak, jak jsou. TIF, JPG a PNG nepodporují vícekanálový režim a protože převod do jiných barevných prostorů je nespolehlivý, tyto formáty se neuloží. Varování v tomto smyslu je hlášeno v souboru protokolu. Doporučuje se pracovat s vícekanálovými obrázky přímo ve Photoshopu, než používat automatizované nástroje, jako je tento skript.
16 a 32 bitů na kanál-PSD a TIF podporují více než 8 bitů na kanál a zachovávají hodnoty vyšší než 8, pokud není povolen převod na profil, v takovém případě je obraz převeden na 8 bitů na kanál a poté na vybraný barevný profil. Ve všech případech, ať už převádíte barvu nebo ne, jsou JPG a PNG převedeny na 8 bitů na kanál. Pro volbu PNG-8 je obraz dále redukován na jednokanálovou 8bitovou indexovanou barvu. 32 bitů na kanál není zcela kompatibilní se správou barev a může mít za následek nežádoucí posuny barev, ať už převádíte barvu nebo ne. Doporučuje se pracovat s 32bitovými obrázky přímo ve Photoshopu, než používat automatizované nástroje, jako je tento skript.
komprese TIF
skript vypíše formát TIF s kompresí LZW a kompresí ZIP vrstvy (pokud jsou vrstvy zachovány).
JPG
po uložení je použitá volba Formát standardem pro maximální kompatibilitu.
Vložené barevné profily
JPG je jediný formát s možností vložit barevný profil. PSD a TIF vždy vkládají profil (pokud je to možné, na základě režimu a toho, zda je profil přiřazen), a PNG nikdy vloží profil.
PNG barevný prostor
obrázky uložené jako PNG jsou vždy převedeny na webový standard sRGB color space. U PNG-8, pokud již není indexována barva, je obraz převeden na indexovanou barvu pomocí lokální (adaptivní) palety, 256 barev není vynuceno, průhlednost povolena a matná žádná. Formát PNG nikdy vloží barevný profil.
duplicitní názvy souborů
Chcete-li chránit před duplicitními názvy souborů, které se navzájem přepisují, jsou soubory vyvedeny do určených složek. Nicméně, protože výstupní soubory jsou základní název souboru (název bez přípony) plus Rozšíření výstupního formátu přidán, zůstává jedna situace, ve které by mohlo dojít duplicitní názvy souborů – když vstupní soubory různých přípon, ve stejné složce, mají stejný základní název. Pokud tato okolnost existuje, základní název si zachovává příponu vstupního souboru, která je obvykle nahrazena příponou výstupního formátu. Jakýkoli výstupní soubor se dvěma příponami (protože přípona vstupu je zachována) není závada; je pojmenován tímto způsobem, aby se zabránilo vzájemnému přepisování duplicitních jmen.
dostupné barevné profily
pro volbu převést na profil je seznam profilů, ze kterých si vybrat, sestaven vyhledáním známých míst v systému pro .soud/.soubory icm a extrahování názvu profilu. K tomu dochází při každém spuštění skriptu. Seznam by měl obsahovat většinu stejných profilů, které Photoshop zobrazuje v dialogových oknech, jako je nastavení barev,ale neodpovídá přesně. Pokud se potřebný profil neobjeví v seznamu, přidejte profil do umístění Photoshop i skript vyhledejte profily (níže) a znovu spusťte skript.
macOS
: Knihovna: ColorSync: profily
Windows
\Windows \ System32 \ spool \ drivers \ color
Batch Multi Save
podrobnosti o licenci obsažené v download
pomoc při instalaci skriptů naleznete v části Jak nainstalovat a používat skripty v aplikacích Adobe Creative Cloud.
k dispozici také k pronájmu pro programování vlastních řešení. Kontaktujte Williama pro více informací.
důležité: stažením kteréhokoli skriptu na této stránce souhlasíte s tím, že software je poskytován bez jakékoli výslovné nebo předpokládané záruky. POUŽÍVEJTE NA VLASTNÍ NEBEZPEČÍ. Vždy zálohujte důležitá data.