5 časově úsporné způsoby dávkové úpravy více fotografií v Lightroom Classic, CC & Mobile
naučit se dávkové úpravy v Lightroom může určitě urychlit pracovní postup pro úpravu fotografií a ušetřit vám spoustu času, zvláště když pracujete na více fotografiích se stejným tématem, kliknutím na tlačítko můžete synchronizovat stejný vzhled ve všech svých obrázcích.
v tomto tutoriálu se naučíte, jak rychle dávkově upravovat více fotografií v lightroom současně a zintenzivnit pracovní postup úprav pomocí panelu quick develop a předvoleb Lightroom.
pokud nemáte předvolby lightroom, ukážu vám také další metody dávkové úpravy nejen v lightroom classic CC, ale také v lightroom cc (verze cloud) a také v mobilní aplikaci Lightroom
pojďme se do toho dostat.
1 – Jak použít předvolbu na více fotografií v Lightroom Classic
Krok 1: importujte všechny obrázky na kartu Knihovna
zde jsme v Lightroom Classic CC, importoval jsem několik obrázků do své časové osy zde a chci na všechny použít teplý podzimní vzhled, můžeme to snadno dosáhnout v panelu rychlého vývoje.

Chcete-li se tedy dostat na panel rychlého vývoje, nejprve se ujistěte, že jste na kartě Knihovna, kliknutím na „Knihovna“ z horního pruhu
Krok 2: Vyberte všechny obrázky
vyberte první, poté podržte shift a vyberte poslední.
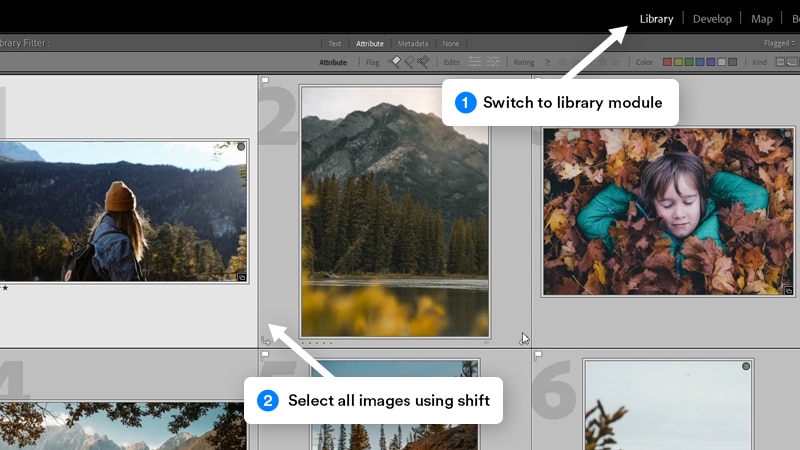
Krok 3: Použijte předvolbu z panelu rychlého vývoje
nyní chcete-li použít předvolbu na všechny vybrané obrázky, přejděte do sekce „rychlý vývoj“ na pravé straně, poté pod „uložená předvolba“ klikněte na rozbalovací nabídku, v mém případě se posunu dolů až do složky Předvolby Lightroom a kliknu na tlačítko použít předvolbu „Auburn“ z mého balíčku předvoleb Lightroom, který bude na všechny obrázky aplikovat pěkný teplý podzimní vzhled.
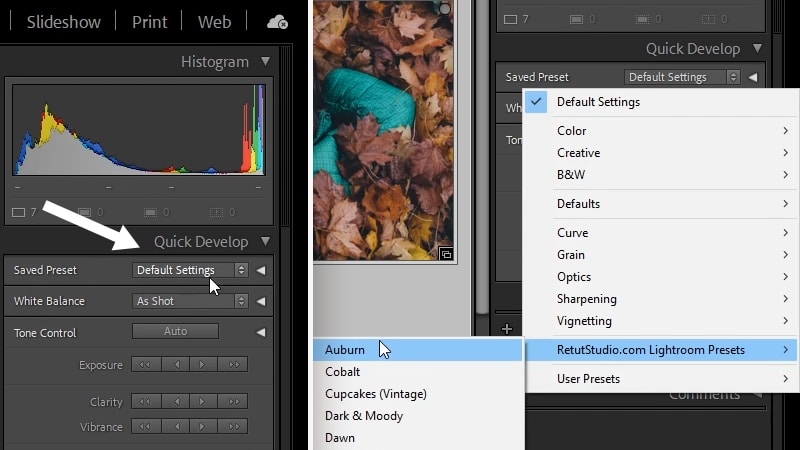
jak vidíte, předvolba byla použita na všechny najednou a bylo to velmi rychlé a snadné, všechny obrázky mají nyní stejné nastavení vývoje a všechny vypadají soudržně a sdílejí stejný vzhled.
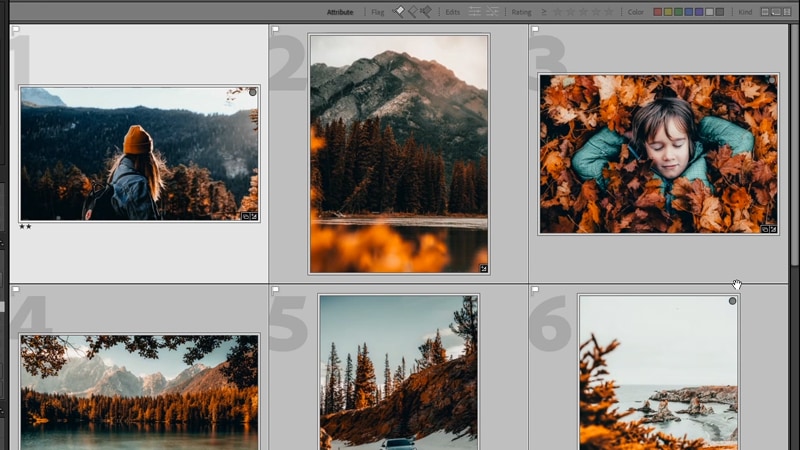
rychlý tip:
Chcete-li resetovat více fotografií v lightroom, ujistěte se, že jste na kartě Knihovna, vyberte všechny fotografie, které chcete resetovat, a poté podržte CTRL + SHIFT + R (Win) nebo CMD + SHIFT + R (Mac)
takže můžete snadno dávkově upravovat více obrázků téměř jedním kliknutím, pokud máte Předvolby Lightroom,
ale pokud již nemáte nainstalované Předvolby Lightroom nebo jste již upravovali obrázek a chcete použít stejný vzhled na zbytek obrázků, dovolte mi ukázat jak to můžete také udělat bez použití předvoleb lightroom.
2 – Jak dávkové úpravy v lightroom classic cc (bez předvoleb)
takže řekněme, že jste upravovali obrázek a úpravy se vám líbí a chcete je použít na zbytek obrázků.
Krok 1: Vyberte svůj referenční obrázek
Chcete-li použít nastavení develop na více obrázků, musíte přejít na kartu Knihovna, poté nejprve vyberte obrázek, který má nastavení develop, a poté podržte shift nebo ctrl/Cmd pokud chcete vybrat každý obrázek jednotlivě a vybrat zbytek obrázků
nyní, protože obrázek s nastavením develop je vybrán jako první, tento je nyní hlavním referenčním obrázkem a můžete to říct, protože je zvýrazněn více než ostatní obrázky
Krok 2: použijte tlačítko Nastavení synchronizace
a nyní stačí kliknout na tlačítko „Nastavení synchronizace“ v pravé dolní části
objeví se vyskakovací okno, zkontrolujete všechny úpravy, které jste provedli v modulu develop, pokud si nejste jisti, můžete je také zkontrolovat kliknutím na tlačítko“ Zkontrolovat vše „a poté kliknutím na“synchronizovat“.
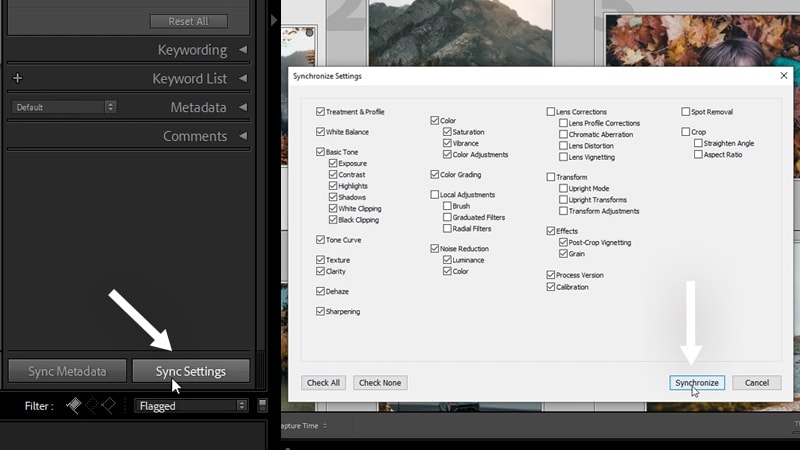
a teď, stejně jako předtím, než jsou všechny obrázky synchronizovány a sdílejí stejný vzhled,
to vám ušetří spoustu času, zvláště když editujete mnoho obrázků s podobným tématem najednou.
poté, co to uděláte, možná budete muset provést některé úpravy jednotlivých obrázků, a můžete to udělat snadno tím, že se vrátíte zpět na kartu rozvíjet a provedete změny odtud na jeden obrázek.
3 – Jak dávkové úpravy v lightroom cc 2021
dávkové úpravy v lightroom cc (verze cloud) je trochu jiná než lightroom classic, v době psaní tohoto článku neexistuje žádný panel „Quick Develop“ nebo tlačítko „Sync Settings“
musíte zkopírovat a vložit nastavení vývoje mezi obrázky a zde je návod, jak to udělat
jakmile budete hotovi, upravte obrázek v lightroom cc a chcete jej upravit chcete-li zkopírovat jeho nastavení na jiné obrázky, nejprve přepněte na „Photo Grid“ nebo „square grid“ pomocí spodního filtru nebo pomocí zkratky G
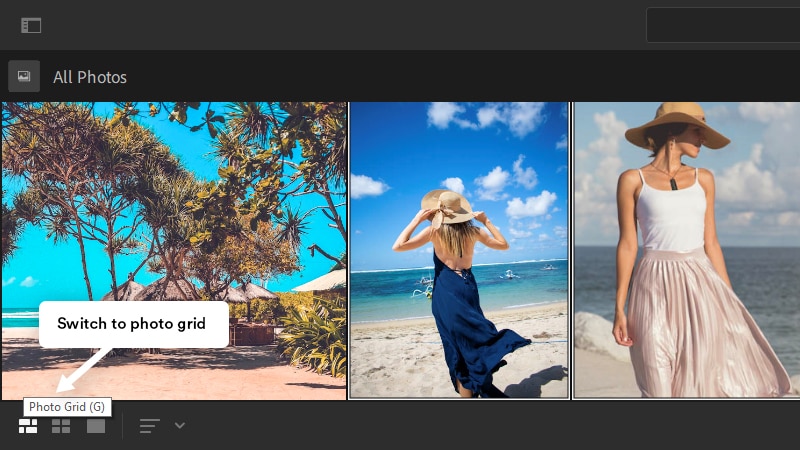
poté se ujistěte, že je vybrán upravený obrázek, pak přejděte na foto > kopírovat nastavení úprav nebo fotografie > vyberte Upravit nastavení pro kopírování pokud chcete kopírovat pouze konkrétní nastavení z této úpravy
můžete také použít zkratky Ctrl/Cmd + C a Ctrl/Cmd + Shift + C
pokud zvolíte možnost 2, objeví se vyskakovací okno, pak můžete vybrat požadované možnosti
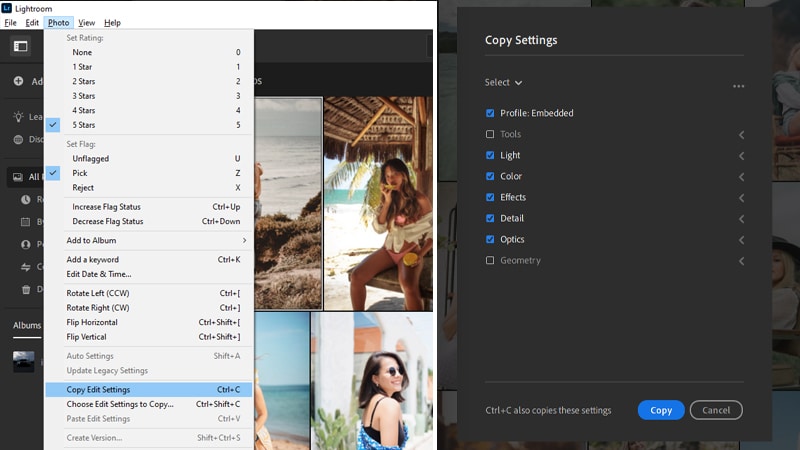
jakmile zkopírujete nastavení, můžete nyní vybrat všechny obrázky, které chcete dávkově upravit, a přejít na fotografii > vložit nastavení úprav nebo použít zástupce Ctrl/Cmd + V

a to je jak dávkové úpravy v lightroom cc
rychlý tip:
Chcete-li obnovit výchozí nastavení fotografie v lightroom cc, můžete použít klávesovou zkratku SHIFT + R (Obnovit úpravy) nebo CTRL / CMD + SHIFT + R (Obnovit otevření)
4 – Jak použít předvolbu na více fotografií v lightroom cc?
bohužel, jak jsem již zmínil, není v lightroom cc žádný panel rychlého vývoje, který by se dal použít k rychlému použití předvolby na více fotografií, ale můžete použít předvolbu na jeden obrázek, pak můžete zkopírovat a vložit nastavení vývoje na více obrázků, stejně jako jsem vám ukázal před
Chcete-li použít předvolbu v lightroom cc, otevřete panel „Upravit“ E a poté klikněte na“ Předvolby “ dole a otevřete panel předvoleb
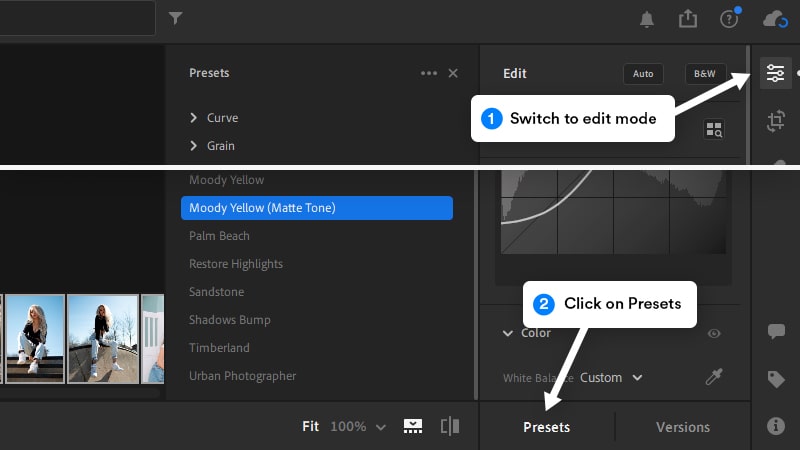
odtud můžete umístit kurzor myši na libovolnou předvolbu, abyste viděli, jak to bude vypadat na vašem obrázku, a kliknutím na něj jej použijete
a nyní použít tuto předvolbu na více obrázků, budete postupovat podle stejných kroků výše zkopírovat a vložit nastavení předvoleb na všechny obrázky
5 – jak dávkové úpravy v Lightroom Mobile
proces dávkové úpravy v lightroom mobile je do značné míry stejný jako lightroom cc, musíte kopírovat a vkládat vývoj nastavení, protože neexistuje žádný „rychlý vývoj“ nebo „nastavení synchronizace“ možnosti
stejná věc pro předvolby pokud chcete použít předvolbu na více fotografií v Lightroom mobile a proces probíhá následovně
musíte nejprve upravit obrázek nebo použít předvolbu otevřete obrázek, poté přejděte úplně doprava a klikněte na“Předvolby“
formulář zde je proces jednoduchý, kliknutím na rozevírací nabídku vyberte složku předvoleb a poté klikněte na libovolnou předvolbu, kterou chcete použít

po dokončení úprav můžete nyní zkopírovat nastavení úprav do jiných obrázků kliknutím na nabídku 3 tečky v pravém horním rohu a poté zvolit „nastavení kopírování“
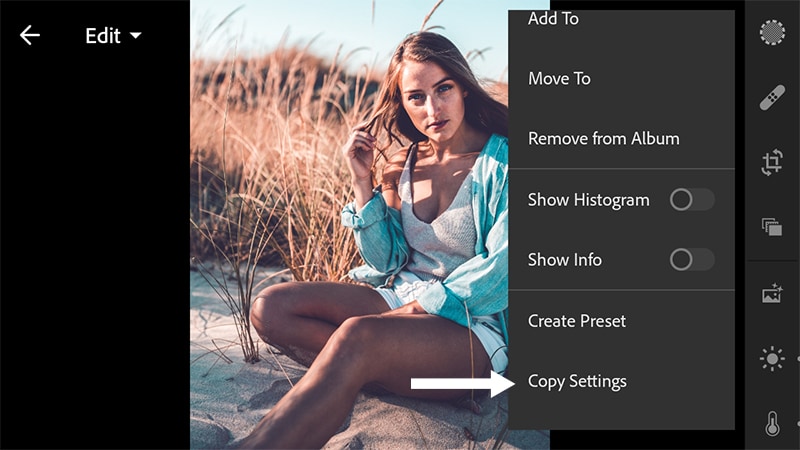
nyní se vraťte do složky s obrázky, poté vyberte všechny obrázky, které chcete dávkově upravit, znovu klikněte na nabídku 3 teček a vyberte „Vložit nastavení“
nyní všechny obrázky bude upraven se stejným nastavením a bude vypadat soudržně

pokud chcete obrázky exportovat, vyberte je všechny, poté klikněte na ikonu sdílení a budete mít možnost sdílet do svého zařízení nebo na sociální média
takže můžete snadno dávkově upravovat více obrázků v Lightroom. Dejte mi vědět v komentářích níže, pokud Vám některý z těchto tipů pomůže, nezapomeňte se přihlásit k odběru mého kanálu youtube, pokud se chcete dozvědět více o Photoshopu a Lightroomu.
kromě toho doufám, že vám tento tutoriál pomůže, děkuji vám za přečtení a uvidíme se v dalším tutoriálu. ✌