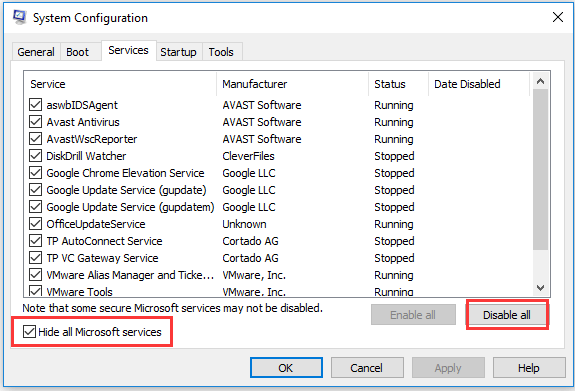4 Řešení pro opravu příliš mnoha procesů na pozadí v systému Windows 10
shrnutí

počítač se systémem Windows 10 je pomalý a v systému Windows 10 je příliš mnoho procesů na pozadí? Zkontrolujte metody 4 v tomto tutoriálu, které vám umožní snížit nežádoucí procesy na pozadí v systému Windows 10, aby počítač běžel rychleji a uvolnil více systémových prostředků pro jiné programy.
Rychlá Navigace :
- jak opravit příliš mnoho procesů na pozadí v systému Windows 10
- verdikt
pokud otevřete Správce úloh v systému Windows 10, zobrazí se dlouhý seznam procesů na pozadí. Zajímalo by mě, zda je možné snížit některé procesy na pozadí v systému Windows 10 opravit počítač pomalý problém a uvolnit více systémových prostředků pro spuštění jiných programů.
níže uvádíme metody 4, které vám pomohou opravit příliš mnoho procesů na pozadí Windows 10.

Windows 11 se neaktualizuje? Zkontrolujte řešení 8 v tomto příspěvku, abyste vyřešili problémy s aktualizací systému Windows 11 a nelze aktualizovat problém systému Windows 11.
jak opravit příliš mnoho procesů na pozadí v systému Windows 10
obecně jsou procesy na pozadí softwarové služby společnosti Microsoft a softwarové služby třetích stran. Chcete-li omezit zbytečné procesy na pozadí v systému Windows 10, můžete tyto softwarové služby zastavit.
řešení 1. Snižte procesy na pozadí pomocí Správce úloh
stisknutím kláves Ctrl + Shift + Esc otevřete Správce úloh v systému Windows 10. V okně Správce úloh můžete klepnout proces tab vidět všechny spuštěné aplikace a procesy vč. procesy na pozadí v počítači. Zde můžete zkontrolovat všechny procesy na pozadí systému Windows a vybrat všechny nežádoucí procesy na pozadí a klepnutím na tlačítko Ukončit úlohu je dočasně ukončit.
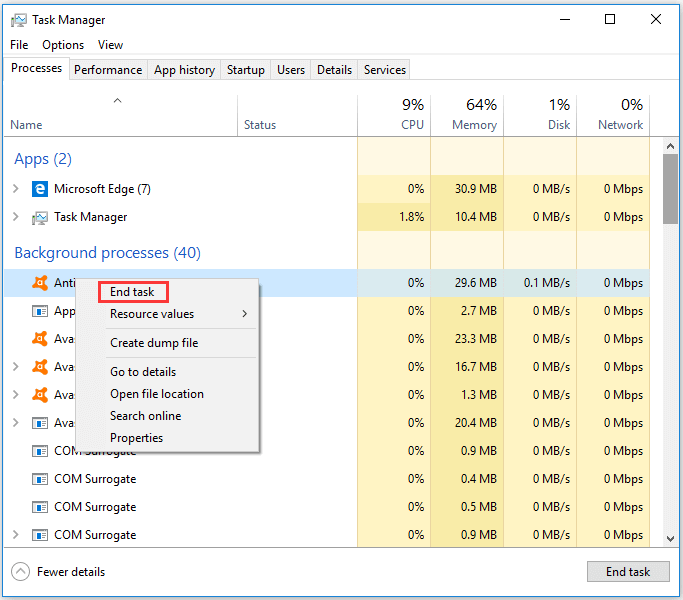
procesy s vysokými zdroji můžete identifikovat a ukončit kontrolou jejich rychlosti využití procesoru a paměti ve Správci úloh. Můžete ukončit ty zbytečné software a služby třetích stran, které spotřebovávají nejvíce počítačových zdrojů. Měli byste však věnovat pozornost tomu, abyste nekončili životně důležité systémové procesy ve Správci úloh.
Video Průvodce:
Řešení 2. Odstraňte spouštěcí procesy systému Windows 10
mnoho spouštěcích programů v systémové liště, jako je antivirový software, je uvedeno v části procesy na pozadí ve Správci úloh. Můžete také použít aplikaci Správce úloh systému Windows k odebrání softwaru na systémové liště ze spuštění systému Windows. To je také způsob, jak opravit příliš mnoho procesů na pozadí v systému Windows 10.
Krok 1. Můžete stisknout klávesu Windows + X a zvolit Správce úloh, který ji otevře. (Související: Správce Úloh Neodpovídá)
Krok 2. Klepněte na kartu Po spuštění a vyberte libovolný program na systémové liště, který nechcete zahrnout do spuštění systému Windows, a klepnutím na tlačítko Zakázat jej odeberte ze spuštění systému Windows.
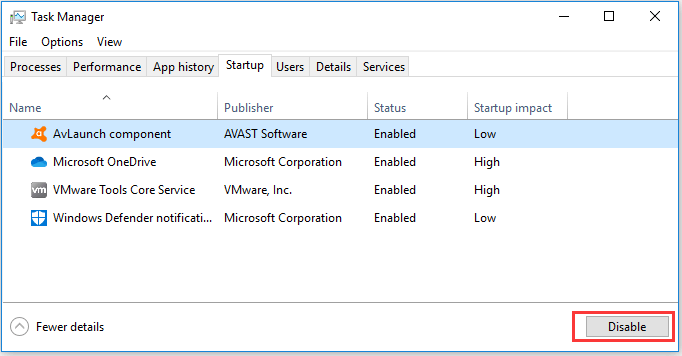
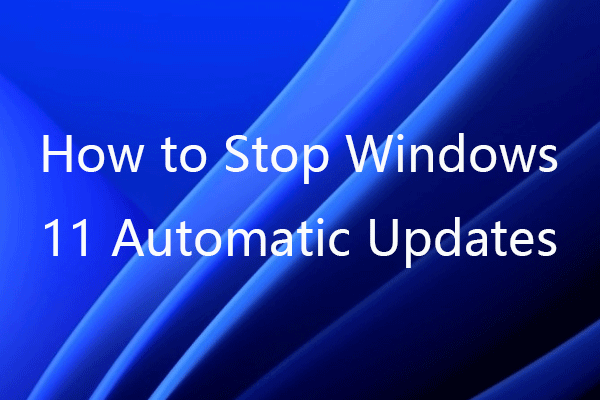
jak zastavit aktualizaci systému Windows 11? Tento příspěvek poskytuje řešení 5, která vám umožní zakázat automatické aktualizace v systému Windows 11. Podívejte se na průvodce krok za krokem.
Řešení 3. Zakažte softwarové služby třetích stran při spuštění systému Windows
v části proces na pozadí v okně Správce úloh najdete mnoho softwarových služeb třetích stran. Pokud klepnete pravým tlačítkem myši na jednu službu a kliknete na tlačítko Ukončit úlohu, dočasně ji deaktivuje a služba se při příštím restartování počítače znovu zapne.
Chcete-li se ujistit, že se při restartu počítače nespustí znovu, musíte je deaktivovat do služby Windows.
Krok 1. Chcete-li otevřít služby Windows, níže jsou dva snadné způsoby:
- v okně Správce úloh najděte softwarovou službu, kterou chcete zakázat, v části proces Rozbalte a klepněte pravým tlačítkem myši na cílovou službu a zvolte Otevřít služby.
- můžete stisknout Windows + R, zadejte msc v dialogovém okně Spustit a stisknutím klávesy Enter otevřete Správce služeb systému Windows.
Krok 2. Poté můžete najít a poklepat na službu a otevřít dialogové okno vlastností a v rozevíracím seznamu vedle položky Typ Spuštění vybrat možnost Zakázáno.
Krok 3. Klepněte na tlačítko Použít tlačítko a klepněte na tlačítko OK použít změny. To by vám mělo pomoci snížit procesy na pozadí Windows 10.
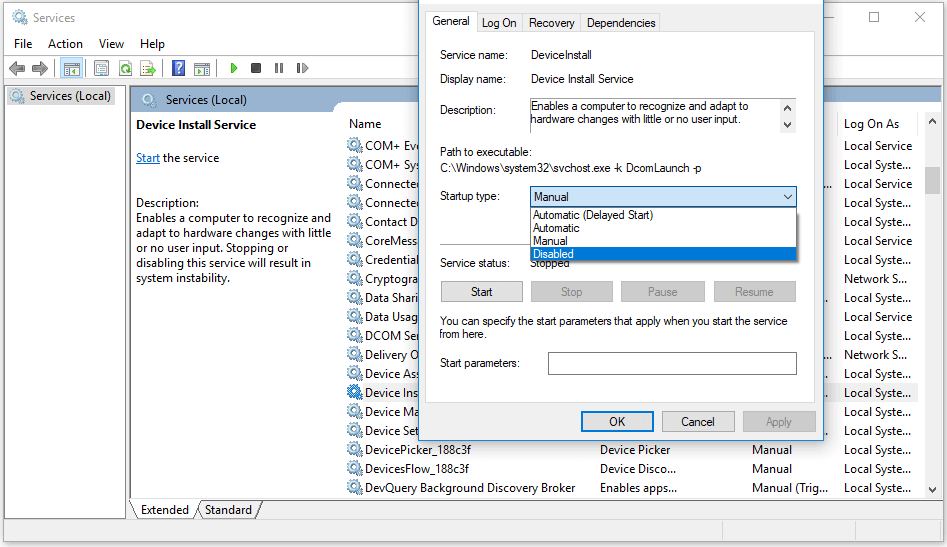
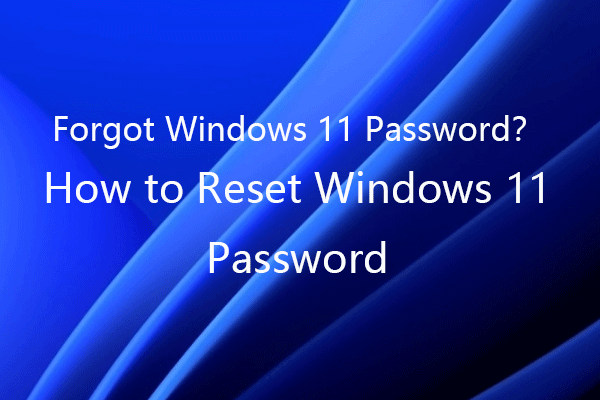
pokud jste zapomněli heslo systému Windows 11, můžete zkontrolovat řešení 6 v tomto příspěvku a resetovat / obejít heslo systému Windows 11. Naučte se také, jak změnit heslo systému Windows 11.
řešení 4. Uvolněte zdroje Windows 10 prostřednictvím konfigurace systému
máte rychlý způsob, jak zakázat všechny služby mimo společnost Microsoft, abyste opravili příliš mnoho procesů na pozadí Windows 10, konkrétně použít nástroj pro konfiguraci systému Windows.
Krok 1. Stiskněte Windows + R na klávesnici, zadejte msconfig a stisknutím klávesy Enter otevřete okno Konfigurace systému.
Krok 2. Klepněte na kartu Služby a klikněte na Skrýt všechny služby společnosti Microsoft.
Krok 3. Poté můžete kliknout na tlačítko Zakázat vše a klepnutím na tlačítko Použít a OK zakázat všechny služby mimo společnost Microsoft.