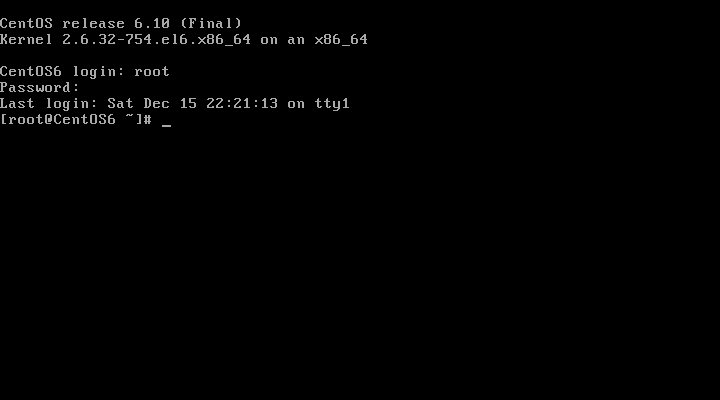två sätt att återställa eller ändra glömt Root-lösenord på RHEL 6 / CentOS 6 Systems
om du har glömt ditt root-lösenord för RHEL 6 och CentOS 6-system oroa dig inte, vi är här för att hjälpa dig med detta.
navigera till följande länk om du vill återställa glömt root-lösenord på RHEL 7/CentOS 7.
detta händer vanligtvis när du använder olika lösenord i en stor miljö.
det kan göras på många sätt men vi kommer att visa dig de bästa två metoderna som vi försökte många gånger för våra kunder.
i Linux-servrar finns tre olika användare tillgängliga. De är,
- Normal användare,
- systemanvändare och
- superanvändare.
som alla vet är rotanvändaren känd som superanvändare i Linux och administratör är i Windows.
vi kan inte utföra någon större aktivitet utan root-lösenord, så se till att du ska ha rätt root-lösenord när du utför några större uppgifter.
om du inte vet eller inte har det, försök att återställa med någon av nedanstående metod.
- Återställ glömt Root-lösenord Genom att starta i enanvändarläge
- Återställ glömt Root-lösenord Genom att starta i räddningsläge
Metod-1: Återställ glömt root-lösenord genom att starta i enanvändarläge
det här är en enkel och inbyggd metod för att återställa det glömda root-lösenordet i RHEL 6/CentOS 6-system. Följ bara vår instruktion för att återställa lösenordet utan huvudvärk.
Step-1: starta om ditt system och avbryt i startskärmen genom att använda valfri tangent från tangentbordet för att starta GRUB-menyn.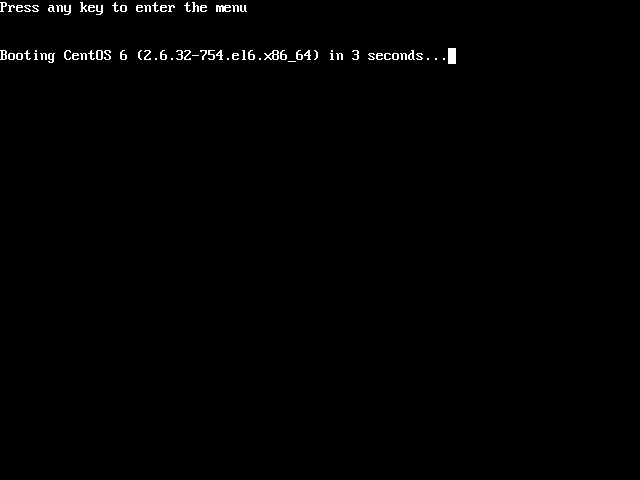
Step-2: i GRUB-menyn, tryck a för att ändra kärnargumenten.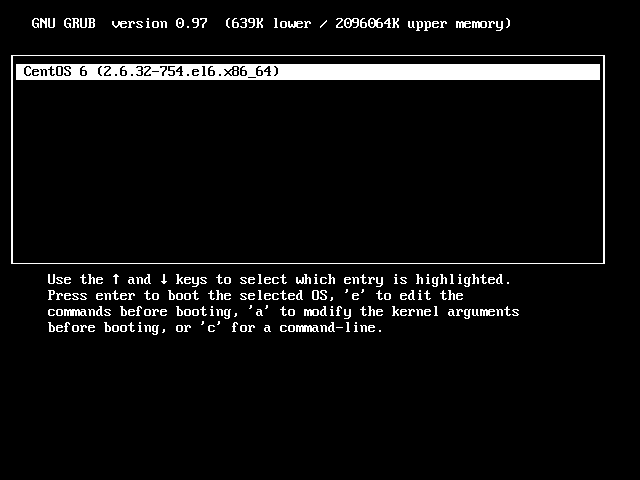
Step-3: Lägg till S eller single eller 1 efter ett mellanslag i slutet av raden och tryck på Enter för att starta i enanvändarläge.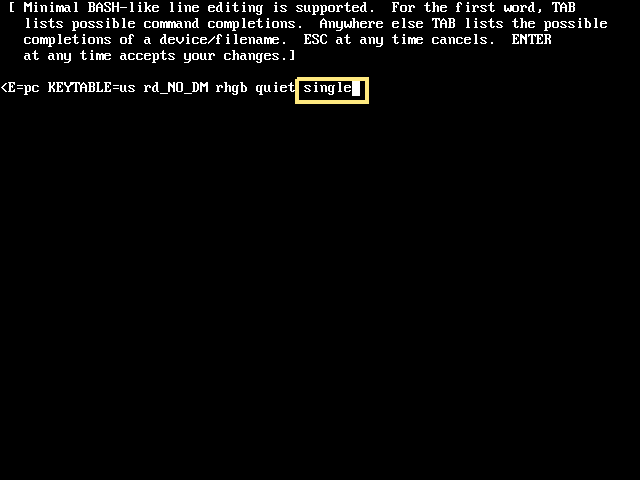
skärmdump med S värde.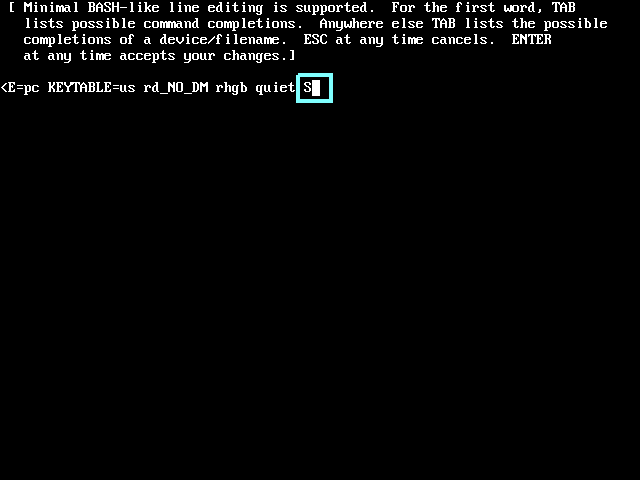
skärmdump med 1 värde.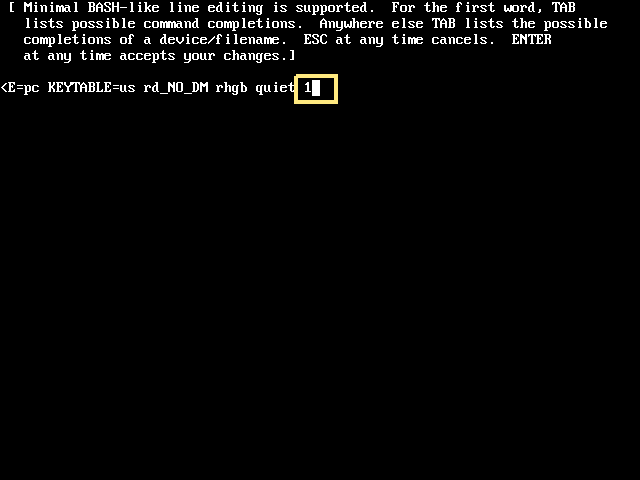
Step-4: när du trycker på Enter – tangenten tar det dig till enanvändarläge. Skriv bara kommandot passwd för att återställa root-användarlösenordet. Slutligen starta om systemet genom att utfärda kommandot init 6 eller shutdown -r now.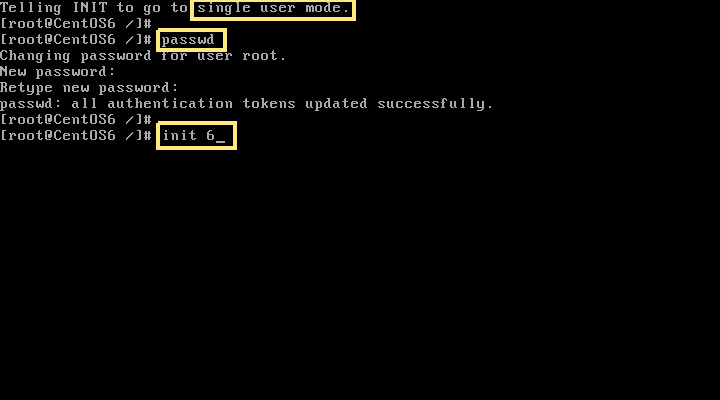
Obs: som standard kommer det att visa dig i den första raden att du är i” Single User Mode ” När du använder 1 men det kommer inte att visa något när du får i single user mode med hjälp av S eller single. För att dubbla bekräfta detta kan du köra runlevel – kommandot för att få detaljerna.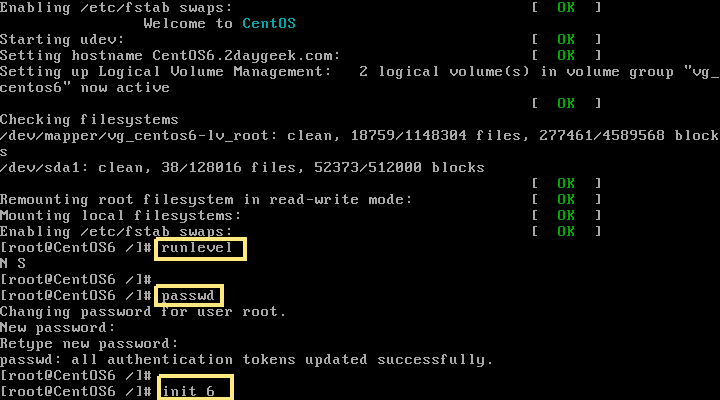
Step-5: nu kan du logga in på ditt system med ditt nya lösenord.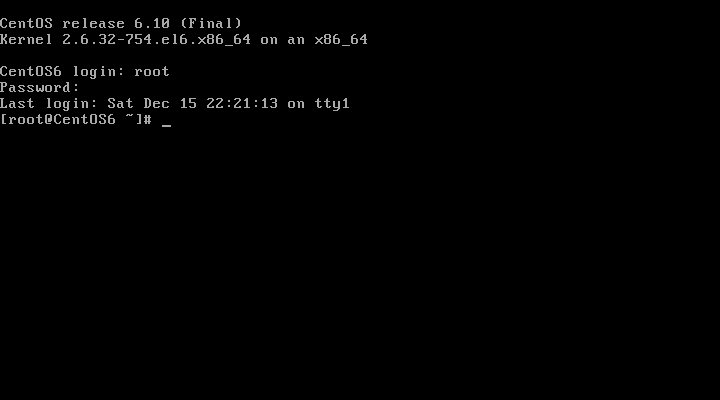
Metod-2: Återställ glömt root-lösenord genom att starta i rescue mode
denna metod är lite komplicerad jämfört med tidigare metod men den här metoden hjälper dig också att återställa det glömda Root-lösenordet för RHEL 6 och CentOS 6-system.
Step-1: sätt i startbara media via USB eller DVD-enhet som är kompatibel för dig och starta om systemet. Det tar dig till skärmen nedan. Tryck på Rescue installed system för att starta Rescue – läget.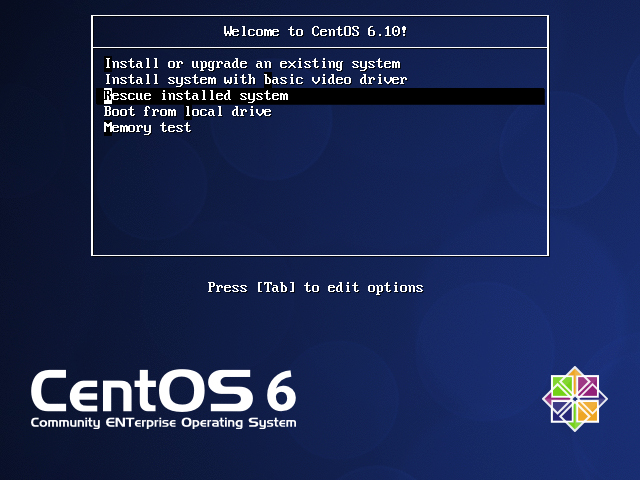
Step-2: Välj önskat språk.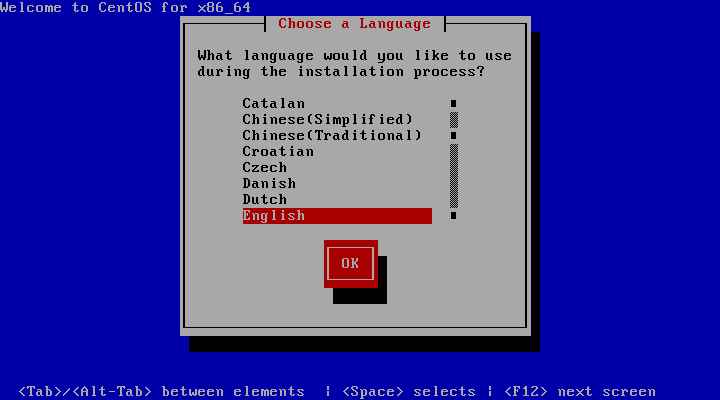
Step-3: Välj tangentbordstyp.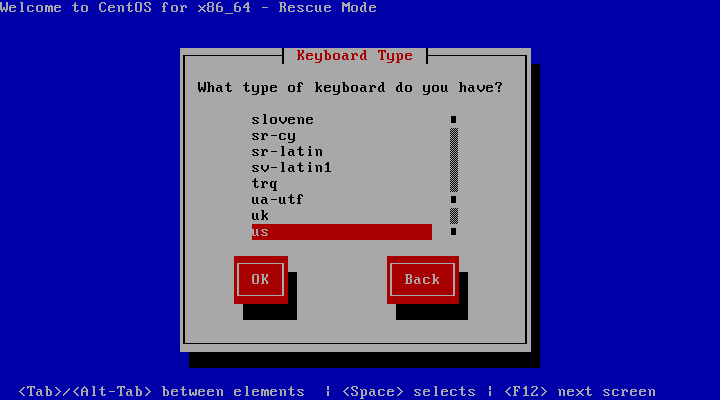
Step-4: vilken typ av Media innehåller din Räddningsbild? Det kommer inte fråga någonting när du använder virtuell miljö och det kommer att fråga dig om du använder ett fysiskt system.
Step-5: Root password reset kräver inte nätverkstjänster så, enkel hit No.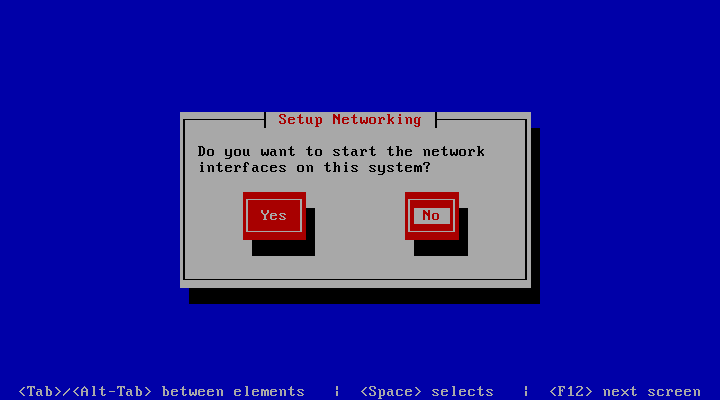
Step-6: räddningsmiljön kommer nu att försöka hitta din Linux-installation och montera den under katalogen /mnt/sysimage. Tryck bara på Continue.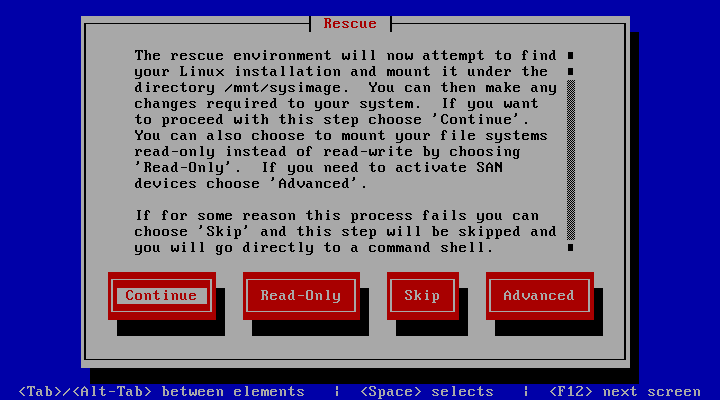
Step-7: ditt system har monterats under /mnt/sysimage.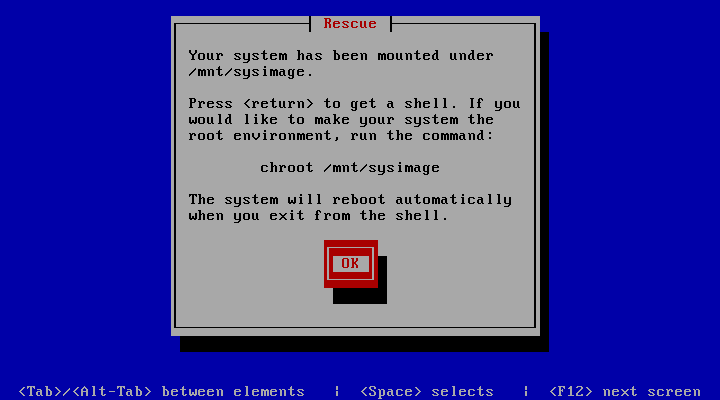
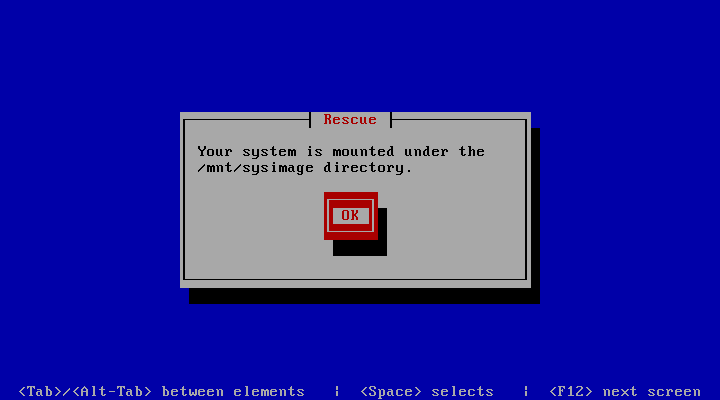
Tryck Ok för att starta ett skal.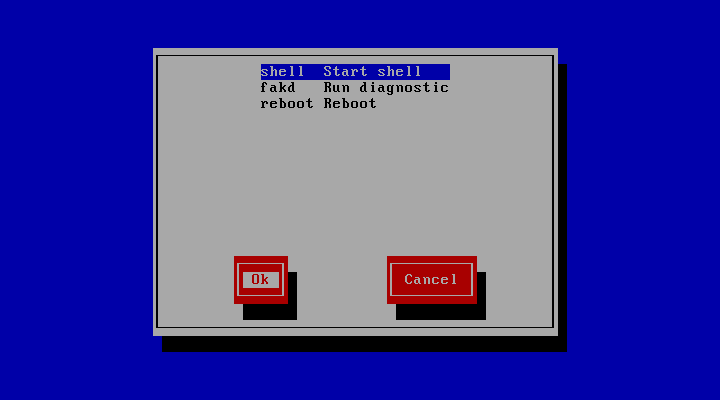
Step-8: Välj Start Shell och klicka på Ok för att starta ett skal.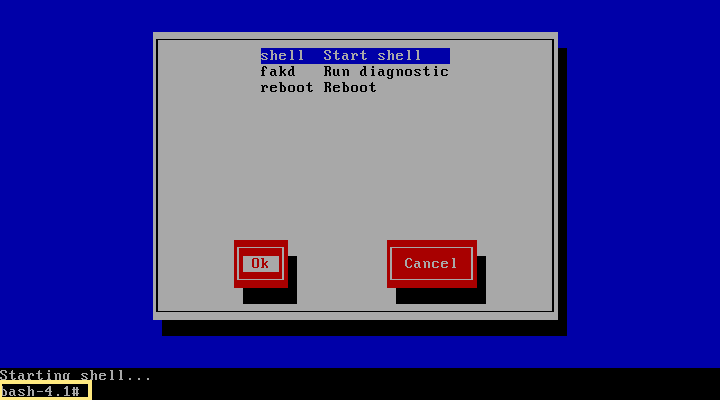
för närvarande är ditt system monterat i räddningsläge en tillfällig rotpartition. Kontrollera detta med hjälp av df -h – kommandot. Nu visar din kommandotolk bash-4.1#.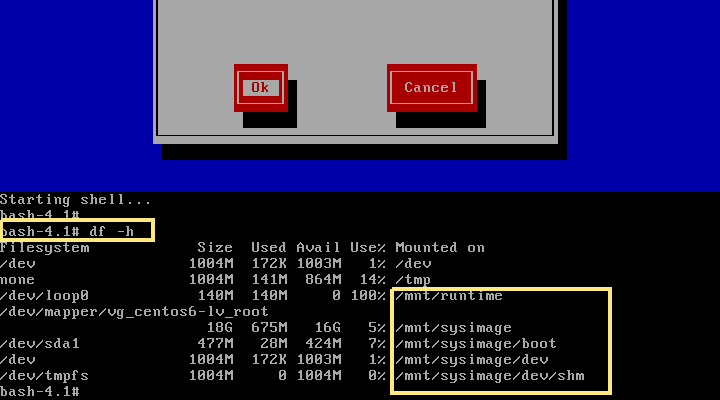
Step-9: Kör kommandot nedan för att montera din rotpartition i filsystemet som används under normalt användarläge. När du har kört det här kommandot ändrades kommandotolken till sh-4#.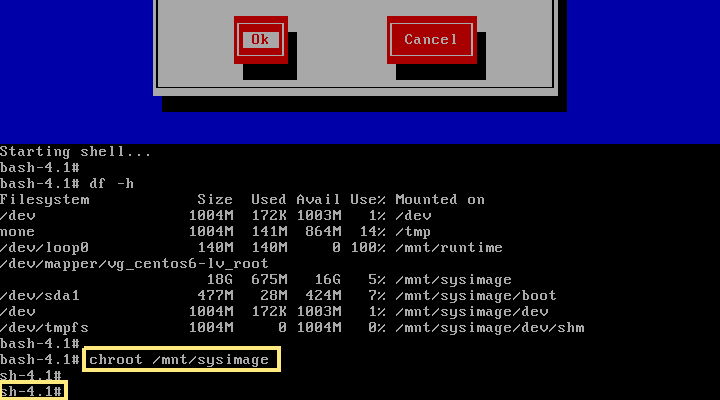
Kör kommandot df -h för att bekräfta att ditt system är korrekt monterat.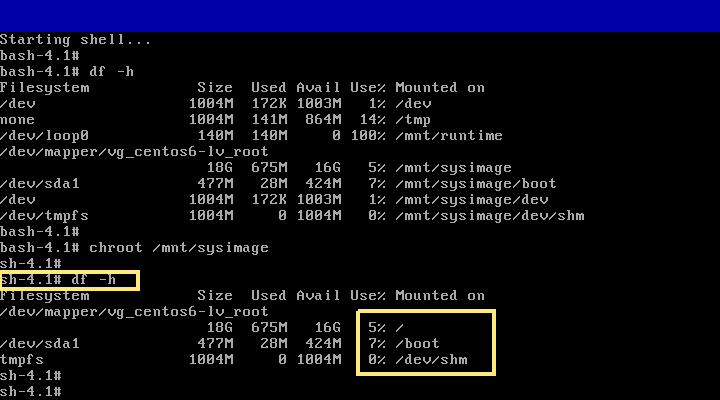
Step-10: skriv bara kommandot passwd för att återställa root-användarlösenordet.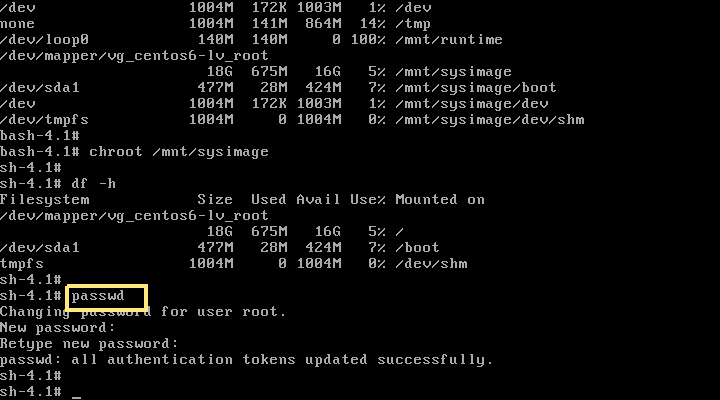
Step-11: Issue exit två gånger för att avsluta från räddnings skal miljöer.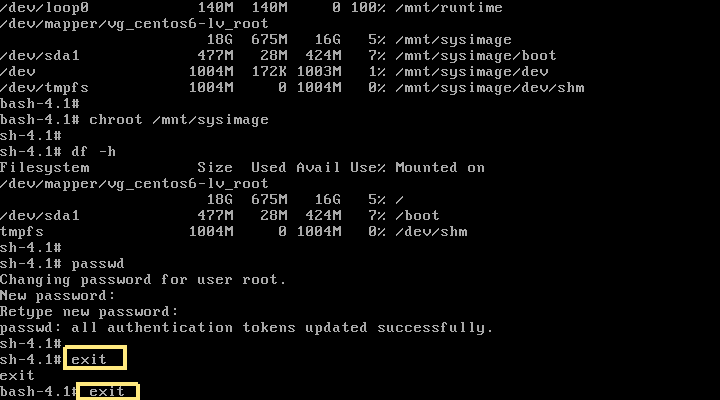
Step-12: ta bort det startbara mediet och starta omstarten.
Step-13: välj slutligen alternativet Reboot på skärmen och tryck Ok för att starta om systemet.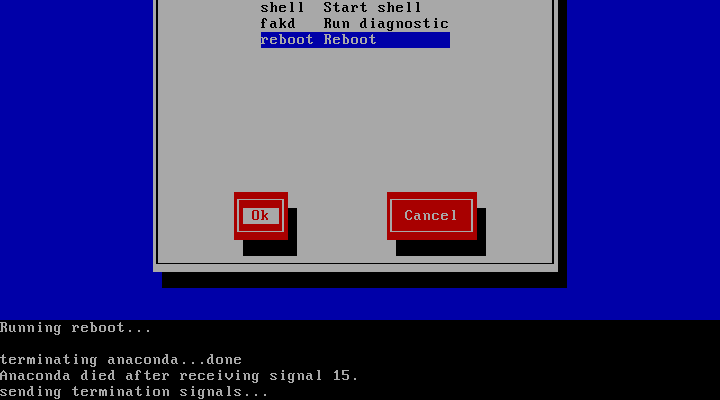
Step-14: nu kan du logga in på ditt system med ditt nya lösenord.