Steg för steg: så här lägger du till Gmail i Outlook 2003 eller Outlook 2007
att lägga till Gmail i Outlook är väldigt enkelt, du behöver inte vara en tekniker för att göra detta. Jag älskar Gmail och dess tjänster. De flesta människor har flyttat till Gmail på grund av dess funktioner och tjänster. Det här inlägget visar hur du konfigurerar eller lägger till din Gmail i Outlook. Outlook är en av de populära e-postklienten som används som e-postprogram. Om du använder Outlook före Outlook 2003 gör det ingen skillnad. Inställningarna kommer att vara desamma för alla; skillnaden är bara med användargränssnittet. Jag kommer dock att ge länken för tidigare version till Outlook 2003. Det här inlägget guidar dig genom både konfigurering av Gmail med POP3 och IMAP.

innan jag lägger till Gmail i Outlook, låt mig först göra något klart. I allmänhet förväxlas människor med termer som POP3, IMAP & SMTP. Du kanske har hört dem eftersom de är ansvariga för att skicka och hämta e-post från servern. De är ingenting, men protokollet används som ett kommunikationsmedel från e-postklient till e-postserver och vice versa.
POP3: Post Office Protocol (version 3), POP3 används för att ladda ner e-post från e-postservern till din lokala dator. När e-post har laddats ner kan du läsa eller manipulera e-post offline. POP3 är utformad för att radera e-post på servern så snart användaren har laddat ner den. Vissa implementeringar (POP3 UIDL (Unique Identification Listing)) tillåter dock användare eller en administratör att ange att e-post ska sparas under en viss tid. POP kan ses som en” store-and-forward ” – tjänst.
IMAP: IMAP4 (version 4) står för ”Internet Message Access Protocol”. IMAP är ett aldrig och modernt alternativ till POP3-protokollet. Till skillnad från det tillåter IMAP användarna att arbeta med sina meddelanden i både online och offline-lägen. Det låter dig ladda ner e-post från servern till ditt e-postprogram på samma sätt som POP gör. Skillnaden är dock att när du begär ditt e-postmeddelande från servern skickar det en kopia istället för att skicka hela e-postmeddelandet. Det tar inte bort e-postmeddelandet från servern så snart du har laddat ner e-postmeddelandet till din dator. Gmail uppmuntrar dig att överväga IMAP, som erbjuder alla fördelar Plus tvåvägskommunikation mellan din webb Gmail och din e-postklient. Den är utformad för att synkronisera mellan e-postserver och e-postklient.
SMTP: POP och IMAP hanterar mottagandet av e-post och ska inte förväxlas med Simple Mail Transfer Protocol (SMTP), ett protokoll för överföring av e-post över Internet. Du skickar e-post med SMTP och en e-posthanterare tar emot det för mottagarens räkning. Sedan läses posten med POP eller IMAP.
i grund och botten används POP & IMAP-protokoll för att ta emot e-post från servern och SMTP-protokollet som används för att skicka e-post. Gmail stöder både POP3-och IMAP-protokollet, så du kan gå med någon annan än Gmail uppmuntrar att använda IMAP, för om du gör några ändringar i din e-post eller överför e-post till mappen visas direkt och automatiskt i Gmail. Till exempel: om du vill se stjärna till ett e-postmeddelande på Gmail kan du markera flagga för alla e-postmeddelanden i outlook.
dvs Outlook Flag = Gmail Star
se tabellen nedan visar hur du utför vanliga funktioner på din IMAP-klient.
|
åtgärd på e-postklient
(t. ex. iPhone, Outlook, fönsterpost) |
resultat i Gmail på webben
|
| öppna ett meddelande | markera ett meddelande som läst |
| flagga ett meddelande | applicera en stjärna på meddelandet |
| flytta ett meddelande till en mapp | tillämpa en etikett på meddelandet |
| flytta ett meddelande till en mapp i en mapp | använd en etikett som visar mapphierarkin (’huvudmapp/undermapp’) |
| skapa en mapp | skapa en etikett |
| flytta ett meddelande till / Spam | Rapportera ett meddelande som spam |
| flytta ett meddelande till / papperskorgen | flytta ett meddelande till papperskorgen |
| skicka ett meddelande | lagra meddelande i skickat Mail |
| ta bort ett meddelande i inkorgen | ta bort meddelandet från inkorgen |
| ta bort ett meddelande från en mapp | ta bort etiketten från meddelandet |
| ta bort ett meddelande från /Spam eller / Trash | ta bort meddelandet permanent |
så, låt oss börja konfigurera din Gmail med IMAP-protokollet till Outlook 2007 och 2003
Steg 1: Aktivera IMAP-alternativet i Gmail-Inställningar
>> klicka på inställning i Gmail för att öppna Gmail-inställningsalternativ.
>> och klicka sedan på ”vidarebefordran och POP / IMAP”
>> Aktivera nu IMAP-åtkomst genom att välja aktivera IMAP-alternativknappen och klicka på Spara ändringar.
steg 2 : Konfigurera Gmail i Outlook 2007 eller Outlook 2003
nu är det dags att lägga till Gmail i Outlook 2007 eller 2003
om du använder outlook för första gången, då kan du få Outlook 2007 startfönstret

klicka på Nästa och du kan bli ombedd, vill du konfigurera din Outlook e-post, välj Ja och klicka på Nästa och börja konfigurera Gmail inställning till Outlook 2007(hoppa direkt till manuell konfigurera Gmail till Outlook 2007 stegen nedan).
nu kan de som inte såg eller fick någon Outlook 2007-start följa nedanstående steg för att lägga till ditt e-post-ID i outlook.
för Microsoft Outlook 2007 >> gå till Verktyg >> kontoinställningar …
för Microsoft Outlook 2003 >> gå till Verktyg >> E-postkonton… 
Manuell konfiguration av Gmail till Outlook 2007
nu i Outlook 2007, klicka på knappen ”Ny” under fliken e-post.
>> om du redan har lagt till något annat konto i outlook 2007 kan det be om att välja protokoll att använda, välja ”Microsoft Exchange, POP3, IMAP eller HTTP” och klicka på Nästa.
nu kan du se fönstret för automatisk kontoinställning, Outlook är smart nog att automatiskt konfigurera din Gmail men vi kan välja manuell konfiguration för att konfigurera Gmail.
>> markera kryssrutan för ”konfigurera serverinställningar manuellt” och klicka på Nästa knapp.
![]()
>> Nu ställer samma fråga igen för att välja E-posttjänster som ställdes tidigare, men välj först alternativet ”Internet E-post” och klicka på Nästa.
>> fyll nu upp den information som krävs och följ skärmdumpen nedan.
Inställningar: namn, fullständig e-postadress (inklusive ’ @gmail.com ’eller’ @your_domain.com’)
- i rullgardinsmenyn kontotyp väljer du IMAP; ange inkommande och utgående servernamn som visas nedan.
- inkommande e-postserver : imap.gmail.com
- utgående serveradress : smtp:gmail.com
- i fältet Användarnamn anger du din fullständiga Gmail-adress, inklusive ’ @gmail.com ’eller’ @your_domain.com. ’ Google Apps-användare, ange din fullständiga e-postadress, t. ex. ’username@your_domain.com.’

Obs: Om du är utanför USA kan du behöva använda imap.googlemail.com och smtp.googlemail.com istället för imap.gmail.com och smtp.gmail.com.
>> Klicka nu på ”Mer Inställning” och gå till fliken ”Utgående Server” och se till att Autentiseringsalternativet är valt för SMTP. Markera kryssrutan för ”min utgående server (SMTP) kräver autentisering” och välj alternativknappen ”Använd samma inställningar som min inkommande e-postserver” ska också väljas.

>> gå nu till fliken Avancerat och gör nödvändiga ändringar här.
- inkommande server måste vara 993 och måste använda SSL-kryptering.
- Utgående server kan använda 587, TLS-kryptering.
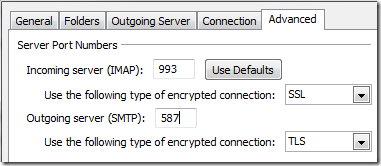
>> klicka på Ok för att spara och stänga dialogrutan. Klicka nu på” Testa kontoinställning ” för att testa om det fungerar eller inte. Om allt går bra, du kan se status som klar,
Klicka nu på Stäng, klicka på Nästa och slutför.
Grattis, du har konfigurerat Gmail Imap till Outlook 2007.
Manuell konfigurera Gmail till Outlook 2003
för Outlook 2003, kommer du att se guiden fönster, välj ”Lägg till ett nytt e-postkonto” och klicka sedan på Nästa.
Välj nu ”IMAP” och klicka på Nästa och nu är vi äntligen på kontoinställningssidan.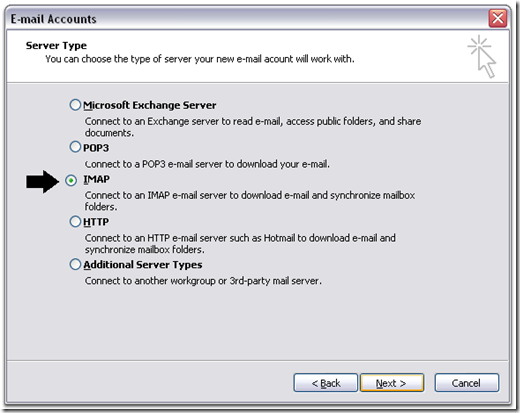
fyll nu i den information som krävs och följ skärmdumpen nedan.
inställningen som vi gjort för outlook 2007 är samma för Outlook 2003, den enda ändringen är användargränssnittet, det är det. så, du kan helt enkelt följa ovanstående inställning konfiguration gjort till Outlook 2007. Du kan dock följa skärmdumpen nedan för outlook 2003.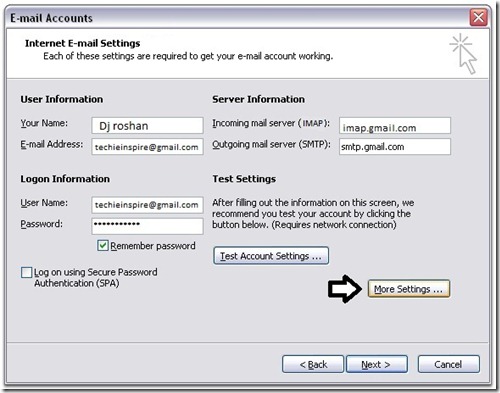
gå nu till” fler inställningar… ” och gör portinställningen och inställningen för utgående e-postserver. och testa kontot genom att klicka på ”Testa kontoinställningar…”, om allt går bra kan du se status som slutförd och klicka på Nästa och slutför.
Grattis, du har konfigurerat Gmail IMAP till Outlook 2003.
konfigurera Gmail i Outlook med POP3-protokollet
om du fortfarande vill gå till POP3 Gmail-tjänsten, ändra sedan inställningen i gmail för att använda POP3 som protokoll som ska användas. Allt förblir detsamma utom gmail-serverns adress och portinställning.
serveradressen för inkommande e-post är pop.gmail.com
serveradressen för utgående e-post är smtp.gmail.com
Portinställning:
inkommande server Pop3-Port är 995 och markera kryssrutan för ”den här servern kräver en krypterad anslutning (SSL).
Utgående server (SMTP) port är 465 och markera kryssrutan för” den här servern kräver en krypterad anslutning (SSL) ” under utgående Server (SMTP)
i grund och botten, för att konfigurera Gmail till andra e-postklienter, måste du bara komma ihåg gmail inkommande och utgående serveradress, portar och typ av kryptering som används. Det är det.
|
Mail Protocols
|
Server Address
|
Port
|
Type
|
|
POP3
|
pop.gmail.com |
995
|
Incoming mail address |
|
IMAP
|
imap.gmail.com |
993
|
Incoming mail address |
|
SMTP
|
smtp.gmail.com |
465 eller 587
|
utgående e-postadress |
för att konfigurera din mobila enhet eller annan e-postklient med Gmail IMAP
för att konfigurera din mobila enhet eller annan e-postklient med Gmail POP3
om du hittade ovanstående artikel intressant, sedan prenumerera på Techie Inspire.