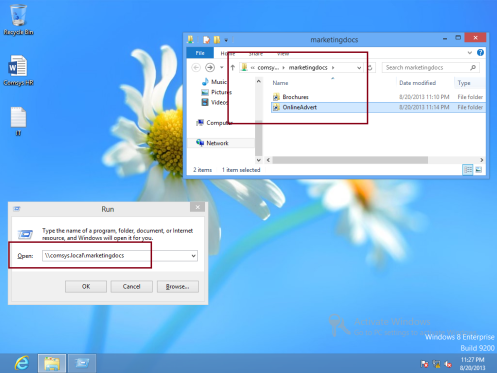steg för steg : distribuera DFS i Windows Server 2012 R2
Sekretess & Cookies
denna webbplats använder cookies. Genom att fortsätta godkänner du deras användning. Läs mer, inklusive hur du kontrollerar cookies.
Hej alla,
Låt oss idag gå igenom ett steg för steg om hur du distribuerar distribuerat filsystem (DFS) i Wndows Server 2012 R2, men innan vi börjar bör du veta vad DFS handlar om.
Vad är DFS?
normalt för domänanvändare, för att komma åt en filresurs, kan de använda UNC-namn (Universal Naming Convention) för att komma åt innehållet i den delade mappen.
många stora företag har 100 filservrar som är spridda geografiskt i en organisation.
detta är mycket utmanande för användare som försöker hitta och komma åt filer effektivt.
så genom att använda ett namnområde kan DFS förenkla UNC-mappstrukturen. Dessutom kan DFS replikera det virtuella namnområdet och de delade mapparna till flera servrar inom organisationen. Detta kan säkerställa att aktierna ligger så nära användarna som möjligt, vilket ger en ytterligare fördel med feltolerans för nätverksresurserna.
Orait, det är bara en bit av DFS introduktion, för mer information, vänligen hänvisa till http://technet.microsoft.com/en-us/library/jj127250.aspx, eller för dem som är intresserade av att ”känna” hands-on på DFS, vänligen gå min Server 2012 utbildning, se min hemsida för mer information : http://compextrg.com/
så, nog sagt, låt oss komma igång med vår DFS-distribution.
* * som vanligt, för denna DFS demo, jag använder 3 server 2012 (DC01, SVR01, COMSYS-RODC01) och fönster klient (Surface01).
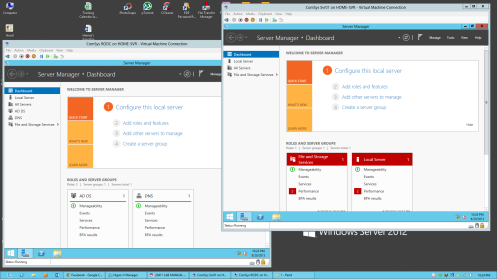
** jag kommer att installera DFS i SVR01 och COMSYS-RODC01 Server
1-alltid vara medveten om att distribuera DFS du behöver 2 servrar så att mappen kommer att replikera varandra, så jag kommer att installera DFS i SVR01 och COMSYS-RODC01 server, du kan installera DFS samtidigt.
för att installera DFS i Svr01 server, öppna Server Manager, på instrumentpanelen klicka på Lägg till roller och funktioner…
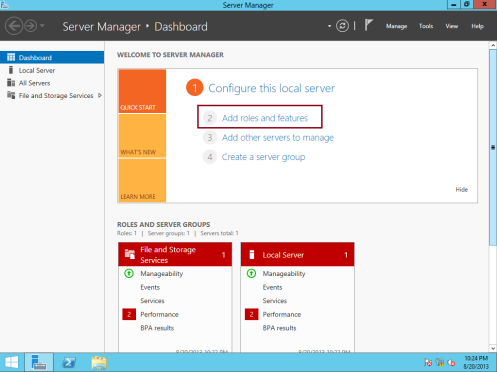
2 – Klicka på Nästa i rutan innan du börjar…
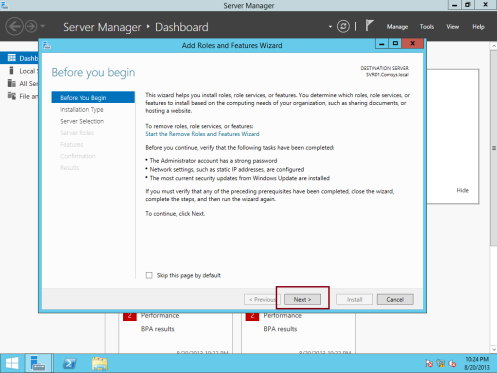
3 – i rutan Välj Installationstyp klickar du på Nästa för att fortsätta (se till att rollbaserad eller funktionsbaserad installation är markerad)…
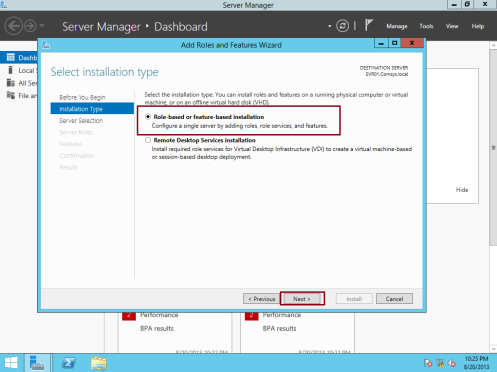
4 – Klicka på Nästa i rutan Välj målserver för att fortsätta…
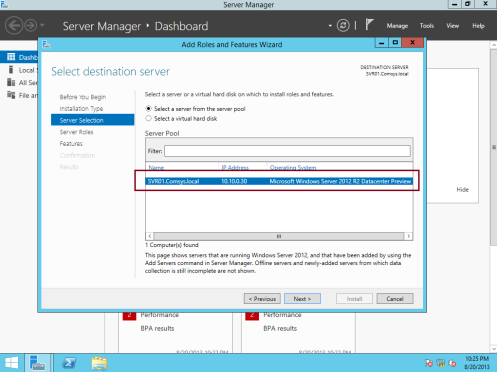
5 – på sidan Välj serverroller, expandera fil-och lagringstjänster, expandera fil-och iSCSI-tjänster och välj sedan kryssrutan DFS-Namnrymder i popup-rutan Lägg till roller och funktioner klickar du på Lägg till funktioner…
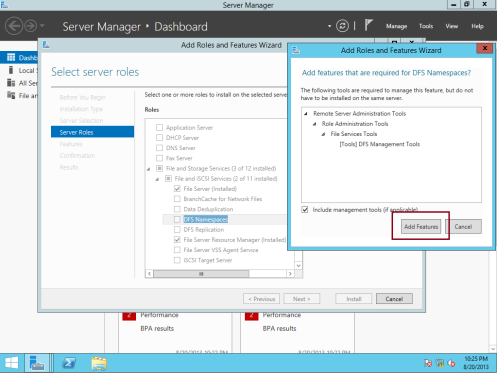
6 – Se sedan till att du markerar kryssrutan DFS-replikering och klicka sedan bara på Nästa för att fortsätta…
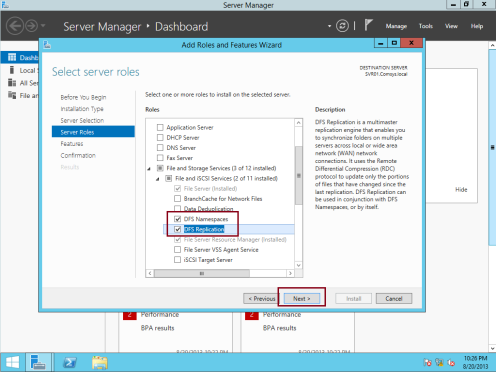
7 – Klicka sedan på Nästa i rutan Välj funktioner…
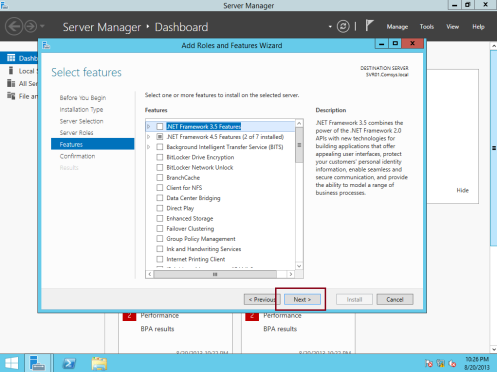
8 – Klicka på Installera i rutan Bekräfta installationsval…
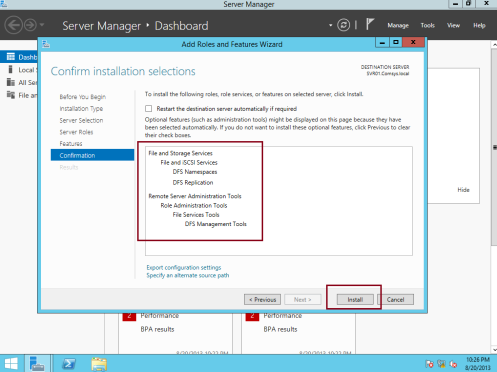
9 – vänta några minuter tills installationen är klar och när installationen är klar klickar du på Stäng…
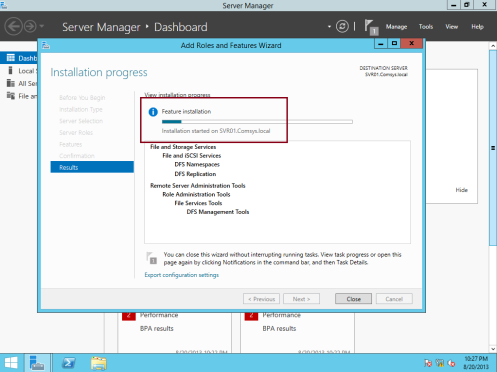
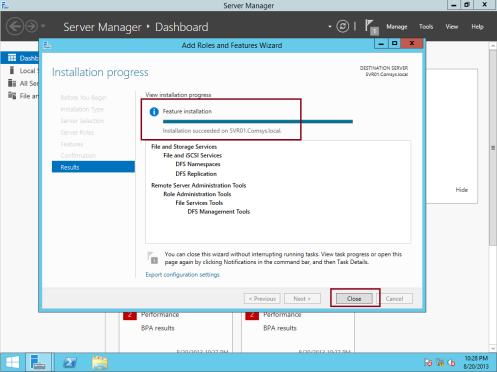
** som Jag nämnde tidigare, du måste installera DFS i en annan server också som är i min demo är en COMSYS-RODC01 server …
* * när du bekräftar båda servern har installerats med DFS, fortsätt med DFS namespace konfiguration.
10-1, öppna DFS-hantering från Serverhanteraren…
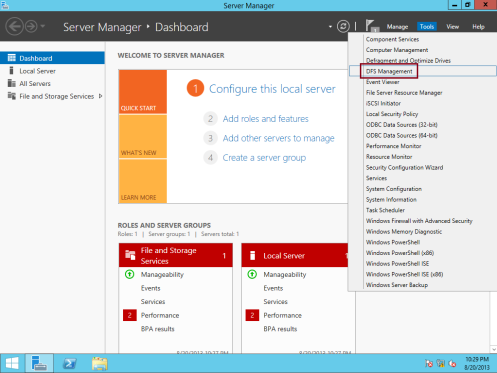
11 – högerklicka sedan på namnrymden på DFS-konsolen och klicka sedan på Ny namnrymd (ett namnrymd är en virtuell vy av delade mappar på servern)…
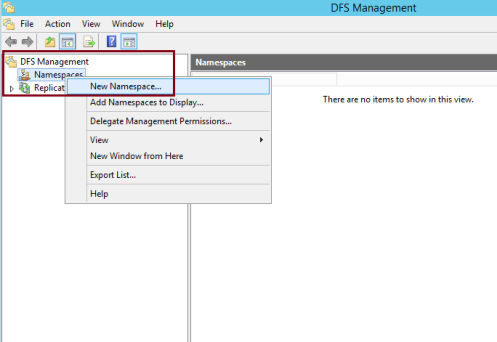
12 – i guiden Ny namnrymd skriver du svr01 på sidan Namnrymdsserver under Server och klickar sedan på Nästa…
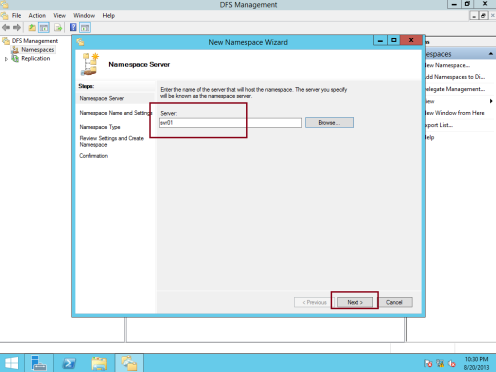
13 – skriv sedan MarketingDocs i rutan Namnrymdsnamn och inställningar under namn och klicka sedan på Redigera Inställningar…
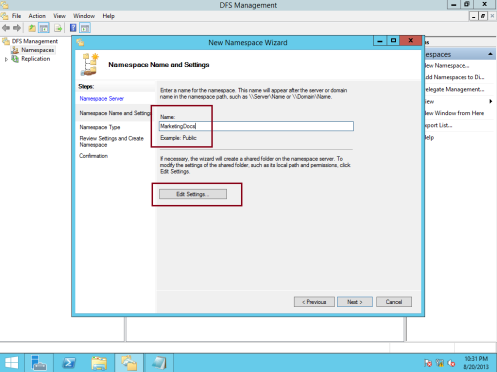
14 – i rutan Redigera Inställningar, under lokal sökväg för delad mapp: typ C:\DFSRoots\MarketingDocs och välj administratör har full åtkomst; andra användare har läs-och skrivbehörigheter och klicka sedan på OK…
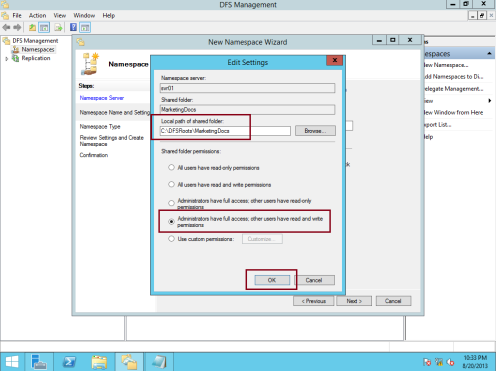
15 – kontrollera sedan att Domänbaserad namnrymd är markerad i rutan namnrymdstyp. Observera att namnrymden kommer att nås av \ \ comsys.local \ MarketingDocs, se också till att kryssrutan Aktivera Windows Server 2008-läge är markerad och klicka sedan på Nästa…
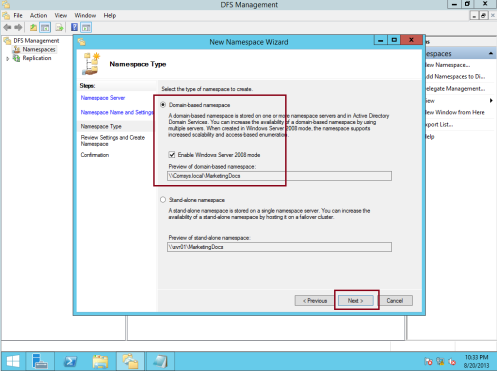
16 – klicka på Skapa på sidan Granska Inställningar och skapa namnrymd…
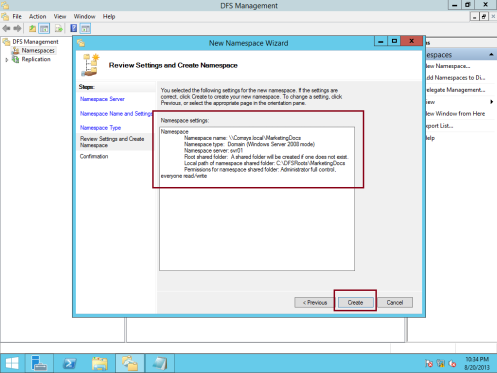
17 – i rutan bekräftelse kontrollerar du att uppgiften skapa namnrymd har slutförts och klickar sedan på Stäng…
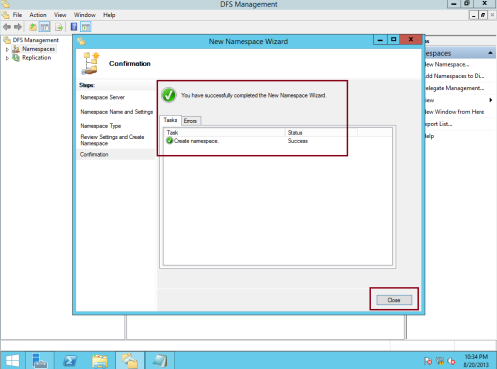
18 – Därefter måste du aktivera åtkomstbaserad uppräkning för MarketingDocs-namnområdet.
högerklicka på \\comsys under Namnrymder.local \ MarketingDocs, och klicka sedan på Egenskaper…
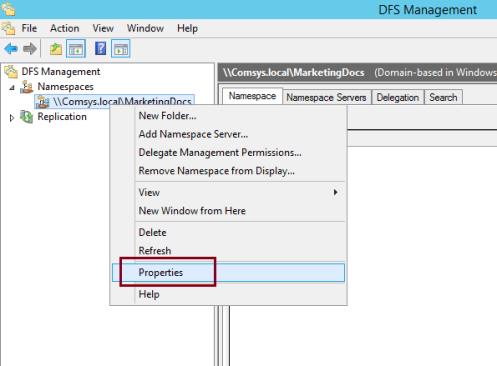
19 – i \ \ comsys.local \ MarketingDocs Properties box, klicka på fliken Avancerat, markera kryssrutan Aktivera åtkomstbaserad uppräkning för den här namnrymden och klicka sedan på OK…
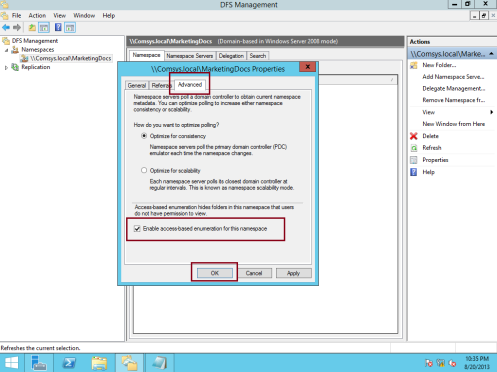
20 – Låt oss sedan lägga till Broschyrmappen i MarketingDocs namnområde …
för att göra det, högerklicka \\comsys.local \ MarketingDocs och klicka sedan på Ny mapp…
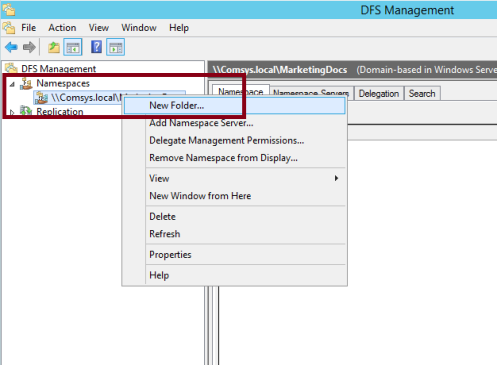
21 – skriv broschyrer i rutan Ny mapp under namn och klicka sedan på Lägg till…
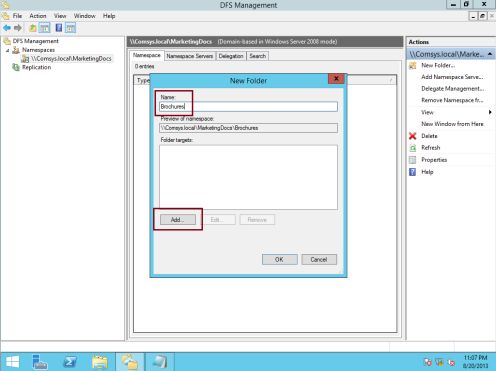
22 – skriv\ \ comsys-rodc01 \ broschyrer i dialogrutan Lägg till Mappmål och klicka sedan på OK…
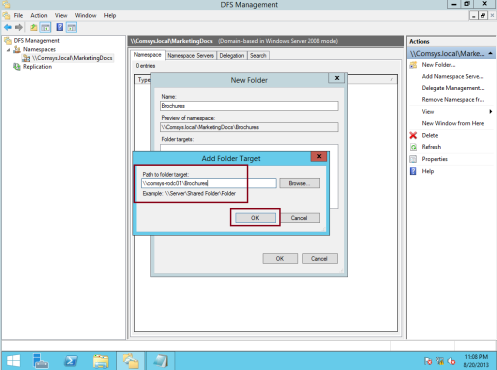
23 – Klicka på Ja I varningsrutan…
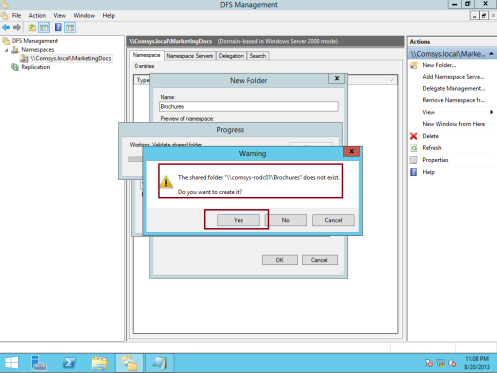
24 – i rutan Skapa dela skriver du i rutan lokal sökväg för delad mapp C:\MarketingDocs\Brochures, och välj administratör har full åtkomst; andra användare har läs-och skrivbehörigheter och klickar sedan på OK…
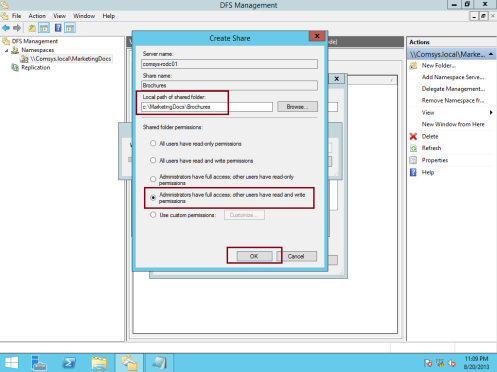
25 – Klicka på Ja I varningsrutan för att fortsätta…
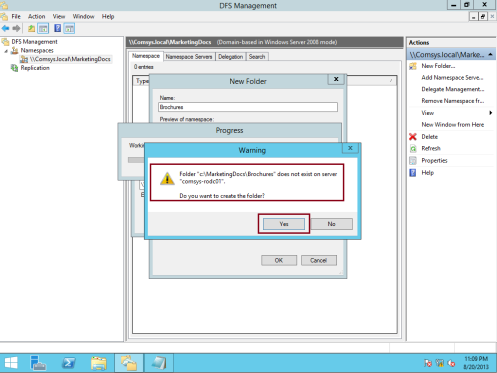
26 – Klicka på OK igen för att stänga dialogrutan Ny mapp…
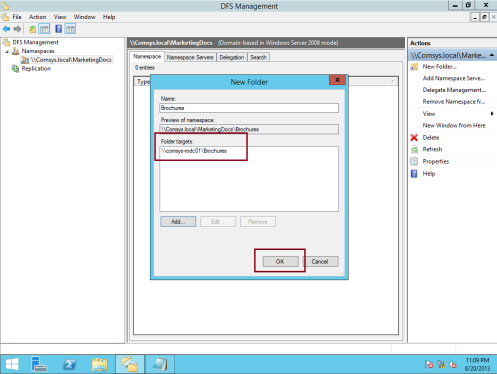
27 – Därefter vill jag lägga till OnlineAdvert-mappen i MarketingDocs namnområde, så för att göra det, högerklicka \\comsys.local \ MarketingDocs, och klicka på Ny mapp, sedan i rutan Ny mapp, under Namn, Skriv Onlineadvertoch klicka sedan på Lägg till…
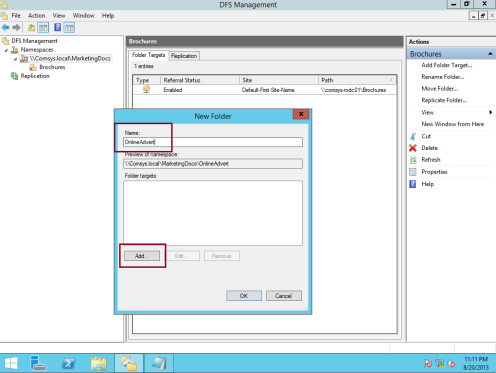
28 – skriv \ \ svr01 \ Onlineadvertoch klicka sedan på OK i rutan Lägg till Mappmål…
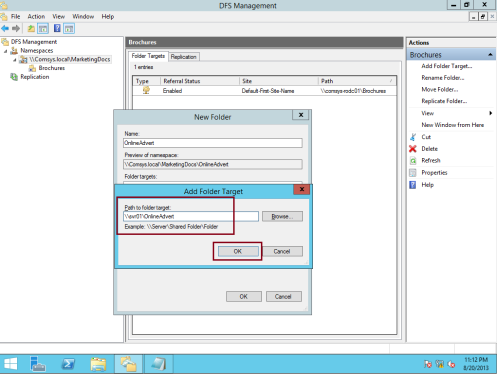
29 -Klicka på Ja I varningsrutan för att skapa OnlineAdvert-mapp…
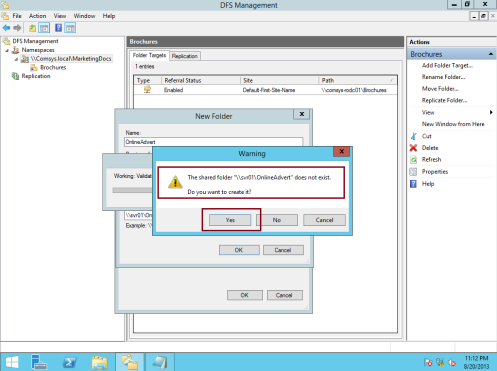
30 – skriv sedan i rutan Skapa dela i rutan lokal sökväg för delad mapp C:\MarketingDocs\OnlineAdvert, se till att du också väljer administratör har full åtkomst; andra användare har läs-och skrivbehörigheter och klickar sedan på OK…
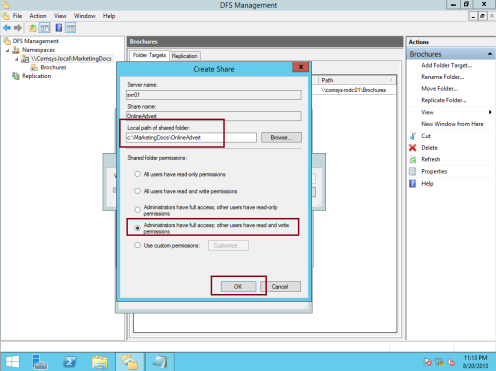
31 – Klicka på Ja I varningsrutan…
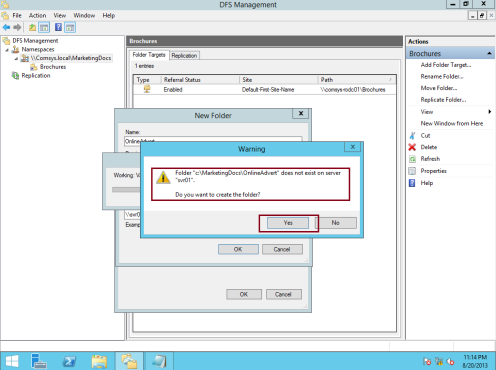
32 – Klicka på OK igen för att stänga dialogrutan Ny mapp (kontrollera att \\svr0\OnlineAdvert listas) och även broschyrer och onlineadvert-mappen listas under \\comsys.lokala \ MarketingDocs namnområden…
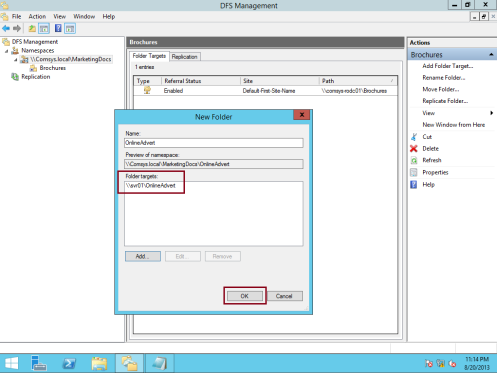
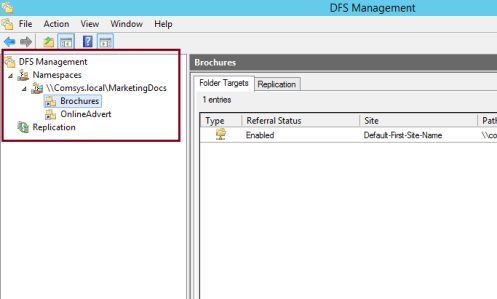
33 – nu kan verifiera vår MarketingDocs namnrymd och dess mapp kan vara tillgång med UNC, open RUN och typ \\comsys.local \ MarketingDocs, sedan i MarketingDocs fönstret, kontrollera att både broschyrer och OnlineAdvert visas.
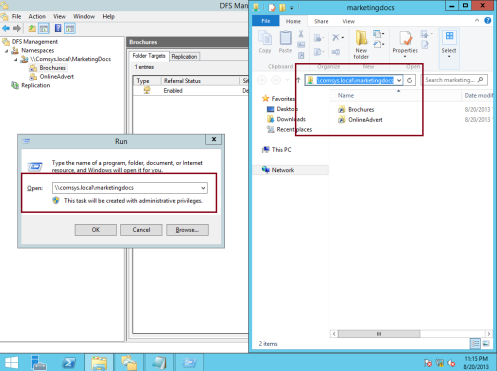
34 – nu är den andra viktiga uppgiften som är att konfigurera DFS-replication( DFS-R), men innan det, varför skapar vi inte ett annat mappmål för broschyrer …
högerklicka på broschyrer och klicka sedan på Lägg till Mappmål…
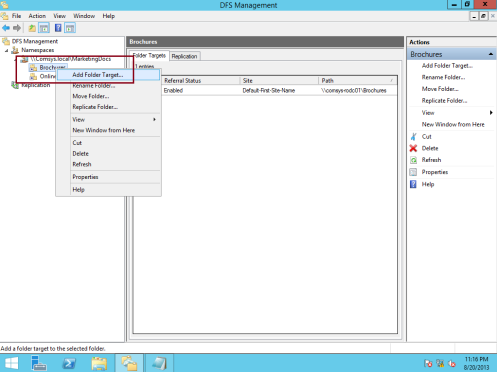
35 – skriv \\svr01\broschyrer i rutan Nytt Mappmål under sökväg till mappmål och klicka sedan på OK…
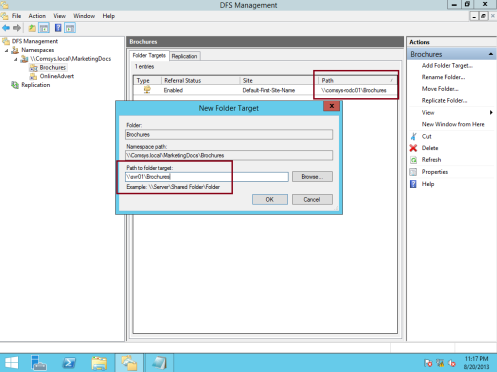
36 – i varningsrutan klickar du på Ja för att skapa den delade mappen på svr01-servern…
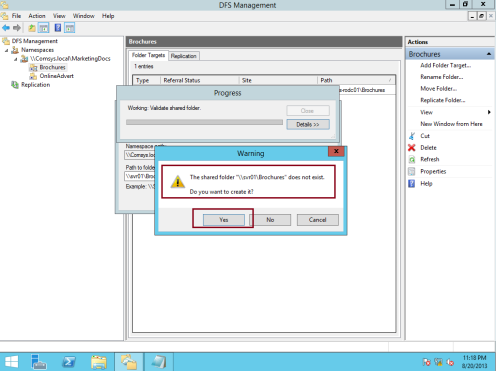
37 – nästa, i rutan Skapa dela, under Lokal sökväg för delad mapp, typ C:\MarketingDocs\Brochures, glöm inte att välja administratör har full åtkomst; andra användare har läs-och skrivbehörigheter och klicka sedan på OK…
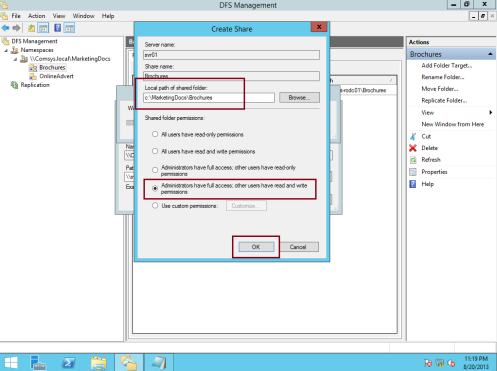
38 – i varningsrutan klickar du på Ja för att skapa mappen på svr01-servern…
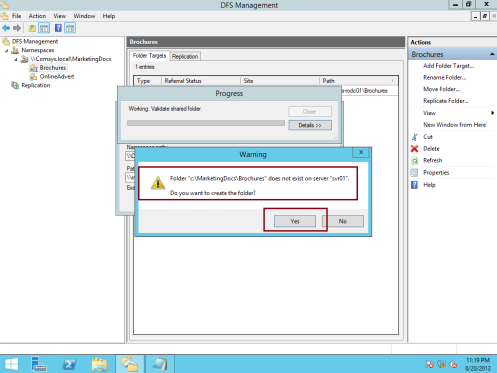
39 – Klicka på Ja i rutan replikering. Guiden replikera mapp startar…
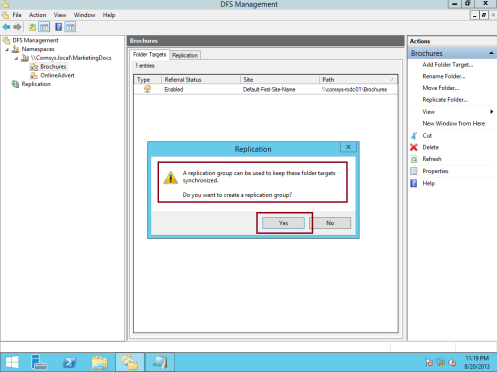
40 – nästa, i guiden replikera mapp, på både Replikgrupp och replikerade mappnamn sida, acceptera standardinställningarna och klicka sedan på Nästa…
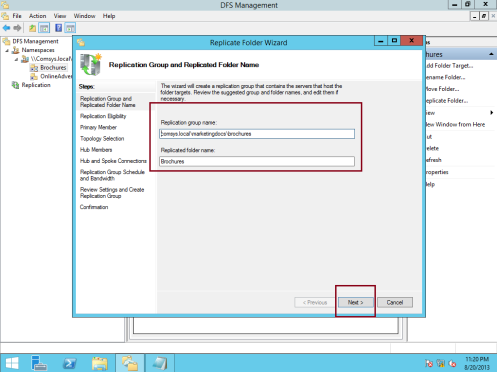
41 – Klicka på Nästa på sidan behörighet för replikering…
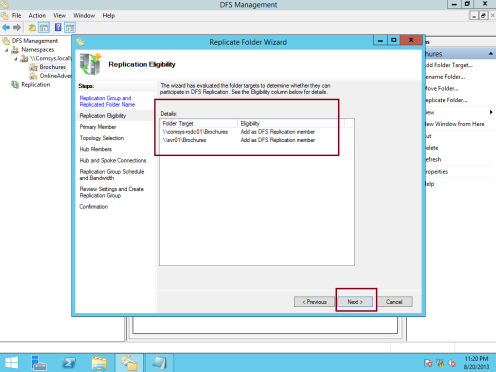
42 – i rutan primär medlem väljer jag SVR01 server för att vara min primära DFS-server och klickar sedan på Nästa…
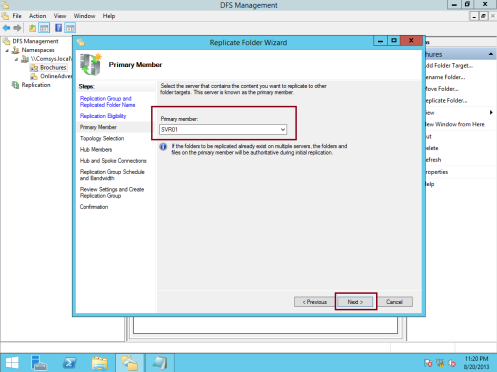
43 – markera full Mesh i rutan topologi och klicka sedan på Nästa…
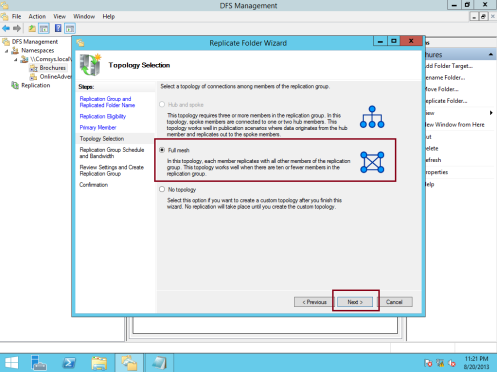
44 – på Replikeringsgruppens schema och bandbredd, jag väljer Full och klickar sedan på nästa…
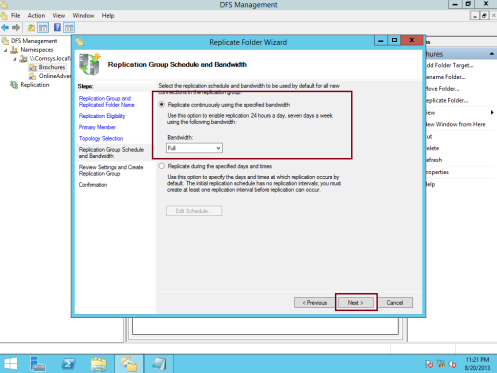
45 – Klicka på Skapa i rutan granska Inställningar och skapa replikering grupp…
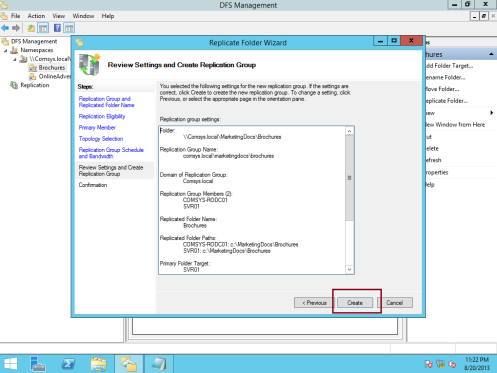
46 – Klicka på Stäng i bekräftelserutan (kontrollera att all status är framgångsrik)…
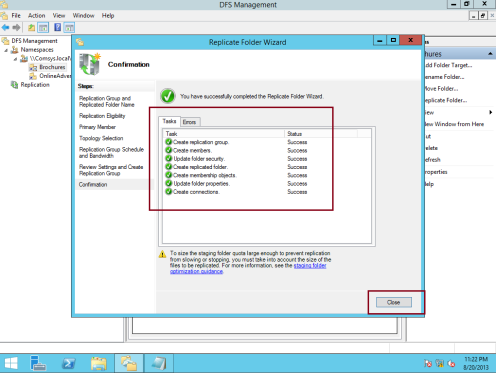
47 – Klicka på OK i rutan Replikationsfördröjning…
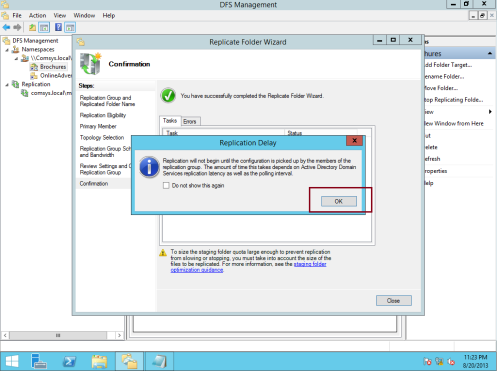
48 – expandera sedan replikering och klicka sedan på comsys.local \ marketingdocs \ brochures, på den högra rutan, under fliken medlemskap, kontrollera att både comsys-rodc01 och svr01 server listas….
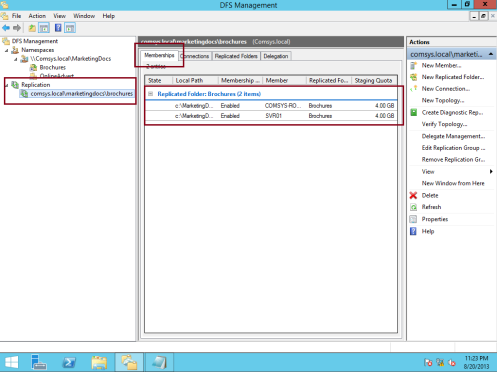
49 – för att se till att alla replikationsprocessen körs utan problem och även för att kontrollera att vår andra server som är COMSYS-RODC01 server har samma funktion på DFS, logga in på COMSYS-RODC01 server, öppna DFS och högerklicka namnområde och klicka på Lägg till namnområde för att visa…
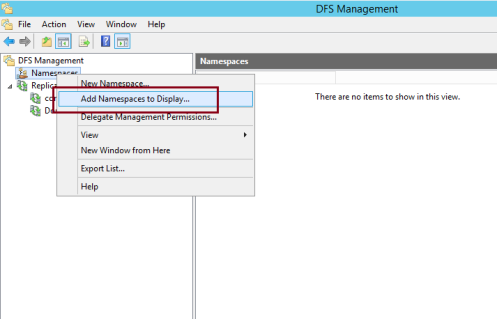
50 – kontrollera att domänen är Comsys i rutan Lägg till namnrymd som ska visas.lokal och under namnrymd:, \\Comsys.local \ MarketingDocs listas och klicka sedan på OK…
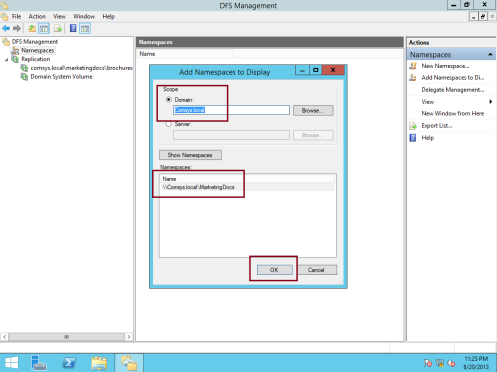
51 – Därefter bör du i DFS-konsolen på comsys-RODC01-servern se att både broschyrer och OnlineAdvert-mappen är listad…
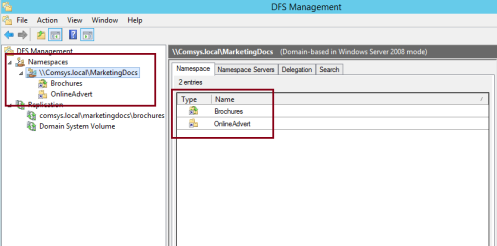
52 – slutligen, logga in på din klientdator som alla domänanvändare, öppna Kör och skriv \\Comsys.local \ MarketingDocs och tryck på enter, och du bör märka att marketingdocs mapp är pop up med broschyrer och onlineadvert mapp är inne…