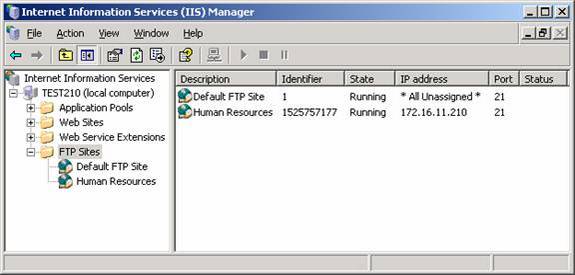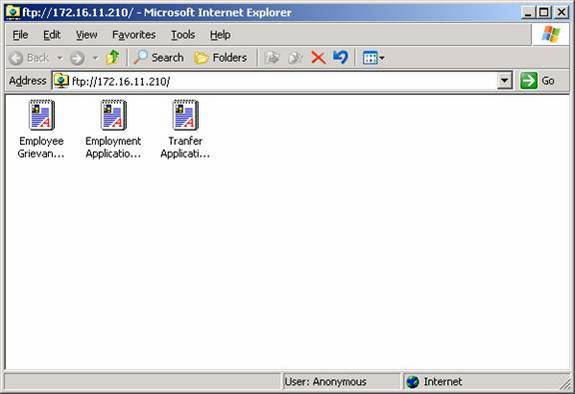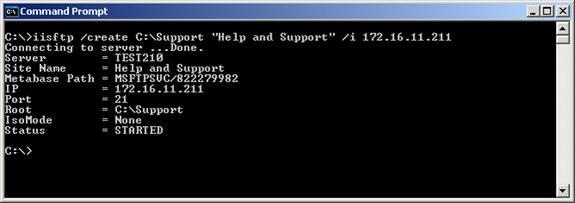Skapa och konfigurera FTP-platser i Windows Server 2003
i en tidigare artikel såg vi att Internet Information Services 6 (IIS 6) är en kraftfull plattform för att bygga och hosting webbplatser för både Internet och företagets intranät. IIS 6 är också lika användbar för att ställa in FTP-platser för antingen offentlig eller företagsanvändning, och i denna artikel kommer vi”ll gå igenom processen för att skapa och konfigurera FTP-platser med både GUI (IIS Manager) och skript som ingår i Windows Server 2003. De specifika uppgifter vi ” ll gå igenom i den här artikeln är:
- skapa en FTP-plats
- Kontrollera åtkomst till en FTP-plats
- konfigurera FTP-Platsloggning
- stoppa och starta FTP-platser
- implementera FTP – Användarisolering
av intresse, vi ” ll igen förklara dessa uppgifter i samband med en fiktiv företag som heter TestCorp som det distribuerar FTP-platser för både företagets intranät och för anonyma användare på Internet.
preliminära steg
som nämnts i föregående artikel installeras IIS inte som standard under en standardinstallation av Windows Server 2003, och om du installerade IIS med hantera din Server som beskrivs i föregående artikel installeras WWW-tjänsten men inte FTP-tjänsten. Så innan vi kan skapa FTP-webbplatser måste vi först installera FTP-tjänsten på vår IIS-maskin. För att göra detta måste vi lägga till en extra komponent i Applikationsserverrollen som vi tilldelade vår maskin när vi använde hantera din Server för att installera IIS.
börja med att öppna Lägg till eller ta bort program i Kontrollpanelen och välja Lägg till/ta bort Windows-komponenter. Markera sedan kryssrutan för applikationsserver:
klicka på detaljer och markera kryssrutan för Internet Information Services (IIS):
klicka på detaljer och markera kryssrutan för FTP-tjänster (File Transfer Protocol).
klicka på OK två gånger och sedan bredvid installera FTP-tjänsten. Under installationen måste du ” infoga din Windows Server 2003-produkt-CD eller bläddra till en nätverksdistributionspunkt där installationsfilerna för Windows Server 2003 finns. Klicka på Slutför när guiden är klar.
skapa en FTP-plats
som med webbplatser, det enklaste sättet att identifiera varje FTP-plats på din maskin är att tilldela var och en av dem en separat IP-adress, så låt oss säga att vår server har tre IP-adresser (172.16.11.210, 172.16.11.211 och 172.16.11.212) tilldelas den. Vår första uppgift blir att skapa en ny FTP-plats för personalavdelningen, men innan vi gör det låt”s först undersöka standard FTP-plats som skapades när vi installerade FTP-tjänsten på vår maskin. Öppna IIS-hanteraren i Administrativa verktyg, välj FTP-platser i konsolträdet och högerklicka på standard FTP-plats och välj Egenskaper:
precis som standardwebbplatsen är IP-adressen för standard FTP-platsen inställd på alla otilldelade. Det betyder att alla IP-adresser som inte specifikt tilldelats en annan FTP-plats på maskinen öppnar standard FTP-platsen istället, så just nu öppnas antingen ftp://172.16.11.210, ftp://172.16.11.211 eller ftp://172.16.11.212 i Internet Explorer kommer att visa innehållet i standard FTP-plats.
Låt ” s tilldela IP-adressen 172.16.11.210 för mänskliga resurser FTP-plats och göra D:\HR mappen där innehållet finns. För att skapa den nya FTP-platsen, högerklicka på noden FTP-platser och välj Ny –> FTP-plats. Detta startar guiden för skapande av FTP-platser. Klicka på Nästa och skriv en beskrivning för webbplatsen:
klicka på Nästa och ange 172.16.11.210 som IP-adress för den nya webbplatsen:
klicka på Nästa och välj isolera inte användare, eftersom det här är en webbplats som alla (inklusive gästanvändare) kommer att få tillgång till:
klicka på Nästa och ange C:\HR som platsen för rotkatalogen för webbplatsen:
klicka på Nästa och lämna åtkomstbehörigheterna som skrivskyddade eftersom den här webbplatsen endast kommer att användas för nedladdning av formulär för nuvarande och potentiella anställda:
klicka på Nästa och Slutför för att slutföra guiden. Den nya mänskliga resurser FTP-plats kan nu ses i IIS Manager under FTP-platser noden:
för att se innehållet på den här webbplatsen, gå till ett Windows XP-skrivbord i samma nätverk och öppna webbadressen ftp://172.16.11.210 använda Internet Explorer:
notera i statusfältet längst ner i IE-fönstret att du är ansluten som en anonym användare. Om du vill visa alla användare som för närvarande är anslutna till FTP-platsen för mänskliga resurser högerklickar du på webbplatsen i Internet Service Manager och väljer Egenskaper och klickar sedan på knappen aktuella sessioner på fliken FTP-plats för att öppna dialogrutan FTP-användarsessioner:
Observera att anonyma användare som använder IE visas som ieuser@ under anslutna användare.
låt nu ” s skapa en annan FTP-plats med hjälp av ett skript i stället för GUI. Vi ” ll skapa en webbplats som heter hjälp och Support med rotkatalog C:\Support och IP-adress 172.16.11.211:
här är resultatet av att köra manuset:
skriptet vi använde här är Iisftp.vbs, som gillar Iisweb.vbs och Iisvdir.vbs som vi diskuterade i föregående artikel är ett av flera IIS-administrationsskript tillgängliga när du installerar IIS på Windows Server 2003. En fullständig syntax för detta skript kan hittas här. När du har skapat en ny FTP-plats med det här skriptet kan du ytterligare konfigurera webbplatsen med IIS Manager på vanligt sätt.
notera: Vid denna tidpunkt kan du lägga till struktur på din FTP-webbplats genom att skapa virtuella kataloger, och detta görs på samma sätt som beskrivs i föregående artikel för att arbeta med webbplatser.
Kontrollera åtkomst till en FTP-plats
precis som för webbplatser finns det fyra sätt att styra åtkomst till FTP-platser på IIS: NTFS-behörigheter, IIS-behörigheter, IP-adressbegränsningar och autentiseringsmetod. NTFS-behörigheter är alltid din första försvarslinje men vi kan inte täcka dem i detalj här. IIS-behörigheter anges på fliken hemkatalog på din FTP-webbplats egenskapsblad:
Observera att åtkomstbehörigheter för FTP-platser är mycket enklare (Läs och skriv bara) än för webbplatser, och som standard är endast läsbehörighet aktiverat, vilket gör det möjligt för användare att ladda ner filer från din FTP-plats. Om du tillåter skrivåtkomst kan användarna också ladda upp filer till webbplatsen. Och naturligtvis kombinerar åtkomstbehörigheter och NTFS-behörigheter på samma sätt som de gör för webbplatser.
liksom webbplatser kan IP-adressbegränsningar användas för att tillåta eller neka åtkomst till din webbplats av klienter som har en specifik IP-adress, en IP-adress i ett adressintervall eller ett specifikt DNS-namn. Dessa begränsningar är konfigurerade på fliken Katalogsäkerhet precis som de är för webbplatser, och detta täcktes i föregående artikel Så vi kommer inte att diskutera dem vidare här.
FTP-platser har också färre autentiseringsalternativ än webbplatser, vilket kan ses genom att välja fliken säkerhetskonton:
som standard är Tillåt anonyma anslutningar markerade, och det här är bra för offentliga FTP-platser på Internet, men för privata FTP-platser på ett företags intranät kanske du vill avmarkera den här kryssrutan för att förhindra anonym åtkomst till din webbplats. Om du rensar den här rutan får du resultatet att din FTP-webbplats använder grundläggande autentisering istället, och användare som försöker komma åt webbplatsen presenteras med en autentiseringsdialogruta:
Observera att Grundläggande autentisering skickar användaruppgifter över nätverket i klartext, så det betyder att FTP-platser är i sig osäkra (de stöder inte Windows integrated authentication). Så om du ska distribuera en privat FTP-plats på ditt interna nätverk, se till att du stänger portarna 20 och 21 på din brandvägg för att blockera inkommande FTP-trafik från externa användare på Internet.
konfigurera FTP-Platsloggning
som med webbplatser är standardloggningsformatet för FTP-platser W3C Extended Log-filformat och FTP-platsloggar lagras i mappar som heter
%SystemRoot% \ system32\LogFiles\MSFTPSVCnnnnnnnnnn
där NNNNNNNNNN är ID-numret för FTP-platsen. Och precis som med webbplatser kan du använda Microsoft Log Parser, en del av IIS 6.0 Resource Kit-verktygen, för att analysera dessa FTP-platsloggar.
stoppa och starta FTP-platser
om en FTP-plats blir otillgänglig kan du behöva starta om den för att få den att fungera igen, vilket du kan göra med IIS-hanteraren genom att högerklicka på FTP-platsen och välja stopp och sedan starta. Från kommandoraden kan du skriva net stop msftpsvc följt av net start msftpsvc eller använda iisreset för att starta om alla IIS-tjänster. Kom ihåg att omstart av en FTP-plats är en sista utväg eftersom alla användare som för närvarande är anslutna till webbplatsen kommer att kopplas bort.
implementera FTP – Användarisolering
slutligen, låt oss avsluta med att titta på hur man implementerar den nya FTP-Användarisoleringsfunktionen i IIS i Windows Server 2003. När en FTP-plats använder den här funktionen har varje användare som har åtkomst till webbplatsen en FTP – hemkatalog som är en underkatalog under rotkatalogen för FTP-platsen, och ur användarens perspektiv verkar deras FTP-hemkatalog vara webbplatsens toppnivåmapp. Detta innebär att användare hindras från att visa filerna i andra användares FTP-hemkataloger, vilket har fördelen att det ger säkerhet för varje användares filer.
Låt oss skapa en ny FTP-plats som heter personal som använder sig av den här nya funktionen, med C:\Staff mappar som rotkatalog för webbplatsen och 172.16.11.212 för webbplatsens IP-adress. Starta guiden för skapande av FTP-platser som vi gjorde tidigare och gå igenom den tills du når sidan FTP – Användarisolering och välj alternativet isolera användare på den här sidan:
fortsätt med guiden och se till att ge användarna både läs-och skrivbehörighet så att de kan ladda upp och ladda ner filer.
låt oss nu säga att du har två användare, Bob Smith (bsmith) och Mary Jones (Mjones) som har konton i en domän vars Pre-Windows 2000-namn är TESTTWO. För att ge dessa användare FTP-hemkataloger på din server, skapa först en undermapp med namnet \ TESTTWO under \ Personalmappar (din FTP-rotkatalog). Skapa sedan undermappar \bsmith och \mjones under mappen \ Accounts. Din mappstruktur ska nu se ut så här:
C:\ Personal mappar
\TESTTWO
\bsmith
\mjones
för att testa FTP Användarisolering låt oss sätta ett filnamn Bob dokument.doc i undermappen \bsmith och Marias dokument.doc i undermappen \mjones. Gå nu till ett Windows XP-skrivbord och öppna Internet Explorer och försök att öppna ftp://172.16.11.212, vilket är webbadressen för personalen FTP-plats vi just skapat. När du gör detta visas en autentiseringsdialogruta, och om du är Bob kan du ange ditt användarnamn (med formuläret domän \ användarnamn) och lösenord så här:
när Bob klickar på knappen Logga in innehållet i hans FTP hemkatalog visas:
Observera att när du skapar en ny FTP-plats med FTP-Användarisolering kan du inte konvertera den till en vanlig FTP-plats (en som inte har FTP-Användarisolering aktiverad). På samma sätt kan en vanlig FTP-plats inte konverteras till en med FTP-Användarisolering.
vi behöver fortfarande utforska ytterligare ett alternativ och det är det tredje alternativet på FTP-Användarisoleringssidan i FTP-Webbplatsskapningsguiden, nämligen isolera användare med Active Directory. Eftersom vi har slut på IP-adresser låt oss först ta bort hjälp och Support FTP-plats för att frigöra 172.16.11.211. Ett sätt vi kan göra detta är genom att öppna en kommandotolk och skriva iisftp /delete ”hjälp och Support” med iisftp.VBS kommando skript. Starta sedan guiden för skapande av FTP-platser igen och välj det tredje alternativet som nämns ovan (Vi kommer att namnge den här nya Webbplatshanteringen):
klicka på Nästa och ange ett administratörskonto i domänen, lösenordet för det här kontot och domänens fullständiga namn:
klicka på Nästa och bekräfta lösenordet och slutför guiden på vanligt sätt. Du kommer att märka att du inte blev ombedd att ange en rotkatalog för den nya FTP-platsen. Detta beror på att när du använder detta tillvägagångssätt definieras varje användares FTP-hemkatalog av två miljövariabler: %ftproot% som definierar rotkatalogen och kan vara var som helst inklusive en UNC-sökväg till en nätverksresurs på en annan maskin som \\test220\docs och %ftpdir% som kan ställas in på %användarnamn% så att till exempel Bob Smiths FTP-hemkatalog skulle vara \\test220\docs\bsmith och den här mappen måste skapas i förväg för honom. Du kan ställa in dessa miljövariabler med ett inloggningsskript och tilldela skriptet med grupppolicy, men det ligger utanför ramen för den här artikeln.
sammanfattning
i den här artikeln har jag förklarat hur man skapar och konfigurerar FTP-platser på olika sätt på IIS 6. Med undantag för FTP – Användarisolering gäller allt vi har täckt här också för IIS 5 på Windows 2000. Om du vill veta mer om IIS 6 och dess kapacitet, se min bok IIS 6 Administration (Osborne/McGraw-Hill).