skapa ett rum

härleda & skapa läge
det bästa sättet att lära sig hur något fungerar är att rulla upp ärmarna och dyka rätt in. I den här andan har vi skapat en snabb handledning för att hjälpa dig att bli bekant med processen att få en ny produkt i IMVU-katalogen. Skapa en ny Rumsprodukt i den här handledningen kommer du att lära dig att härleda från en befintlig produkt, öppna Create Mode-redigeraren, byta en textur och skicka in den igen som din egen produkt.  det här rummet ser skarpt och platt ut, men med bara några få förändringar kan vi förvandla det till ett mer tilltalande utrymme. Se nedan för instruktioner.
det här rummet ser skarpt och platt ut, men med bara några få förändringar kan vi förvandla det till ett mer tilltalande utrymme. Se nedan för instruktioner.
öppna Create Mode
för att komma till Create Mode, klicka på Create-knappen på din IMVU-huvudsida. Du kan behöva klicka på en av navigationspilarna till höger eller vänster för att hitta den.
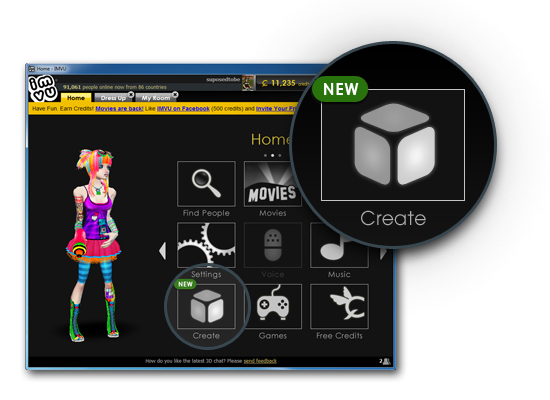
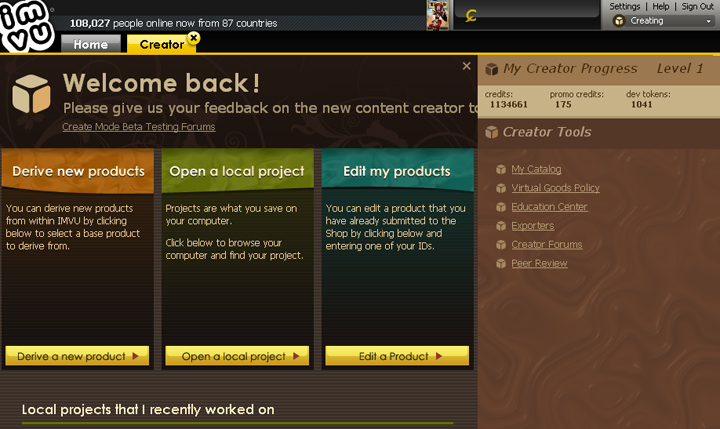
härleda
hitta knappen härleda en ny produkt varje gång du skapar en ny produkt måste du härleda den från en befintlig IMVU-produkt först. För att komma igång måste du klicka på knappen härleda en ny produkt till vänster på skärmen Skapa läge
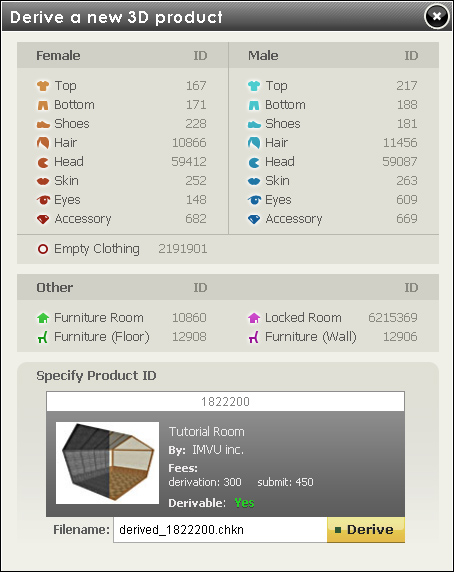
ange ett Produkt-ID-nummer
härleda ett nytt 3D-produktfönster visas. Det är här du kommer att ange den produkt du kommer att basera din nya produkt på. Det här fönstret ger dig en lista över basprodukter som du kan härleda från, men för vår övning kommer vi att manuellt ange numret 1822200, för att börja med det rum Vanessa för närvarande äger. Skriv in numret och klicka på knappen härleda.
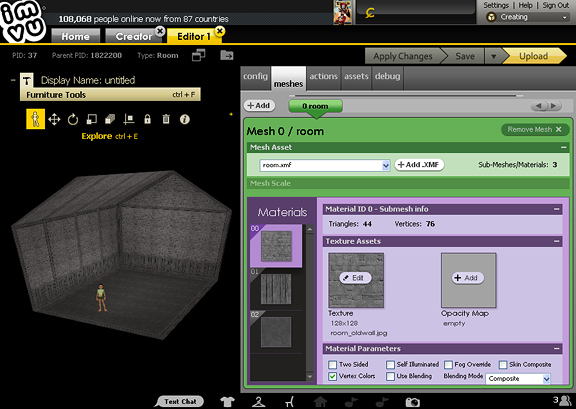
förstå Create Mode Editor
därefter visas fönstret ovan. Detta är Create Mode Editor, och det här är var alla IMVU-produkter är monterade. Till vänster finns 3D-förhandsgranskningsfönstret med sina Möbelverktyg som låter dig navigera och redigera dina 3D-produkter, och till höger finns de olika flikfunktionerna i redigeraren. För denna handledning kommer vi bara att ändra texturerna i Vanessas rum, så vi kommer att stanna kvar på fliken Mesh för att göra vår ombyggnad.
introduktion till fliken Mesh
när redigeraren för skapa läge först öppnar din Rumsprodukt öppnas fliken Mesh som standard. Fliken Mesh är där du kan ladda produktens Nät och texturer (material). För denna handledning kommer vi bara att” byta ” de tre materialen i materialkolonnen med nya texturer. För att byta en textur måste du klicka på Materialförhandsgranskningsbilden till vänster för att komma åt materialegenskaperna till höger. Fönstret materialegenskaper låter dig byta, animera och justera inställningar som påverkar hur din textur kommer att visas på din produkt.
för denna handledning kommer vi att ändra alla tre texturer som visas i kolumnen material till vänster om Flikfönstret. Om du vill veta mer om att tillämpa flera texturer och alfa kartor, Se till att besöka Tutorials på textur kartläggning.
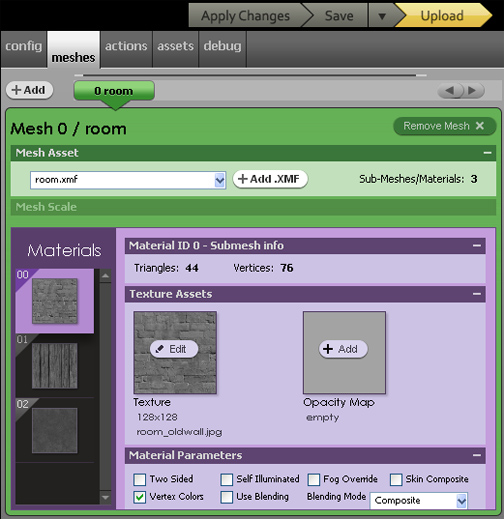
lägga till nya texturer
okej, här kommer vi att renovera! Att byta texturer i rum kan verkligen förvandla ett utrymme dramatiskt. För att illustrera vår punkt har vi skapat några texturer för dig att prova, men vi uppmuntrar dig att skapa egna texturer. Nu när du har öppnat fliken Mesh är du redo att byta de härledda texturerna med några av dina egna. Vi har försett dig med flera texturalternativ, som du kan ladda ner här:
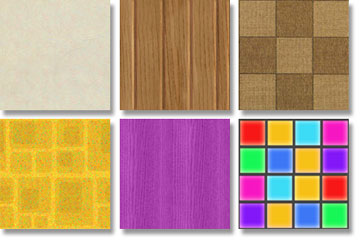
eller så kan du skapa din egen. Om du väljer att skapa dina egna texturer måste de vara 128 pixlar med 128 pixlar kvadrat. Handledningsrummet är också texturmappat för att tillåta kaklade texturmönster. OBS: Dessa är kakelbara texturer. Det betyder att när de appliceras på en 3D-modell, ”kakel” de som mönstret på tapeter eller ett lakan. Se till att din textur plattor ordentligt för bästa effekt. .
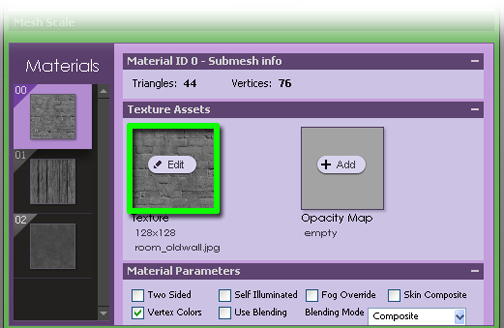
nu är det dags att byta texturer i ditt rum. Om du vill använda någon av de texturer vi tillhandahåller, ladda ner dem till skrivbordet. Klicka sedan på texturbilden i redigeraren för skapa läge och bläddra till de exempelstrukturer du just har laddat ner eller till dina egna originaldesigner.
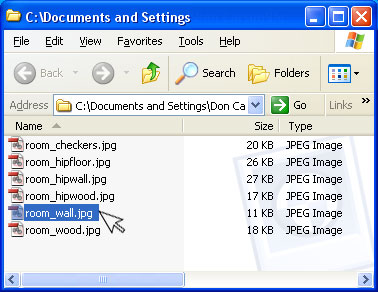
uppdatera ditt 3D-fönster
när du har laddat din nya struktur klickar du på knappen ’Använd ändringar’ längst upp till höger i redigeraren för skapa läge. Detta kommer att uppdatera texturerna som appliceras på Rumsnätet.
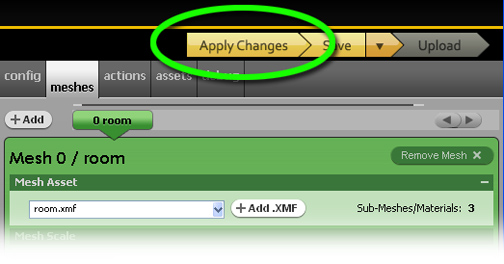
Spara som
när du har angett och tillämpat alla texturer du vill ha på rummet, är det dags att spara ditt arbete. För att göra detta, välj Spara som från Spara-menyn (pilknappen bredvid Spara låter dig komma åt Spara som-knappen). Här kan du ge din Rumsprojektfil ett unikt namn som gör det lättare för dig att hitta senare om du behöver göra ytterligare ändringar.
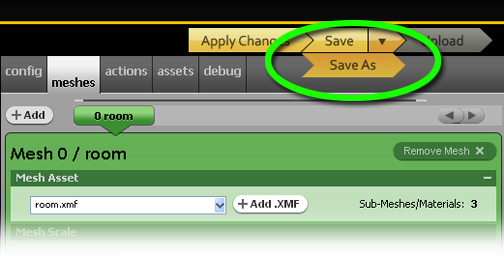
Ladda upp din produkt
när du har sparat din nya produkt, gå till toppen av redigeringsfönstret skapa läge och klicka sedan på knappen labled ”Ladda upp”
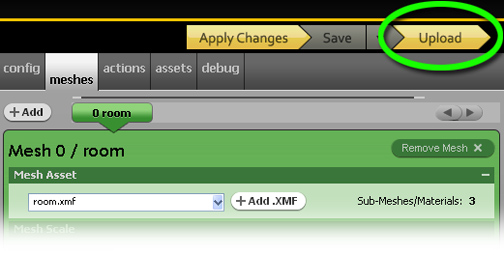
redigera produktinformation
när du trycker på knappen Ladda upp visas en webbsida där du kan redigera flera fält: · Välj var i katalogen din produkt kommer att leva * produktens namn * en katalogbild för din nya produkt · · produktbeskrivningen (du kan lägga till HTML – taggar till detta) · produktbetyg (se IMVU: s Användarvillkor för riktlinjer – allt som innehåller nakenhet och/eller på annat sätt vuxeninnehåll måste ges ett moget betyg) · produktpris * CFL-fil-för det här avsnittet kopierar och klistrar du in webbadressen precis ovanför redigeringsrutan. Tips: om du inte har sparat din CFL visas inte den här webbadressen. * Derivability-tillåter andra att göra härledningar av ditt arbete. Om de säljer får du mer pengar. . Taggar (hjälper sökmotorn att peka folk på din produkt i katalogen) fyll i allt och tryck på Skicka-knappen. *
en katalogbild är nödvändig för att skicka in en produkt till IMVU-katalogen. Katalogbilderna är 100 pixlar breda x 80 pixlar höga och bör representera den produkt du försöker sälja. Detta uppnås enkelt genom att helt enkelt ta en ögonblicksbild och redigera den i din favoritbildredigeringsprogramvara.


jag har en känsla av att Vanessa är mycket lyckligare nu … eller hur? Varje rum är utrustat med noder i golvet, väggarna och taket så att föremål kan placeras i och runt det…. så nu är hon redo att börja fylla sin nya lägenhet med möbler som passar sitt nya tema.
sista steget… publicera!
Grattis! Du har precis skickat in en produkt till IMVU! Om du har valt att bli en IMVU-Skapare kan du skicka in din produkt till IMVU-katalogen. Om du inte har eller väljer att inte bli skapare kan du fortfarande bygga, strukturera och använda dina personliga produkter i IMVU Creator Editor, men inte kunna sälja eller dela dessa objekt.Att skicka in en produkt till IMVU innebär att du nu kan ladda din produkt i ditt eget 3D-fönster och prova det med de andra produkterna i ditt lager. Detta gör att du kan justera din produkt tills du är nöjd med den. När du är redo kommer du att kunna publicera din produkt och den kommer att gå igenom en Peer Review innan den läggs officiellt till IMVU-katalogen för andra att se och köpa.