Skapa ett flödesschema i Word 2007
![]()
@ mysticgeek
flödesscheman är ett mycket bra sätt att få en ny ide förklarad i en presentation. Office 2007 har några fantastiska nya verktyg för att skapa ett visuellt tilltalande flödesschema som kan användas från Excel, Word eller PowerPoint. Här kommer vi att titta på att skapa ett enkelt flödesschema i Word 2007.
för den här artikelns skull kommer jag att börja högst upp i dokumentet på höger sida under titeln. Klicka sedan på Infoga och sedan på former i menyfliksområdet för att välja en form i avsnittet flödesschema. Du kan sedan rita en kontur för storleken på det här objektet i dokumentet. Du kommer då att se hur det kommer att se ut direkt.

för att länka formerna i ditt flödesschema finns det en mängd alternativ. Här ska jag använda en pil. För att effektivt skapa flödesschemat är det bäst att få den grundläggande designen först innan du oroar dig för de grafiska effekterna. Du kan alltid lägga till effekterna senare.

jag väljer ett snabbt format för de första formerna, ritade pilen och är redo att ställa in fler avsnitt. Jag kopierar och klistrar bara in den första rutan och drar den till lämplig position.

efter att ha vant sig vid att välja former och justera sina positioner är det förmodligen bra att börja lägga till text. För att lägga till text i diagrammet högerklickar du bara på en ruta och väljer Lägg till Text från menyn och börjar skriva bort.

Mini formatering verktygsfältet är fortfarande tillgänglig med någon text du anger i diagrammet som kommer väl till pass om du är van vid det. Om du inte är ett fan och vill stoppa det, kan du göra Mini formatering verktygsfältet sluta poppar upp.
det bästa tekniska nyhetsbrevet var som helst
gå med i 425 000 prenumeranter och få en daglig sammanfattning av funktioner, artiklar, nyheter och trivia.
genom att skicka in din e-post godkänner du användarvillkoren och integritetspolicyn.
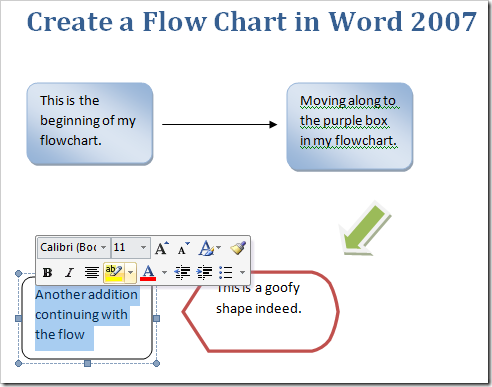
när du har den grundläggande konturen av flödesschemat klart är det dags att lägga till lite ”pizzazz” till allt. Detta görs med fliken Format på bandet. Här är några bilder av vad du kan göra. Det här är de olika färgerna du kan göra formerna.

här är skugga och 3D-effekter. Det coola med Office 2007 är att du bara kan sväva musen över de olika effekterna och få en förhandsgranskning av hur det kommer att se ut i dokumentet. Detta sparar mycket tid snarare än att förlita sig på ett försök och fel.


en annan funktion är att infoga Smart konst. Detta gör att du kan infoga fina fördesignade grafiska layouter. Du behöver inte vara grafisk design expert för att infoga professionellt innehåll.

ett praktiskt fönster öppnas där du kan infoga text i diagrammet som i detta fall är radiell cykel. Du kommer att se texten som den skulle visas i smart art samtidigt som den skrivs in.

ett bra sätt att hjälpa grafiken i ditt diagram att sticka ut bättre är att ändra dokumentets bakgrundsfärg. Detta görs från Sidlayout och Sidbakgrundsavsnitt på menyfliksområdet.

Detta är ett enkelt flödesschema gjord med stegen och olika alternativ som visas ovan.

nu bör du ha ett grundläggande grepp om hur du skapar ett flödesschema och börja experimentera med de olika alternativen som finns tillgängliga 2007. Ha kul, experimentera och lämna feedback om hur du imponerade på din chef! Det måste finnas ett bättre sätt att organisera dessa TPS-rapporter!
