skapa Bulkanvändare i Active Directory
att skapa en Active Directory-användare är inte en stor sak, förutom när du behöver skapa många dagligen. Att hantera användarkonton manuellt en efter en börjar bli en tråkig och tidskrävande process.
den bästa lösningen skulle vara att generera flera AD användarkonton i bulk. Du måste samla all användarens information som krävs för att öppna ett annonskonto (som förnamn, efternamn, användarnamn/lösenord, OU, etc) i en enda CSV-eller XLS-fil. Och sedan, importera den här filen till ett skript eller programvara som bulk-skapar alla dessa användare på en gång.
i den här handledningen går vi igenom processen att skapa Active Directory-användares konton i bulk med två metoder: task automation tool ”PowerShell” och ”GUI-based AD Import User Tool”. Vi börjar med kommandoraden PowerShell och fortsätter sedan med GUI-AD Admin-verktyget. Båda metoderna är olika men uppnår samma. Du kan hoppa över kommandoradsskript med PowerShell och om du föredrar GUI-metoden.
Innehållsförteckning
- PowerShell vs GUI-baserad Annonsimportanvändarverktyg
- använda PowerShell för att skapa bulkanvändare i Active Directory.
- använda det GUI-baserade AD Admin-verktyget
- installera PowerShell-moduler
- installera PowerShell Active Directory-modulen
- installera ise-modulen
- skapa användare i Bulk med Power
- skapa .CSV-fil
- Bestäm OU-sökvägen
- ändra och Kör PowerShell-skriptet
- använda ett ad Admin GUI-verktyg för att importera Bulkanvändare
- installera och öppna SolarWinds User Import Tool
- karta anpassade fält
- granska konton
- slutsats
PowerShell vs GUI-baserat Annonsimportanvändarverktyg
om du hanterar ett par användarkonton och lägger till 1-2 nya användare per vecka är det inte lika effektivt att skapa användarkonton i bulk som om du hanterar mer än 10 användare. Stora organisationer som hanterar många användarkonton kan dra nytta av automatiseringsverktyg som PowerShell eller AD admin tools.
a. använda PowerShell för att skapa massanvändare i Active Directory
om du vill använda PowerShell för att hantera ANNONSANVÄNDARKONTON måste du installera en PowerShell-modul med namnet ”ActiveDirectory”. En PowerShell-modul är ett paket som innehåller cmdlets, variabler, leverantörer, funktioner etc. Med den här annonsmodulen kan du lägga till ANNONSKOMMANDON i din PowerShell-session och använda dem som om de var inbyggda.
metoden för installation av modulen varierar beroende på Windows-versionen. Om du till exempel redan har Remote Server Administration Toolkit (RSAT) behöver du inte ladda ner och installera modulen (mer om detta nedan).
för att skapa användare i bulk med PowerShell behöver du följande:
- PowerShell-modulen har redan laddats
- CSV-fil med information från nya användare
- PowerShell-skript för att importera data och skapa nya konton
PowerShell ger dig mer flexibilitet och kontroll för att skapa bulkanvändare men kan bli komplicerat om du inte har skriptfärdigheter.
b. använda GUI-baserade AD Admin verktyg
den andra metoden för att skapa Active Directory-användare i bulk använder en gratis AD admin verktyg från SolarWinds. Med det här GUI-verktyget kan du importera listan över användare med CSV eller XLS och sedan mappa fälten från din fil till befintliga fält i AD.
för att skapa massanvändare i AD med det kostnadsfria ad admin-verktyget behöver du följande.
- SolarWinds GUI-tool är redan installerat
- användarens lista i CSV eller XLS
SolarWinds AD admin tool låter dig skapa användare i bulk mycket enklare och snabbare. Ändå ger det inte mycket kontroll och flexibilitet som PowerShell gör.
installera PowerShell-moduler
Låt oss börja med att installera två moduler, Active Directory-modulen och ise-modulen.
- Active Directory (AD) modul för Windows PowerShell en uppsättning speciella cmdlets för AD, som låter dig hantera AD domäner, AD LDS konfigurationsuppsättningar, och AD Database Monteringsverktyg
- ise Power Module Detta är en power module management toolkit. ISE låter dig helt enkelt effektivisera hanteringen av PowerShell-moduler
vi börjar med att installera PowerShell Active Directory-modulen och sedan följa upp för att installera ise-modulens webbläsare.
a. installera PowerShell Active Directory-modulen
för Windows 10 behöver du bara installera RSAT (Remote Server Administration Tools). När du installerar RSAT aktiveras alla verktyg inklusive AD PowerShell-modulen som standard. För att få RSAT måste du:
hitta: ”Hantera valfria funktioner” > klicka på” + Lägg till funktion ”> hitta” RSAT ”> och klicka på”Installera”.
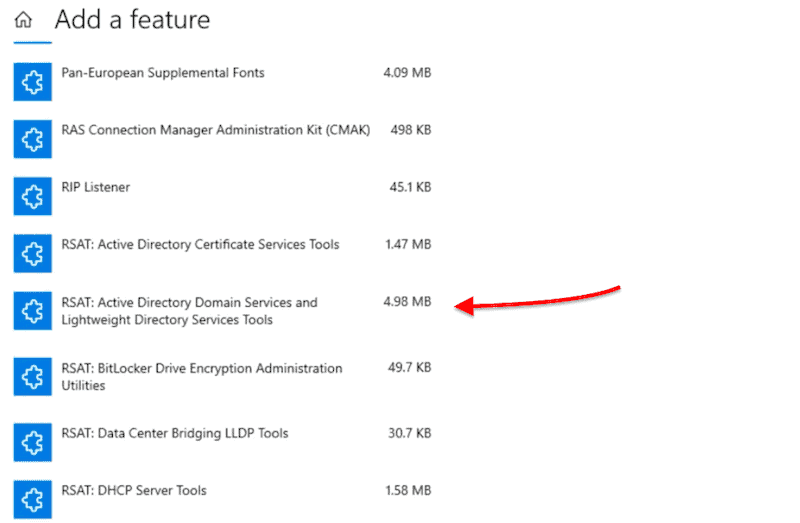
för Windows Server 2012, Windows Server 2012 R2 och Windows Server 2016 finns RSAT redan där. Så allt du behöver göra är att lägga till PowerShell-modulen som en funktion med Server Manager.
- gå till Serverhanteraren
- klicka på ”Hantera” > klicka på ”Lägg till roller och funktioner”
- klicka på ”Nästa” tills du hittar ”funktioner”
- gå till ”Remote Server Administration Tools” > Roll Administration Tools > AD DS och AD LDS Tools > aktivera ”Active Directory modul för Windows PowerShell”
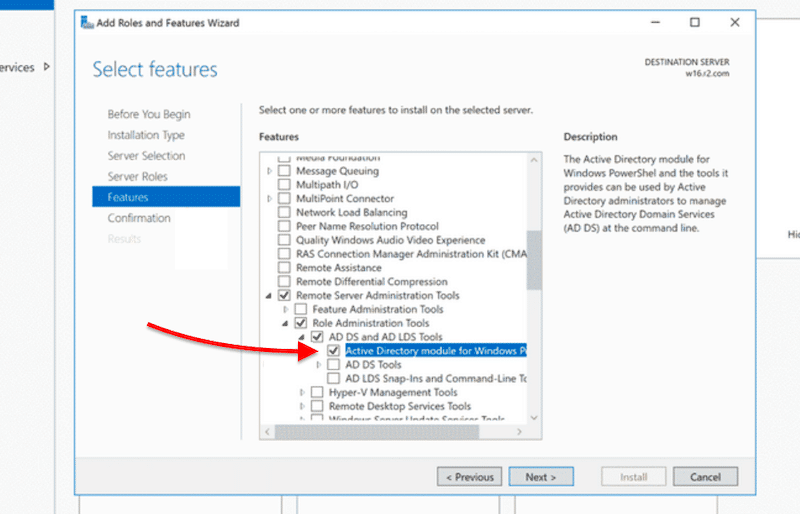
ett annat sätt att installera RSAT-AD PowerShell-modulen (på Windows Server 2012, 2012r och 2016) är att installera den direkt från PowerShell-konsolen.
öppna PowerShell och typ:
- Lägg till-WindowsFeature RSAT-AD-PowerShell

b. installera ise PowerShell-modulen
för Windows Server 2012, Windows Server 2012 R2 och Windows Server 2016 kan du göra en liknande process som visas tidigare. Du kan lägga till Windows PowerShell ISE som en funktion med Serverhanteraren.
- öppna ”Server Manager”
- klicka på ”Lägg till roller och funktioner”
- klicka på ”Nästa” tills du hittar ”funktioner”
- hitta funktionen ”Windows PowerShell” > Välj och installera ”Windows PowerShell ISE”
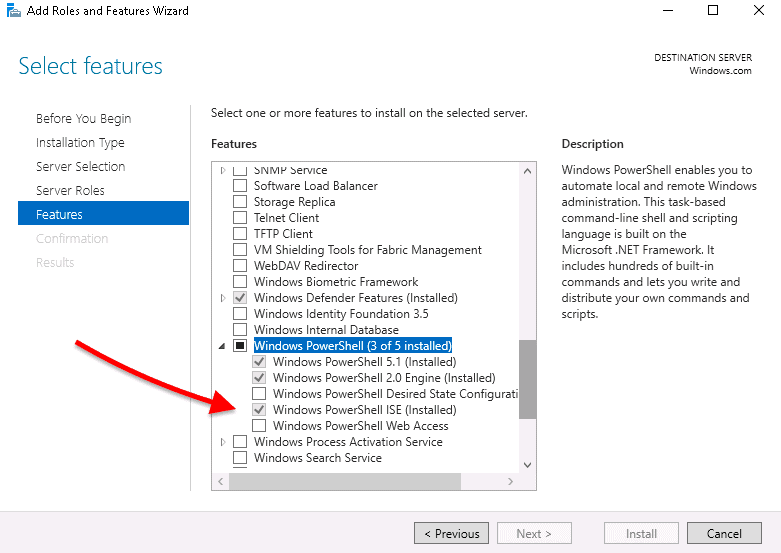
skapa användare i Bulk med PowerShell
så PowerShell-modulerna är redan laddade, nu behöver du bara skapa en CSV-fil med all användarens information och importera den till ett PowerShell-skript för att automatisera hela processen.
Tänk på att du måste ha administratörsrättigheter för att logga in och skapa användarkonton.
en. skapa .CSV-fil
PowerShell-skriptet skulle inte ge resultat utan indata. Först måste vi skapa en CSV— fil som innehåller ANNONSDATAFÄLT som namn, användarnamn, lösenord, OU, beskrivning eller mer-för att mata in vårt PowerShell-skript.
låt oss skapa en enkel CSV— fil med följande datafält
- förnamn
- efternamn
- användarnamn
- lösenord
- ou
så nedan är en skärmdump av ett kalkylblad skapat använda Google Sheets-som du senare kan exportera som kommaseparerat värde (CSV). Du kan skapa en CSV med anteckningsblock eller MS Excel.
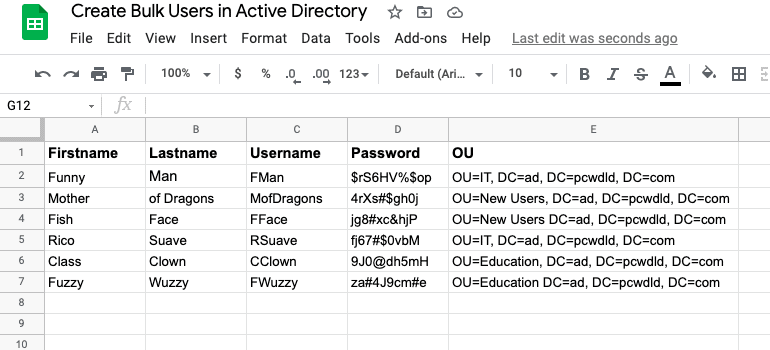
det här dokumentet innehåller obligatoriska datafält, förnamn, efternamn, användarnamn, lösenord och OU. Det rekommenderas att använda starka lösenordspolicyer, som att undvika att blanda repetitiva lösenordskonfigurationer och kräva lösenordsändring vid nästa inloggning (vilket görs i PowerShell-skriptet).
Observera att när du definierar OU kan du ställa in kontona för att importera till olika ou. Till exempel kommer två konton att importeras till OU=IT, två konton till OU=nya användare och två konton till Ou=utbildning.
b. Hur bestämmer du OU?
en OU lagrar användare och datorkonton och tillhandahåller en organisationsstruktur för att hjälpa till att sortera objekt enligt geografi, avdelning etc. När du skapar en ny användare i Active Directory-användare och datorer måste du välja domänkontrollanten (dvs. pcwdld.com) och sedan en OU (som nya användare).
till exempel kommer den här nya användaren att skapas i denna ”ou-sökväg” > pcwdld.com/New användare
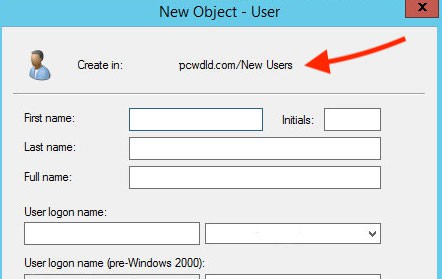
denna ou-sökväg är ett attribut som kallas ”DistinguishedName.”
i vårt CSV-filexempel har vi tre avdelningar (underorganisatoriska OU) där våra nya användare kommer att skapas (IT, marknadsföring och försäljning). Våra ou-vägar skulle se ut så här:
- pcwdld.com/IT
- pcwdld.com/Marketing
- pcwdld.com/Sales
för att hitta den här OU-sökvägen, öppna ”Active Directory-användare och datorer” > och bläddra i OU där du vill importera din nya användare (eller användare). Högerklicka på OU och klicka på ”Egenskaper”.
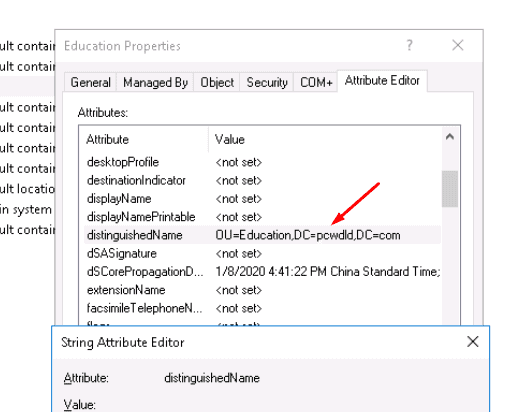
gå till etiketten ”Attribute Editor” och hitta attributet med namnet: ”DistinguishedName” > dubbelklicka på den för att öppna ”String Attribute Editor” och kopiera ”Value”.
nu, fortsätt och klistra in det här värdet (ou-sökvägen) i ou-kolumnen i din CSV fil
din CSV-fil ska vara redo att importeras till PowerShell. Nu behöver du bara skapa och konfigurera PowerShell-skriptet.
c. Ändra och Kör PowerShell-skriptet
så din PowerShell Active Directory-modul har redan laddats och du har redan skapat CSV-filen som innehåller rätt information om dina nya användare. Nu är det dags att öppna och testa PowerShell-skriptet.
Importera Massanvändare.zip
öppna skriptet
för att öppna PS-skriptet, se till att öppna PowerShell-konsolen med administratörsrättigheter. För att framgångsrikt skapa användare i bulk, genom att importera data från CSV, måste du uppdatera viss information om skriptet.
för att öppna och ändra skriptet (ps) kan du antingen använda PowerShell ISE genom att högerklicka på .ps-filen och välja ”Redigera”. Eller öppna filen med .Txt-redaktörer som notepad eller notepad++, använd sedan alternativet ”Spara som” med.ps-tillägget.
ändra skriptet:
uppdatera standardvägen (C:\UserList.csv) av CSV-filen med din sökväg.
- $användare = importera-csv ”din väg”
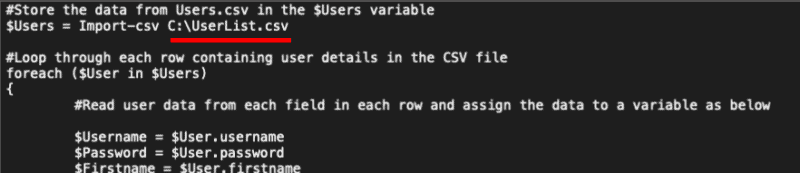
uppdatera UPN ”UserPrincipalName” till ditt korrekta domännamn.
- UserPrincipalName ”$ din domän”
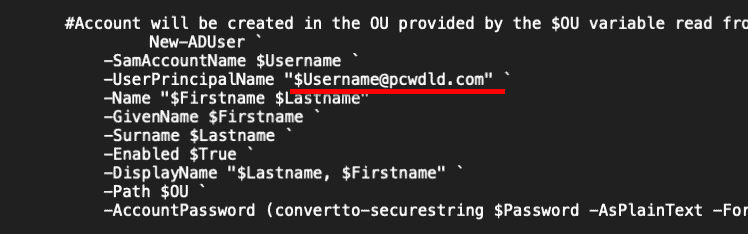
Spara dina ändringar.
kör skriptet
nu, att CSV-filen innehåller rätt data från alla användare och ditt PowerShell-skript redan är modifierat för att mata in/mata ut rätt information, är det dags att köra PS-skriptet.
för att köra skriptet:
- öppna den med PowerShell ISE. Högerklicka på filen och klicka på ”Redigera”. Klicka på den gröna knappen för att köra skriptet.
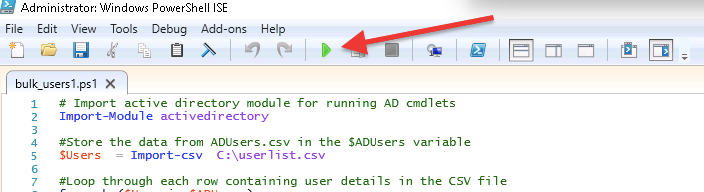
- prompten nedan visar om skriptet körde framgångsrikt eller några varningsmeddelanden (till exempel konton som redan finns).
- kontrollera att alla användarkonton har skapats. Öppna Active Directory-användare och datorer och öppna rätt domän och OU för att säkerställa att alla nya användare har skapats.
använda ett AD Admin GUI-verktyg för att importera Bulkanvändare
SolarWinds Admin Bundle för Active Directory är ett gratis GUI-paket med mini-verktyg som har tre ANNONSHANTERINGSVERKTYG. Med det här paketet kan du hitta inaktiva användare och maskiner, ta bort dem och naturligtvis importera användare i bulk.
hämta SolarWinds GUI-verktyg för att importera användare i bulk. Verktyget är 100% gratis.
a. installera och öppna SolarWinds User Import Tool
när du har laddat ner, fortsätt och öppna mappen ”SolarWinds-User-Import-Tool” från zip-filen och öppna UserImportTool.msi-fil
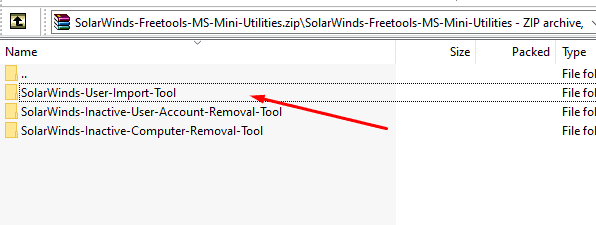
gå vidare och ”godkänn villkoren” och klicka på ”Installera”.
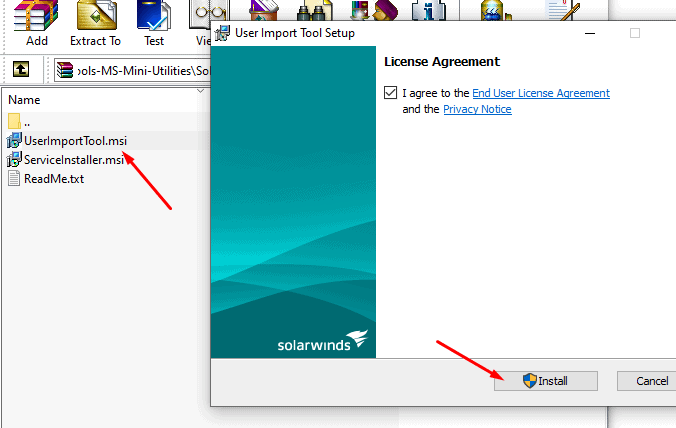
när du har installerat, fortsätt och öppna SolarWinds ”User Import Tool”. För att skapa bulkanvändare med det här verktyget behöver du bara ange filen med användarens information.
- Välj din fil för att importera data från din CSV, klicka på ”Välj fil” och bläddra i din fil. Du kan också importera data från en xls-fil.
- Välj kontotyp välj ”Skapa endast annonskonto”, såvida du inte också vill skapa Exchange-postlåda.
- ange referensinformationen använd administratörsuppgifter och klicka på ” Nästa.”
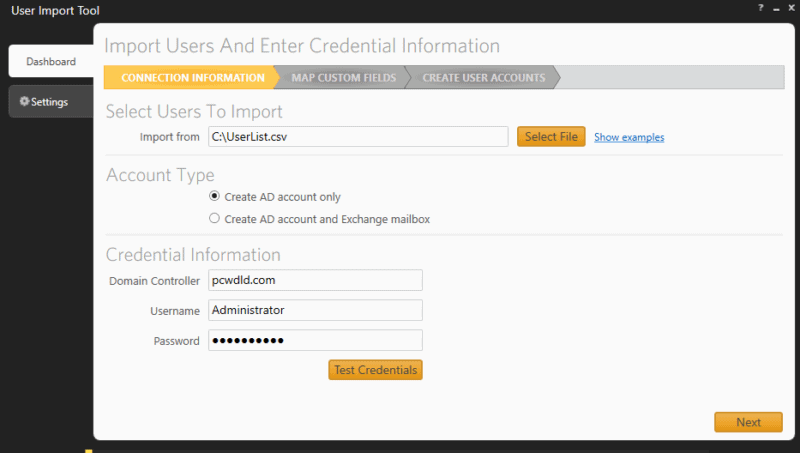
b. karta anpassade fält
nästa skärm ”karta anpassade fält” visar fälten i din CSV-fil. Nu måste du mappa de anpassade fälten” från ” din fil till vad som faktiskt är tillgängligt i din Active Directory. Till exempel användare > SAM, avdelning > organisationsenhet etc.
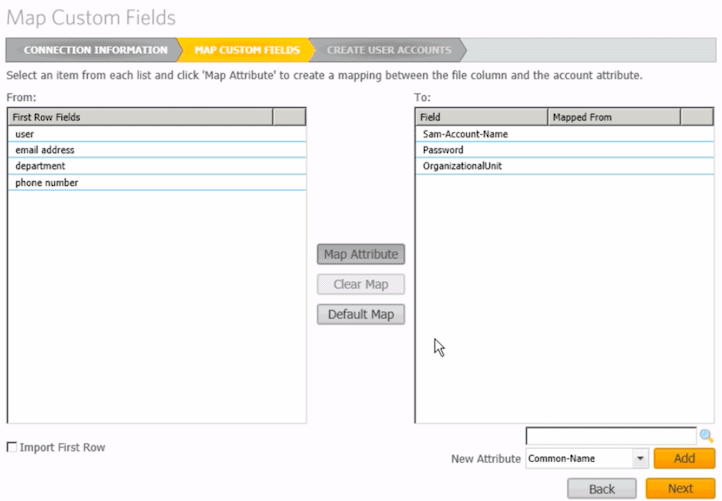
om ett attribut inte existerar kan du lägga till det med hjälp av den nedre högra knappen ”Lägg till” för att lägga till det nya attributet.
c. granska konton
- klicka på ”Nästa” för att se sammanfattningen ”skapa användarkonton”. Här kan du se användarförhandsgranskningen och välja (eller avmarkera) alla användare som ska skapas (eller uteslutas).
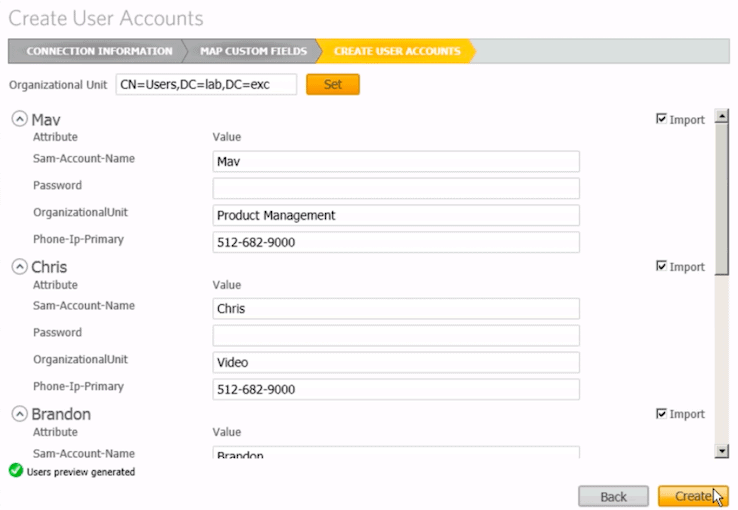
- klicka på” Skapa ” för att importera alla användare från en CSV-fil och skapa alla användare i bulk.
- kontrollera om alla användare har skapats gå till Active Directory-användare och datorer och kolla på users OU. Kontrollera att alla användarkonton har skapats.
slutsats
i denna handledning lärde vi oss hur man skapar användare i bulk i Active Directory med två olika metoder: PowerShell-skriptet och GUI-Användarimportverktyget.
båda metoderna kan vara mycket effektiva. Om du vill ha mer kontroll och flexibilitet, använd PowerShell. Men kom ihåg att du behöver några skriptförmågor för att uppdatera och felsöka ditt skript. Å andra sidan är det mycket enklare och snabbare att skapa bulkanvändare i Active Directory med SolarWinds User Import Tool, eftersom det sparar dig från att anpassa skript.