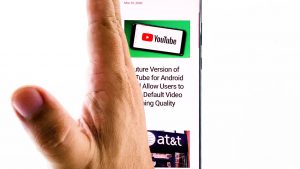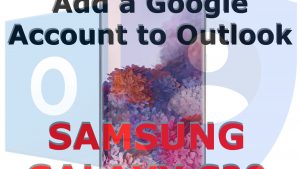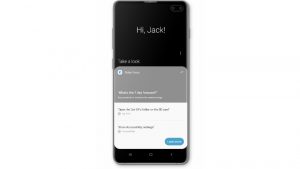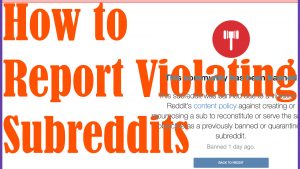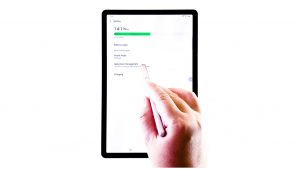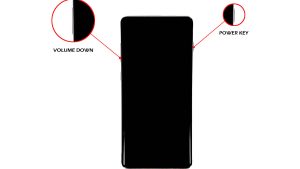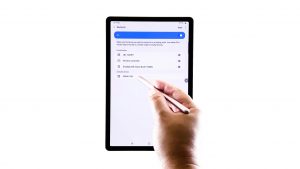Samsung Galaxy S3 Tutorials, hur Tos och Tips [säkerhetskopiering, återställning, felsäkert läge, återhämtning]

detta inlägg syftar till att guida dig genom att säkerhetskopiera dina data som sparats i din Samsung Galaxy S3 eftersom det alltid är absolut nödvändigt att de hålls säkra, särskilt om du planerar att göra fabriksåterställning. Jag kommer också att vägleda dig genom att starta din telefon i Säkert läge och återställningsläge. Du måste känna till dessa lägen eftersom de kan hjälpa dig att felsöka problem eller åtgärda eventuella fel du kan stöta på.
procedurerna jag citerade här är grundläggande och enkla att du inte behöver ha avancerad kunskap om Android-systemet för att kunna följa dem. Klicka på någon av länkarna nedan för att hoppa till den handledningen.
- så här säkerhetskopierar du appdata
- så här säkerhetskopierar du Kontakter
- så här säkerhetskopierar du mediefiler och foton
- så här återställer du appdata
- så här återställer du Kontakter
- så här återställer du mediefiler och foton
- så här startar du i Säkert läge
- hur man startar i återställningsläge
hur man säkerhetskopierar appdata
frasen ”att säkerhetskopiera appar” betyder inte riktigt att göra en kopia av alla dina appar .apk: er, snarare är det data som säkerhetskopieras i molnet så att du kan återställa dem senare. Processen är ganska enkel men innan du följer stegen nedan, se till att du är inloggad på ditt Google-konto.
- tryck på menyknappen på startskärmen.
- tryck på Inställningar och sedan på fliken Konton.
- tryck på Säkerhetskopiera och återställ.
- tryck på både Säkerhetskopiera mina data och säkerhetskopiera kontoalternativ för att markera i respektive kryssrutor.
- tryck på bakåtknappen och välj sedan Google.
- tryck nu på din e-postadress.
- Välj appar som du vill säkerhetskopiera.
- för att starta säkerhetskopieringen, tryck på Synkronisera nu.
så här säkerhetskopierar du Kontakter
det finns två olika sätt att säkerhetskopiera dina kontakter i din Galaxy S3; antingen säkerhetskopierar du dem i molnet eller exporterar dem till ditt microSD-kort. Om du föredrar att göra det första kan du välja om mellan dina Samsung-och Google-konton, men om det är det senare du vill göra behöver du bara ha microSD-kortet monterat på din telefon.
säkerhetskopiera kontakter med Samsung / Google-konto
- från startskärmen trycker du på Kontakter.
- tryck på menyknappen.
- återigen har du två alternativ här: Slå samman med Google eller slå samman med Samsung-konto.
- när du har valt det konto du vill använda trycker du på OK.
- följ vidare instruktioner på skärmen.
säkerhetskopiera kontakter till SD-kort
- se till att ditt microSD-kort är monterat på din telefon.
- tryck på Kontakter på startskärmen.
- tryck på menyknappen och välj Importera / Exportera.
- tryck på Exportera till SD-kort.
- en prompt kommer att dyka upp och berätta om namnet på kontaktlistan. Notera namnet om det behövs.
- tryck på OK.
så här säkerhetskopierar du mediefiler och foton
det är lättare att säkerhetskopiera dina filer, videor och foton eftersom allt du behöver göra är att kopiera eller flytta dem till SD-kortet eller datorn. Så länge dina filer inte sparas i telefonens minne är de säkra även om du utförde fabriksåterställning.
Säkerhetskopiera filer till SD-kort
- från startskärmen trycker du på ikonen Apps.
- tryck på Mina filer och sedan på alla filer.
- Välj sdcard0.
- om du vill kopiera filer selektivt markerar du kryssrutan bredvid de filer eller mappar du vill kopiera. Om du vill säkerhetskopiera allt, tryck på menyknappen och välj Välj alla.
- när du har valt filer som du vill kopiera trycker du på menyikonen längst upp till höger.
- tryck på Kopiera om du vill se till att de dupliceras först eller flytta om du bara vill flytta över dem.
- tryck på extSdCard.
- navigera till katalogen du vill att filerna ska sparas och tryck på Klistra in här.
Säkerhetskopiera filer till PC
- Anslut USB-kabeln till telefonen och sedan till USB-porten på din dator.
- tryck på statusfältet på telefonen och dra ner den, välj sedan ansluten som en medieenhet och tryck sedan på medieenhet.
- på din dator öppnar du telefonens hårddisk och väljer filer eller mappar du vill säkerhetskopiera.
- dra och släpp bara filer och mappar till din dator.
- när du är klar kopplar du säkert bort telefonen från datorn.
Säkerhetskopiera filer till en Mac
- hämta och installera Samsung KIES för Mac OS.
- Anslut USB-kabeln till telefonen och sedan till Mac.
- kontrollera att enheten är ansluten som en medieenhet.
- kör KIES.
- inuti KIES, klicka på Säkerhetskopiera / Återställ fliken och sedan säkerhetskopiera fliken.
- Välj data som du vill säkerhetskopiera.
- Klicka På Säkerhetskopiera.
- när du är klar kopplar du säkert bort telefonen från Mac.
så här återställer du appdata
efter en fabriksåterställning är det mycket snabbare att bara återställa appar som du tidigare installerat på din telefon än att installera dem efter varandra. Naturligtvis kan du bara återställa data som du har säkerhetskopierat.
- se till att du är inloggad på ditt Google-konto.
- tryck på menyknappen på startskärmen.
- välj Inställningar och sedan Konton.
- tryck på Google och tryck på din e-postadress.
- Välj nu vilka data du vill återställa.
- tryck på Synkronisera nu.
så här återställer du Kontakter
du kan bara återställa kontakter som du har säkerhetskopierat. Om du har tappat några av dina kontakter kan de aldrig återställas med någon av dessa procedurer. Jag citerade två sätt att säkerhetskopiera kontakter på en Galaxy S3, så vi har också två sätt att återställa dem baserat på hur de säkerhetskopierades.
Återställ kontakter från Samsung / Google-konto
- du måste vara inloggad på ditt Google-eller Samsung-konto.
- tryck på menyknappen på startskärmen.
- välj Inställningar och tryck på fliken Konton.
- tryck på Google eller Samsung beroende på vilket konto du använde för att säkerhetskopiera dina kontakter.
- tryck på din e-postadress.
- tryck på Synkronisera kontakter och markera kryssrutan.
- tryck på Synkronisera nu.
Återställ kontakter från SD-kort
- se till att microSD-kortet där din kontaktlista sparades är monterad.
- tryck på ikonen Kontakter på startskärmen.
- tryck på menyknappen och tryck på Importera / Exportera.
- välj Importera från SD-kort.
- tryck på kontot där du vill spara kontakterna.
- tryck på Importera vCard-fil. Telefonen hittar automatiskt alla vCard som sparats på ditt SD-kort.
- tryck på OK.
så här återställer du mediefiler och foton
för att återställa dina filer måste du bara följa vad du gjorde under säkerhetskopieringen bara den här gången telefonen eller dess interna minne är destinationen.
Återställ filer från SD-kort
- från startskärmen trycker du på ikonen Apps.
- hitta och tryck på Mina filer och tryck sedan på alla filer.
- Välj extSdCard.
- navigera till mappen där du sparade dina filer.
- Välj filer eller mappar som du vill flytta till telefonens minne.
- tryck på menyikonen längst upp till höger och välj sedan kopiera.
- Välj sdcard0, navigera till mappen du vill släppa filerna
- tryck på Flytta hit.
Återställ filer från PC
- Anslut USB-kabeln till telefonen och sedan till USB-porten på din dator.
- tryck på statusfältet på telefonen och dra ner den, välj sedan ansluten som en medieenhet och tryck sedan på medieenhet.
- navigera till katalogen där du sparade dina filer på din dator.
- dra och släpp bara filer och mappar till telefonens minne.
- när du är klar kopplar du säkert bort telefonen från datorn.
Återställ filer från Mac
- Anslut USB-kabeln till telefonen och sedan till Mac.
- kontrollera att enheten är ansluten som en medieenhet.
- kör KIES.
- inuti KIES, klicka på Säkerhetskopiera / Återställ fliken och sedan återställa fliken.
- Välj data som du vill kopiera tillbaka till din telefon.
- Klicka På Återställ.
- när du är klar kopplar du säkert bort telefonen från Mac.
så här startar du i Säkert läge
i Säkert läge inaktiveras alla tredjepartsappar tillfälligt och lämnar endast kärntjänster och förinstallerade appar som körs. Det är till stor hjälp vid felsökning av apprelaterade problem och problem, därför är det absolut nödvändigt att du vet hur du startar din Galaxy S3 i det här läget.
- Stäng av telefonen helt.
- tryck och håll ned strömbrytaren.
- när skärmen Galaxy S3 visas, släpp strömbrytaren.
- omedelbart efter att ha släppt strömbrytaren, tryck och håll ner volymknappen tills telefonen är klar att starta om.
- ”Säkert läge” visas i nedre vänstra hörnet av skärmen
så här startar du i återställningsläge
återställningsläget är telefonens felsäkert. Om det inte gick att starta normalt i Android-systemet, följ stegen nedan för att starta i återställning. Om du gör det får du tillgång till viktiga procedurer som potentiellt kan lösa problem i din telefon. Så här startar du till återställningsläge:
- Stäng av telefonen helt.
- tryck och håll ned Volym upp-och hemknapparna och tryck sedan på strömbrytaren.
- när telefonen vibrerar, släpp strömbrytaren men fortsätt hålla både Vol Up och Home-tangenterna.
- efter några sekunder visas skärmen för Android-Systemåterställning; du kan släppa dessa tangenter nu.
- för att torka alla cachar i telefonen, Använd till Volym ned för att välja ”torka cache partition” eller om du vill utföra full fabriksåterställning, välj ”Torka data / fabriksåterställning”.
Anslut med oss
vi är bland de få personer som erbjuder gratis Android-support online och vi är seriösa om det. Så kontakta oss gärna angående dina problem, frågor och problem. Du kan nå oss på eller posta på våra Facebook-och Google+ – sidor. Jag uppmanar dig också att besöka vår Samsung Galaxy S3 Felsökningssida eftersom den innehåller mer än 500 problem som vi har tagit upp genom åren.