så här ställer du in en personlig Windows VPN
Ställ in din egen VPN, utan den dyra programvaran
av Eric Geier
om du vill ha säker åtkomst till ditt nätverk när du är borta från kontoret kan du ställa in ett virtuellt privat nätverk (VPN ). Du kan ansluta via Internet och säkert komma åt dina delade filer och resurser. Du behöver inte köpa en dyr VPN-server om du inte har många användare. Windows tillhandahåller faktiskt VPN-server och klientfunktionalitet.
i denna handledning ställer vi in Windows 7 eller Vista VPN-servern och ansluter till Windows XP, Vista eller 7. Låt oss nu komma igång!
Undvik IP-konflikter
eftersom VPN-anslutningar länkar nätverk tillsammans måste du vara försiktig med subnätet och IP-adresseringen så att det inte finns några konflikter. På nätverket som är värd för VPN-servern bör du använda en ovanlig standard-IP för routern, till exempel 192.168.50.1. Om du har flera kontor, tilldela varje till en annan ovanlig IP / subnät, till exempel 192.168.51.1, 192.168.52.1, och så vidare.
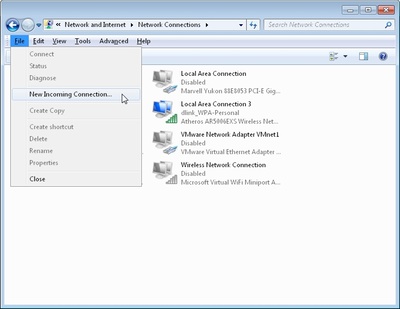 Figur 1
Figur 1skapa en inkommande VPN-anslutning i Windows
för att konfigurera Windows VPN-servern gör du det som beskrivs av Microsoft som ”skapa en inkommande anslutning.”Detta kommer att vara servern eller värden för VPN. Bland annat anger du vilka användare du vill kunna ansluta. Följ dessa steg för att skapa en inkommande anslutning:
- högerklicka på nätverksikonen i systemfältet och välj Öppna nätverks-och delningscenter.
- klicka på Hantera nätverksanslutningar (Windows Vista) eller Ändra adapterinställningar (Windows 7).
- tryck på Alt-tangenten för att visa Arkiv-menyn och klicka på Arkiv > ny inkommande anslutning… .
- Välj vem du vill ge VPN-åtkomst till och/eller skapa anpassade konton genom att klicka på Lägg till någon. Se figur 2 för ett exempel. När du är klar klickar du på Nästa.
- Välj via Internet, som Figur 3 visar, och klicka på Nästa.
- såsom visas i Figur 4, Välj de protokoll du vill aktivera för den här anslutningen. Du kommer sannolikt att vilja välja Internet Protocol Version 4 (TCP/IPv4), så fjärranvändare får en IP-adress och kan komma åt Internet och/eller nätverk. Plus om du vill att fjärranvändarna ska komma åt fil-och/eller skrivarresurser väljer du fil-och skrivardelning för Microsoft-nätverk. När du är klar klickar du på Tillåt åtkomst.
- klicka på Stäng i nästa fönster.
nu måste du komma åt egenskaperna för den nyskapade inkommande nätverksanslutningen och definiera IP-adressområdet för VPN-klienter:
- dubbelklicka på inkommande anslutningar i fönstret Nätverksanslutningar.
- välj fliken Nätverk och dubbelklicka på Internet Protocol Version 4 (TCP/IPv4).
- Välj Ange IP-adresser och ange sedan en start-och slutadress som ligger inom området för ditt lokala delnät men som inte strider mot DHCP-intervallet. Om din routers IP till exempel är 192.168.50.1 kan du ange 192.168.50.50 till 192.168.50.59 som visas i Figur 5, vilket skulle stödja 10 klienter. Om du vill att klienter ska kunna tilldela sig en IP, välj det alternativet.
- klicka på OK i båda dialogrutorna för att spara ändringarna.
konfigurera eventuella brandväggar från tredje part
Windows tillåter automatiskt VPN-anslutningarna via Windows-brandväggen när du konfigurerar den inkommande anslutningen på värddatorn. Men om du har en brandvägg från tredje part installerad på värddatorn måste du se till att VPN-trafiken är tillåten. Du kan behöva ange portnummer 47 och 1723 manuellt.
konfigurera din IP-adress, dynamisk DNS och router
för att aktivera VPN-anslutningar till värddatorn från Internet måste du konfigurera din router för att vidarebefordra dem till Windows-datorn som accepterar inkommande anslutningar. Du anger värddatorn genom att ange dess lokala IP-adress. Innan du ställer in porten framåt bör du därför se till att IP-adressen inte ändras.
börja med att logga in på routerns webbaserade kontrollpanel. Gå sedan till nätverks-eller DHCP-inställningarna och se om du kan reservera IP-adressen för datorn så att den alltid får samma. Detta kan kallas DHCP reservation eller statisk DHCP. Vissa routrar har inte den här funktionen. I det här fallet måste du manuellt tilldela datorn en statisk IP i TCP/IP-inställningarna för nätverksanslutningen i Windows.
när du har räknat ut IP-adressen hittar du inställningarna för virtuell server eller port vidarebefordran i routerns webbaserade kontrollpanel. Skapa sedan en post forwarding port 1723 till den lokala IP-adressen för datorn, såsom Figur 6 visar. Glöm inte att spara ändringarna!

Figur 6.
om din internetanslutning använder en dynamisk IP-adress, snarare än en statisk, bör du registrera dig och konfigurera en dynamisk DNS-tjänst. Detta beror på att när du konfigurerar fjärrklienterna måste du ange Internet-IP-adressen för var värddatorn finns. Detta kommer att vara ett problem om IP ändras. Du kan dock registrera dig för en gratis tjänst, till exempel från No-IP, och mata in dina kontouppgifter i routern så att den uppdaterar värdnamnet med din IP. Då har du ett värdnamn (till exempel yourname.no-ip.org) för att mata in fjärrklienter, som alltid kommer att peka på den aktuella Internet-IP-adressen för din värddator.
nu ska allt på serversidan vara konfigurerat och redo att gå. Nästa måste du ställa in klienterna.
skapa utgående VPN-anslutningar i Windows
nu när du har serverinställningen måste du konfigurera de datorer som du vill ansluta från, kallade VPN-klienterna. Så här gör du i Windows Vista och 7:
- högerklicka på nätverksikonen i systemfältet och välj Öppna nätverks-och delningscenter.
- klicka på Konfigurera en anslutning eller ett nätverk (Windows Vista) eller konfigurera en ny anslutning eller ett nätverk (Windows 7, som visas nedan).
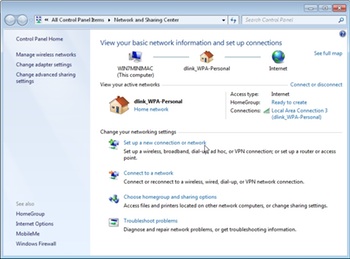
- i guiden väljer du Anslut till en arbetsplats och klickar på Nästa.
- välj Använd min Internetanslutning (VPN).
- skriv Internet-IP-adressen eller värdnamnet i Internetadressen och ange något för destinationsnamnet. Se figur 8 nedan för ett exempel. Du kommer förmodligen att vilja hålla de andra alternativen inaktiverade.
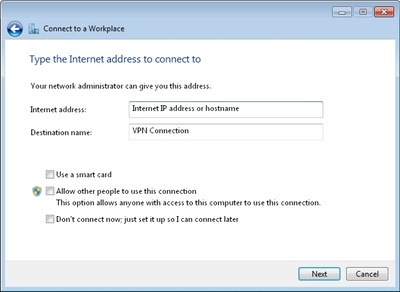
- klicka på Nästa för att fortsätta.
- ange ett användarnamn och lösenord som valdes när du skapade den inkommande VPN-anslutningen och klicka på Nästa för att försöka ansluta. Det kommer att försöka ansluta med följande protokoll: SSTP, PPTP och sedan L2TP.
- när du är ansluten klickar du på Stäng.
Windows kan som standard tilldela anslutningen som ett offentligt nätverk, vilket begränsar delningsfunktionen. Därför vill du förmodligen ändra detta. Om du inte uppmanas att göra det öppnar du Nätverks-och delningscenter och klickar på Anpassa (Windows Vista) eller den offentliga nätverkslänken under anslutningsnamnet (Windows 7). Välj sedan arbetsnätverk i popup-fönstret.
så här skapar du och utgående VPN-anslutning i Windows XP:
- öppna fönstret Nätverksanslutningar och klicka på Skapa en ny anslutning.
- Välj Anslut till nätverket på min arbetsplats och klicka på Nästa.
- Välj virtuell privat nätverksanslutning och klicka på Nästa.
- ange ett namn för anslutningen och klicka på Nästa.
- välj Slå inte den ursprungliga anslutningen och klicka på Nästa.
- skriv IP-adressen eller värdnamnet på Internet och klicka på Nästa.
- Klicka På Slutför.
begränsa VPN-trafik
som standard kommer all internettrafik på VPN-klienten att passera genom VPN snarare än det lokala Internet de är anslutna till. Det här är bra om de använder en offentlig anslutning, som en port på ett hotell eller Wi-Fi-hotspot, eftersom det håller deras surfning privat. Men om de är på ett pålitligt nätverk, som i sitt hem eller fjärrkontor, kan det bara slösa bandbredd. För att begränsa trafiken som passerar genom VPN-anslutningen:
- högerklicka på VPN-anslutningen i fönstret Nätverksanslutningar och välj Egenskaper.
- välj fliken Nätverk och dubbelklicka på Internet Protocol (TCP/IP).
- klicka på knappen Avancerat och avmarkera Använd standardgateway på fjärrnätverket (se Figur 9).
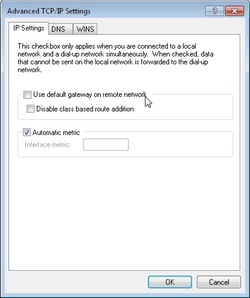
- klicka på OK i dialogrutorna för att spara ändringar.
nu använder VPN-klienten den lokala Internetanslutningen när du surfar på webbplatser. Det kommer bara att använda VPN-anslutningen när en server eller IP-adress inte kan nås via Internet, till exempel vid åtkomst till aktier i VPN-värdnätverket.
ansluta till VPN
i Windows XP kan du ansluta och koppla från genom att öppna fönstret Nätverksanslutningar och högerklicka på VPN-anslutningen. I Windows Vista kan du klicka på nätverksikonen i systemfältet, klicka på Anslut till och välj sedan anslutningen. I Windows 7 klickar du på nätverksikonen i systemfältet och väljer VPN-anslutningen.