Så här lägger du till signatur i Meddelanden App på iPhone eller iPad i iOS 11
till skillnad från din Gmail eller något annat mail som du kanske använder på smartphone kan du inte sätta din signatur i textmeddelanden på din iPhone eller iPad som körs på iOS 11 eller iOS 10. Efter att ha läst denna information kommer denna första mening att bli historia eftersom du nu kan lägga till signatur till textmeddelande på iPhone och iPad.
när du kommunicerar med icke sparade nummer kan du använda den här funktionen för att lägga till signatur i meddelanden-appen. Detta hjälper dig uppenbarligen att förklara att du är Mr So-and-so. Om du vill sätta signatur i utgående textmeddelanden på iPhone X, 8, 8 Plus, 7, 7, Plus, 6(s) och 6(s) Plus eller iPad, följ stegen som nämns nedan.

så här lägger du till signatur i textmeddelanden på iPhone eller iPad i iOS 11 eller iOS 10
Steg #1: Starta appen Inställningar på din iOS-enhet.

steg #2: Tryck Nu på Allmänt.
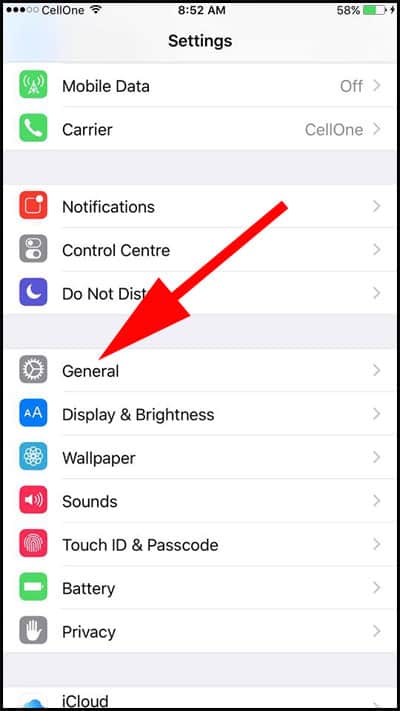
steg #3: Bläddra ner och tryck på tangentbordet.

steg #4: under detta, tryck på ’Text ersättning’ alternativ.

Steg #5: Du kommer att märka ”+” symbol på det övre högra hörnet av telefonens skärm. Tryck på den här symbolen.

steg #6: skriv in din signatur i Frasrutan; detta kommer att återspegla i ditt meddelande, så var försiktig. Under frasen finns det Genvägsalternativ; skriv in initiala 2-3 tecken. Detta visar din signatur i ditt meddelande. Klicka sedan på Spara-knappen som ses längst upp till höger på telefonens skärm.

Steg #7: Det är det! Din signatur är nu skapad. När du har skrivit ditt meddelande anger du bara två-tre genvägstecken så visas din signatur. Även om detta inte är den bästa lösningen, kommer det säkert att spara dina pengar du kanske har spenderat efter signaturappar.
