Så här lägger du till rader och kolumner i ett bord i Word

för anpassning kan du lägga till rader och kolumner i ett Microsoft Word-dokument. För att göra det, följ dessa instruktioner för att lägga till tabletter.
Microsoft Word är förmodligen inte det första du tänker på när du behöver arbeta med ett kalkylblad. För det skulle du vända dig till Microsoft Excel. Och ändå kan du fortfarande lägga till kolumner och rader i en tabell i ett Word-dokument. Så här gör du det.
Lägg till rader och kolumner: Skapa en tabell
det första steget i att lägga till rader och kolumner i ett Word-dokument är att skapa en tabell. För att komma igång:
- starta Microsoft Word.
- hämta det dokument du vill använda.
- placera pekaren på den plats där du vill lägga till en tabell.
- välj Infoga > tabell på word-bandet.
- använd diagrammet i rullgardinsmenyn för att lägga till rader och kolumner.
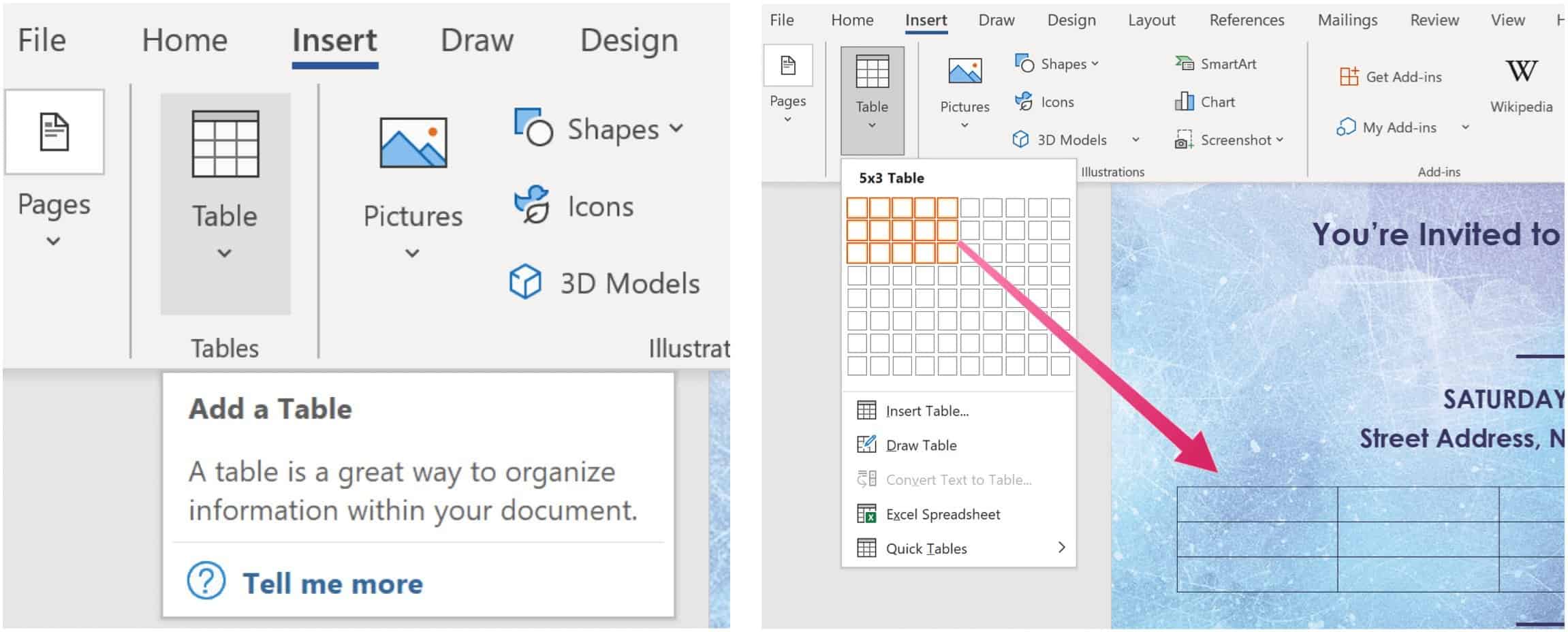
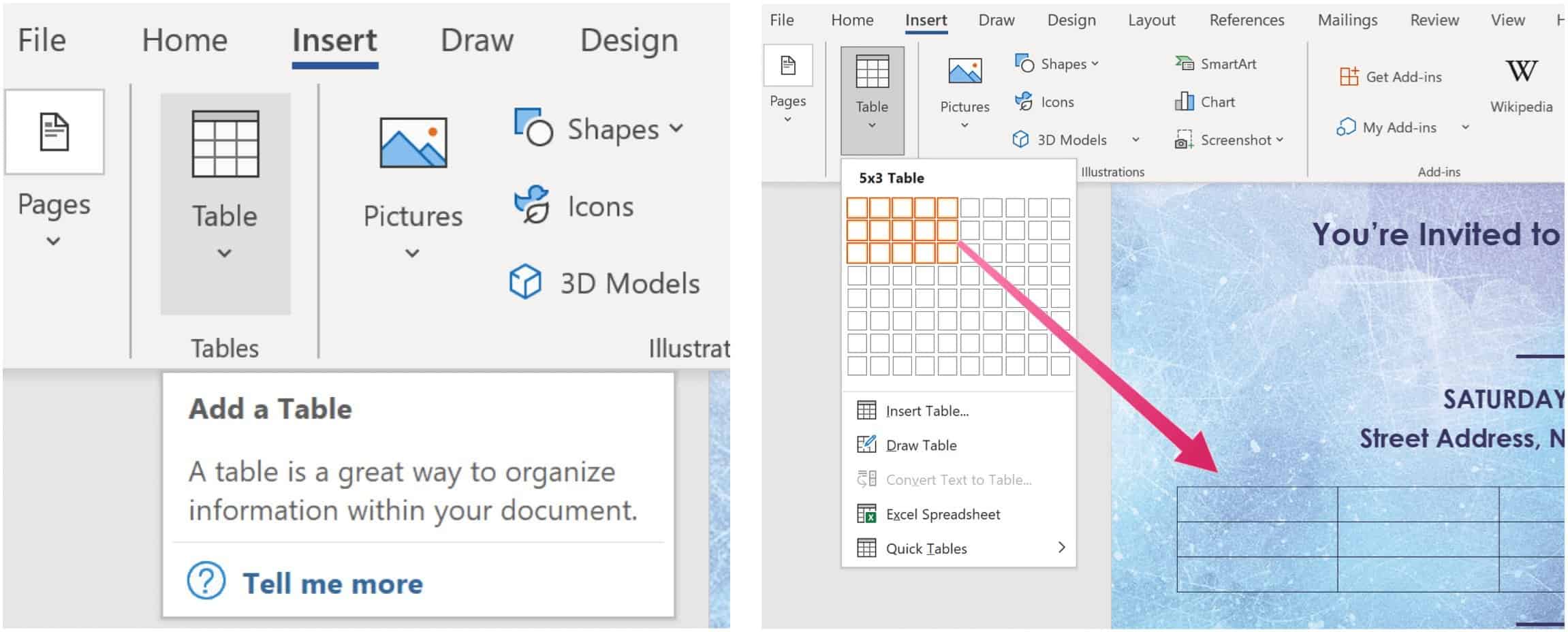
när tabellen har skapats kan du lägga till data.
lägga till rader
när du har skapat en tabell i ett Word-dokument kan du behöva lägga till en ny rad. Du kan göra detta genom att placera markören i den sista cellen i tabellen och klicka sedan på flik på tangentbordet. För att lägga till fler rader, upprepa.
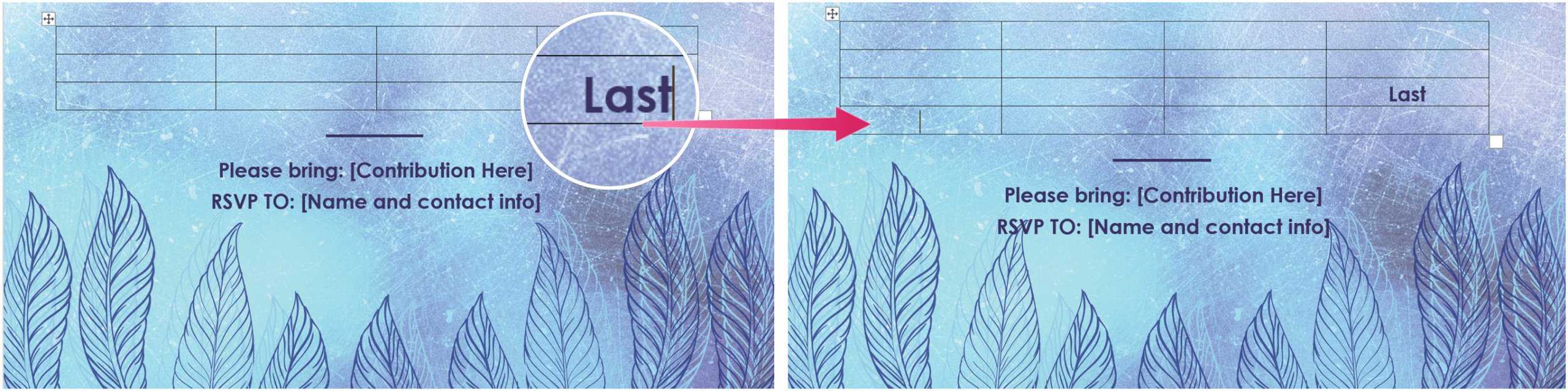
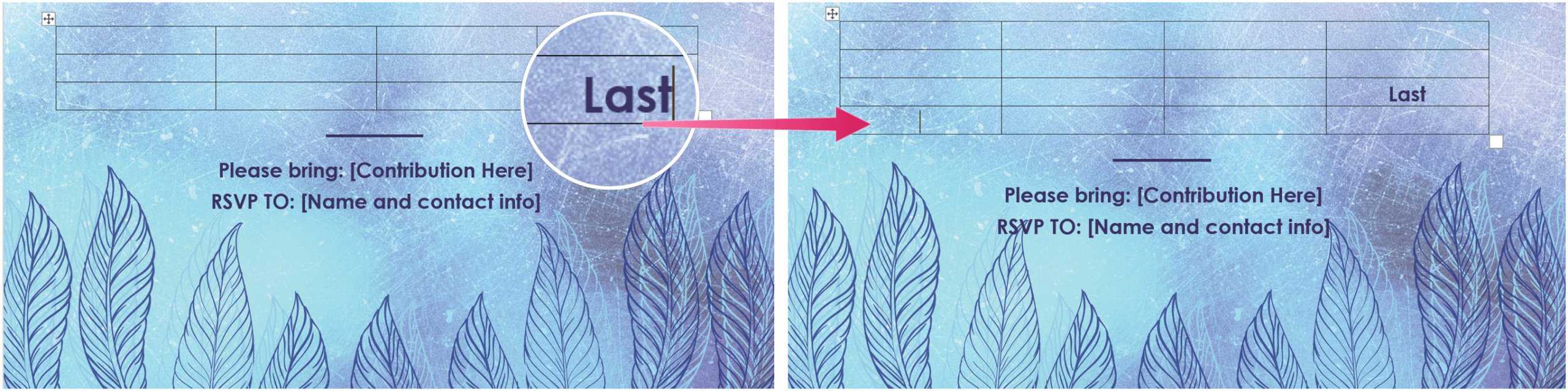
radera rader
du kan också radera rader och kolumner i tabellen genom att trycka på Delete-tangenten. För att göra det, välj en rad eller kolumn i tabellen och använd sedan Delete-tangenten. Du kan också välja knappen Radera i rutan alternativ och välj sedan Radera rad. Du kan också välja Ta bort Cell, Ta bort kolumn och ta bort tabell med samma knapp.


ta bort kolumner
det är också möjligt att ta bort kolumner på samma sätt. Välj först hela kolumnen du vill ta bort och tryck sedan på Delete-tangenten på tangentbordet.
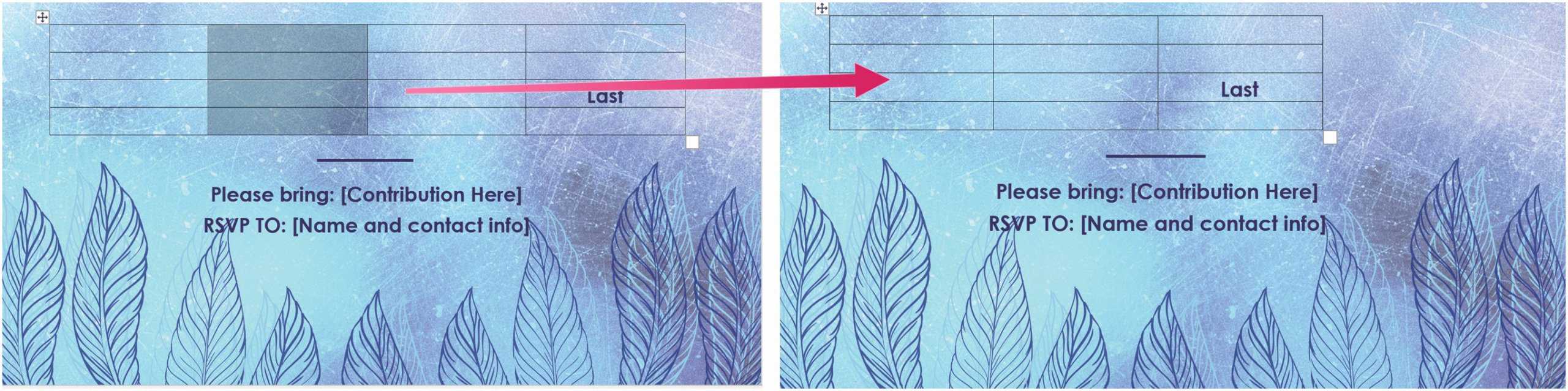
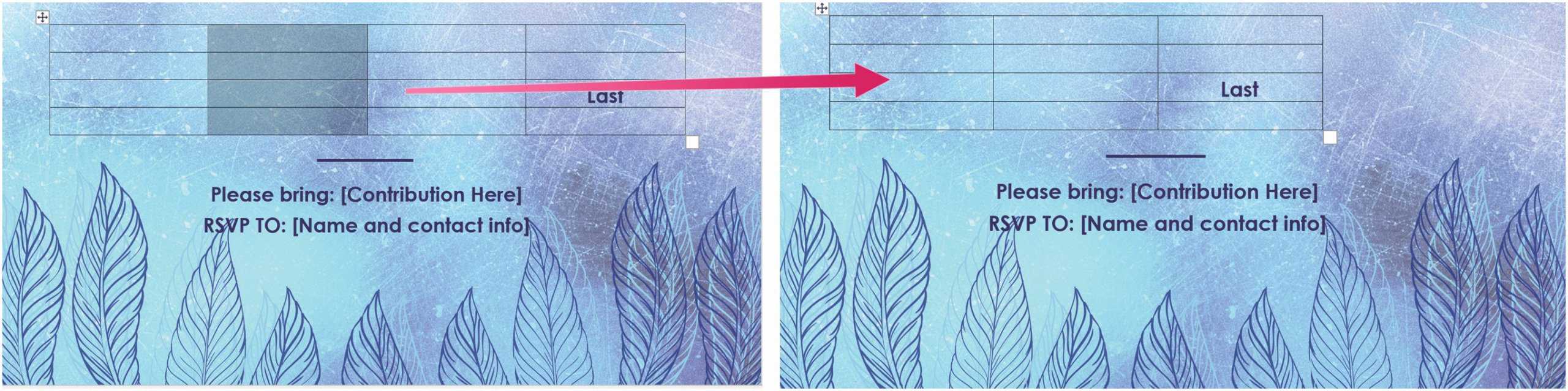
andra alternativ
med markören i tabellen kan du utföra ytterligare steg med Word ribbon-menyn. Först, var noga med att välja det andra layoutalternativet på menyn. Därifrån väljer du rader & Kolumner och väljer från följande alternativ.
med Infoga ovan skapas en rad ovanför den aktuella cellen, precis som infoga nedan lägger till en ny rad omedelbart efter den aktiva cellen. Infoga höger skapar en ny kolumn till höger om cellen, medan infoga vänster gör motsatsen.
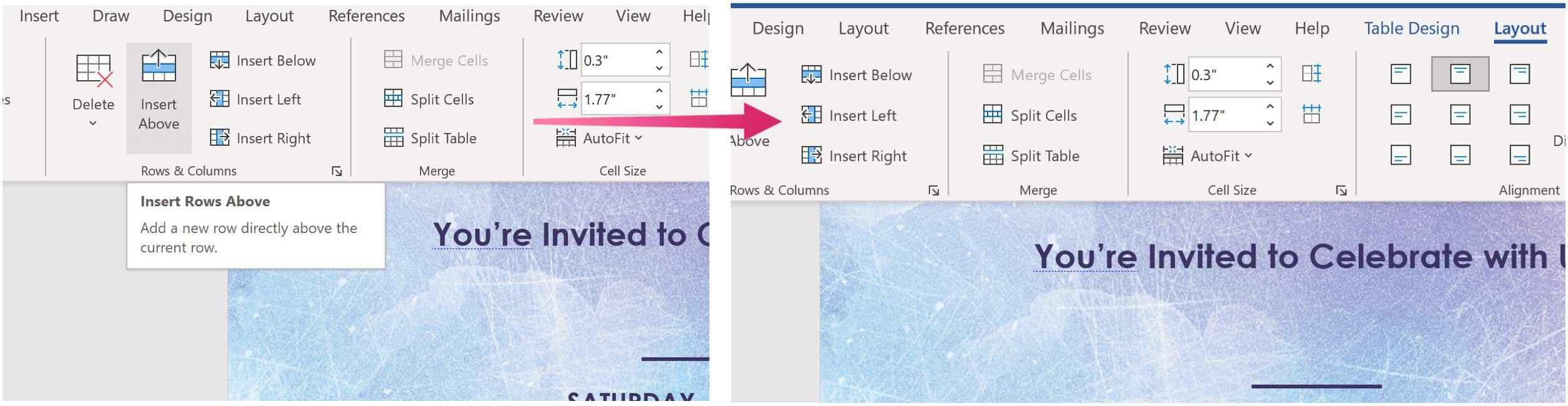
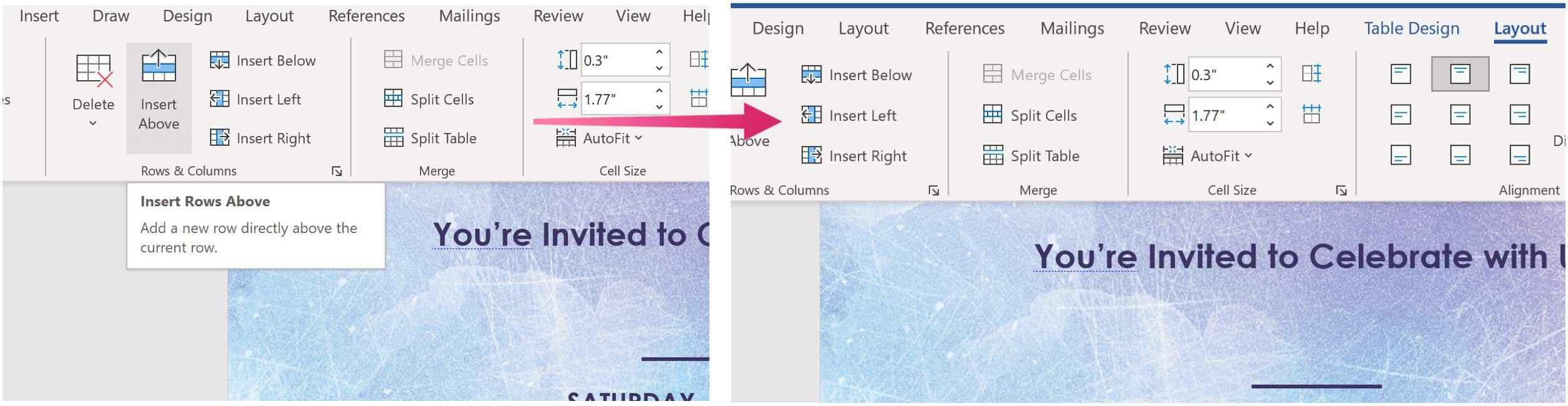
mer med Microsoft Word
inte överraskande, det finns mycket mer du kan göra med Word, även med tabeller, inklusive att ändra formateringen. Du kan också använda en Dispositionsvy när du arbetar med stora dokument och infoga animerade GIF-filer, bland andra uppgifter.
du kan hitta Microsoft Word i Microsoft 365-sviten. För hemmabruk finns Microsoft 365 suite (tidigare O365) för närvarande i tre varianter, inklusive en familj, personlig och hem & Studentplan. Prismässigt är den första $100 per år (eller $10/månad) och inkluderar Word, Excel, PowerPoint, OneNote och Outlook för Mac. Medlemskapet omfattar upp till sex användare. Den personliga versionen är för en individ och är $70/år eller $6,99 per månad. Slutligen är studentplanen ett engångsköp på $150 och inkluderar Word, Excel och PowerPoint.
företagsanvändare kan välja mellan Basic -, Standard-och Premium-planer, från $5 per användare/månad.
