Så här lägger du till Google Maps i Wix-bädda in Google Map
Note: We now offer a FREE wizard that does this all for you. Click here to configure it and add to your WIX website in seconds.
i den här handledningen lär du dig hur du lägger till Google Maps i Wix. Du kan använda Google Maps med alla Wix-konton-både gratis och betalda. Att lägga till en Google Map på din Wix-webbplats har ett antal fördelar:
- plats: en Google Map hjälper din kund att hitta din fysiska verksamhet. Du kan erbjuda vägbeskrivningar och till och med interaktivitet till dina användare.
- äkthet: att annonsera din fysiska plats ger äkthet och trovärdighet till din webbplats. Det låter din publik veta att du inte är en fly-by-night, som bara finns i cyberspace.
- bekvämlighet: inte alla besökare har skicklighet eller tålamod att hitta din adress på Google Maps själva. Att tillhandahålla en karta på din Wix-webbplats kringgår behovet av detta.
Wix editor ger out-of-the-box stöd för enkla Google Maps. Den inbyggda funktionen ger dig mycket val när det gäller stil och visuellt utseende, men erbjuder inte alla funktioner som är tillgängliga för Google Maps.
om du behöver mer avancerad funktionalitet kan du bädda in en Google Map på din Wix-sida. För att göra detta skapar du kartan på Google Maps-webbplatsen och klistrar sedan in koden på din Wix-webbplats.
innehåll
lägga till en enkel Google Map i Wix editor 1
komma åt din webbplats i Wix editor 1
lägga till en Google map i Wix editor 3
ställa in din adress i Google Map 4
ställa in google Map beteende 5
felsökning av google map-adressen 6
gör din Google Map responsiv 7
bädda in en google map på en Wix-sida 9
skapa en karta på Google Maps 9
bädda in google map-koden på en Wix-sida 10
lägga till en enkel Google Map i Wix editor
Följ vår steg-för-steg-guide för att lägga till Google Maps på din Wix-webbplats. Det tar bara några klick att visa en karta.
åtkomst till din webbplats i Wix editor
åtkomst till din webbplats i Wix editor:
- logga in på ditt Wix-konto.
- välj den webbplats du vill arbeta med, om det behövs.
- Klicka På Hantera & Redigera Webbplats.
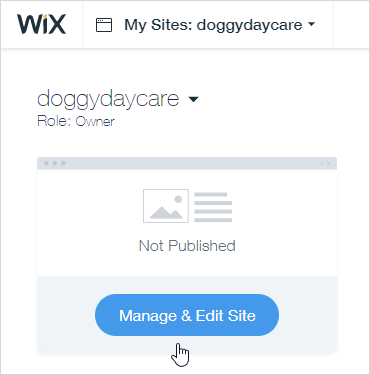
- klicka på Redigera webbplats i webbplatshanteraren.
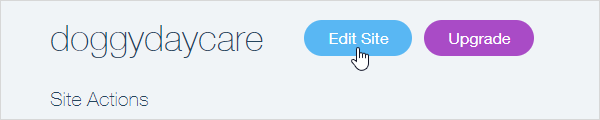
- din webbplats öppnas i Wix-redigeraren.
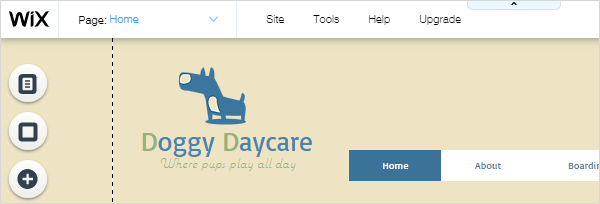
lägga till en Google map i Wix editor
för att lägga till en Google map:
- välj en sida.
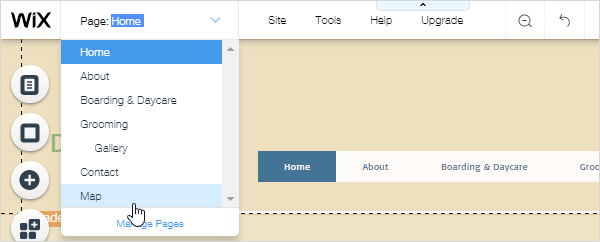
- klicka på ett sidområde för att välja det.
- klicka på Lägg till > kontakt och bläddra sedan till avsnittet Google Maps i verktyget Lägg till en kontakt.
- klicka på den kartstil du vill ha och dra den till sidan.
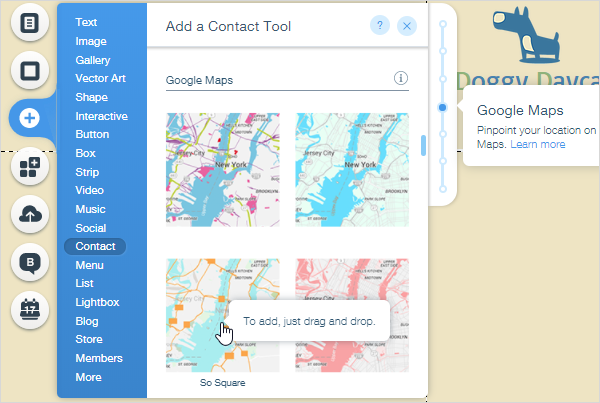
- använd styret för att ändra storlek på kartan så att den passar din siddesign.
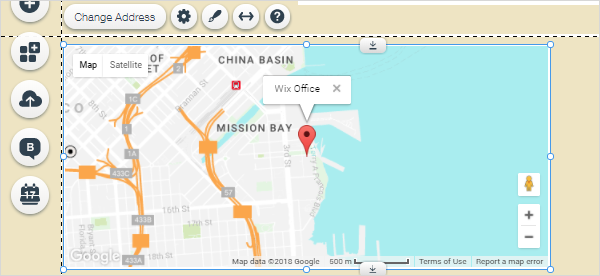
kartan är dynamisk och när du sträcker och krymper den visas mer eller mindre av området kring måladressen.
ställa in din adress i Google Map
adressen till Wix office används som standard när du lägger till kartan.
för att ställa in din adress:
- klicka på kartan för att visa kontrollerna.
- Klicka På Ändra Adress.
- i Google Maps-Inställningar:
- Vad är din plats?: Ange din adress eller den plats du vill att användarna ska hitta och tryck sedan på Enter. Om Google Maps känner igen adressen visas en grön bock för att indikera detta. Om du upplever problem, se Felsökning av Google Map-adressen nedan.
- vill du visa en beskrivning?: Ange eventuellt en beskrivning. Den här texten visas i en bildtext som pekar på den röda pin-koden. Du kan ignorera det här fältet om du vill.
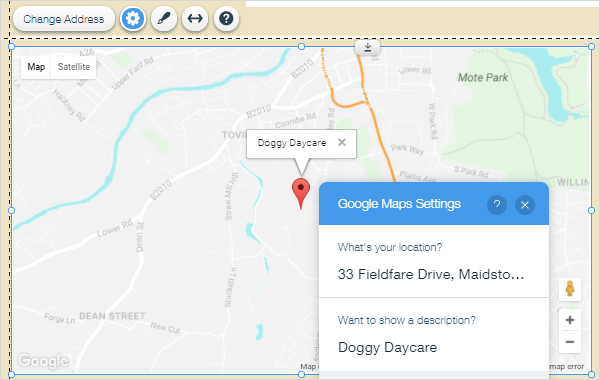
det är bara möjligt att lägga till en plats. Om du behöver visa mer än en kan du bädda in en Google Map.
ställa in google Map-beteendet
det finns ett antal alternativ för att styra vad dina besökare ser och vad de kan göra när de interagerar med Google Map.
för att ställa in beteendet:
- klicka på kartan för att aktivera kontrollerna.
- klicka på inställningsikonen.
< kontroller-inställningar.png>
- i Google Maps-Inställningar klickar du på växlingsknapparna för att aktivera och inaktivera alternativ:
- Visa karta-och satellitvyer: visar karta | Satellitlänkar som tillåter besökare att byta vyer.
- Visa zoomkontroll: visar ikonerna + och – som tillåter besökare att zooma in och ut.
- Visa Street View-kontroll: visar gatuvy-ikonen
 som tillåter besökare att använda Google Street View.<street-view-ikon.PNG>
som tillåter besökare att använda Google Street View.<street-view-ikon.PNG> - Tillåt dra: tillåter besökare att flytta runt på kartan genom att klicka och dra.
- vilket språk är knappen i?: Klicka på nedåtpilen och välj ditt språk i rullgardinsmenyn, om det behövs.
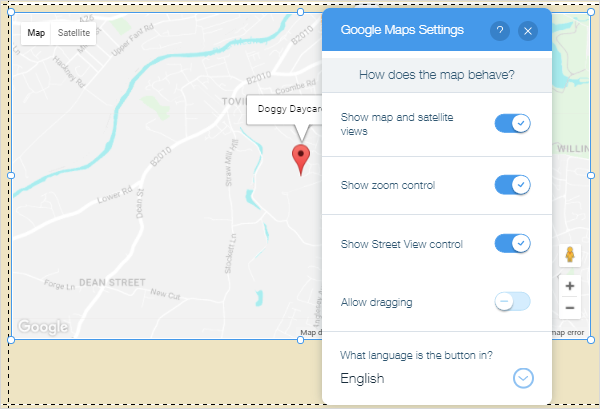
felsökning av Google Map-adressen
Om Google Maps inte känner igen din adress eller visar din adress korrekt kan du använda dina koordinater istället för den fysiska adressen i fältet Vad är din plats?.
för att hitta dina koordinater:
- gå till Google Maps på https://maps.google.co.uk (eller motsvarande land).
- ange din adress i sökrutan.
- högerklicka på den fästa platsen på kartan och klicka på vad är här?
- kopiera koordinaterna som visas i popup-fönstret.
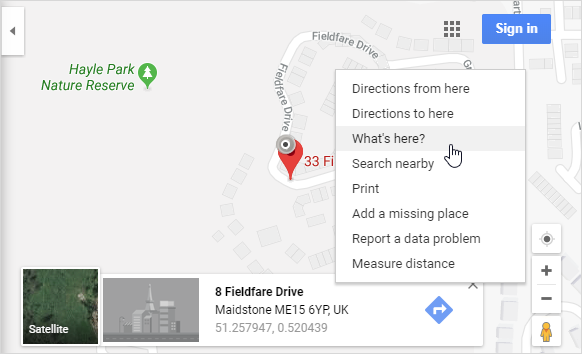
- på din Wix-sida klickar du på Google-kartan i redigeraren för att aktivera kontrollerna.
- klicka på inställningsikonen
- klistra in koordinaterna som du kopierade i vad är din plats? fält.
<koordinater.png>
gör din Google Map responsiv
enkla Google Maps är statiska som standard. Du kan testa detta genom att gradvis minska och bredda ditt webbläsarfönster medan du observerar kartans beteende.
för att göra din Google Map responsiv:
- klicka på kartan för att aktivera kontrollerna.
- klicka på stretch-ikonen.
< kontroller-stretch.png>
- i Sträckkarta:
- sträck till full bredd: klicka på växlingsknappen för att aktivera detta. Kartan sträcker sig för att täcka hela sidans bredd.
- marginaler: Använd skjutreglaget för att ställa in marginaler till vänster och höger på kartan. Du kan använda pixlar eller procent. Maximala inställningar är 80px eller 5%.
<stretch-map-dialog.png>
- det finns många tillgängliga verktyg för att testa lyhördhet. Så här visas vår karta på en iPad Pro i Google Chromes responsiva verktyg. Gå till fler verktyg > Utvecklarverktyg i Chrome för att komma åt det här verktyget.
< karta-ipadpro.png>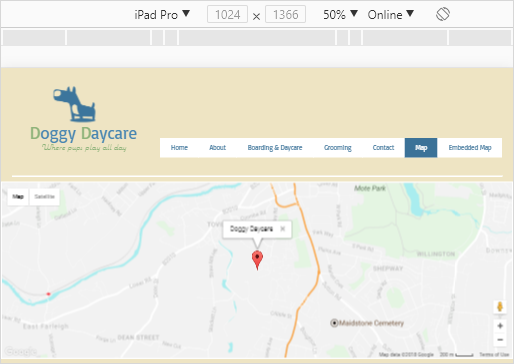
du kan också infoga en responsiv Google-karta från Lägg till > kontakt > Full bredd Google Maps. Detta har samma effekt som att lägga till en statisk karta och tillämpa stretchfunktionen.
<välj-full bredd-karta.png>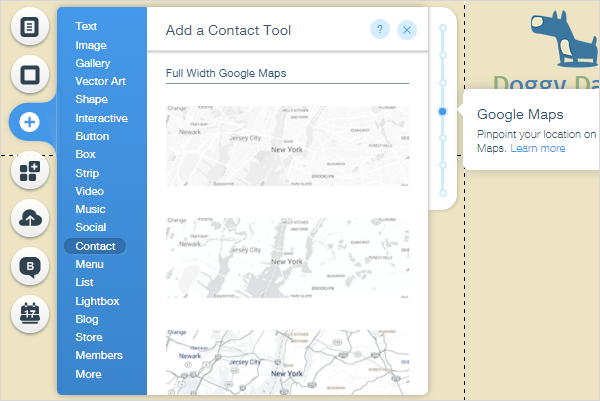
bädda in en Google Map på en Wix-sida
medan de enkla Google Maps som finns tillgängliga i Wix-redigeraren erbjuder en bra lösning för de flesta webbplatser, ger de inte den fulla funktionaliteten som är möjlig när du skapar en anpassad karta på Google Maps-webbplatsen.
begränsningar av out-of-the box Wix-lösningen inkluderar:
- du kan bara markera en enda plats.
- du kan inte återge en Street View-bild.
för att få full kraft i Google Maps måste du skapa din karta på Google Maps-webbplatsen och sedan bädda in koden på en sida på din Wix-webbplats.
skapa en karta på Google Maps
det första steget är att skapa en karta på Google Maps-webbplatsen.
för att skapa en karta på Google Maps:
- Öppna Google Maps på www.maps.google.co.uk (eller ditt lands motsvarighet).
- se till att kartan, Street View-bilden eller anvisningarna som du vill bädda in visas på kartan.
- i det övre vänstra hörnet klickar du på menyn
 ikon < google-maps-menu-icon.png>.
ikon < google-maps-menu-icon.png>. - klicka på Dela eller bädda in karta.
<google-kartor-dela-bädda in.png>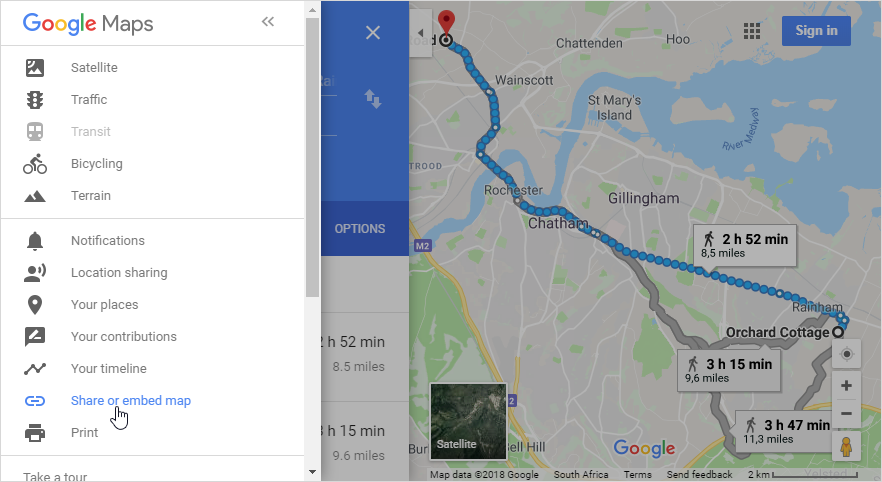
- välj fliken bädda in karta och välj sedan önskad storlek och kopiera HTML-inbäddningskoden.
< kopiera-bädda in-kod.png>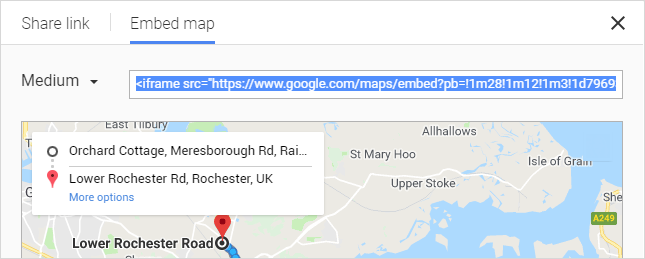
- klistra in koden i anteckningsblock eller ett liknande program för tillfället. Vi kommer att använda den för att visa den inbäddade kartan på vår Wix-webbplats.
bädda in Google Map-koden på en Wix-sida
nästa steg är att klistra in inbäddningskoden som kopierats från Google Maps på en sida.
för att visa en inbäddad Google Map på din Wix-webbplats:
- välj en sida och gå till Lägg till > mer > bäddar.
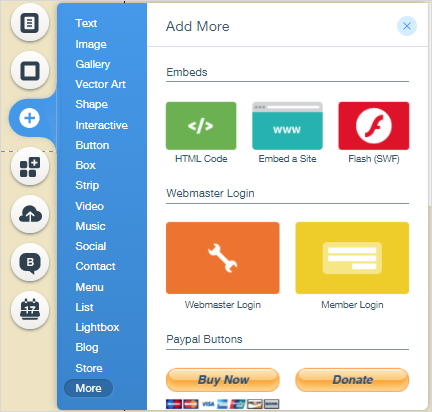
- dra HTML-kod
 till sidan. Detta gör att du kan lägga till anpassad HTML-kod på din sida. < html-kod-ikon.PNG>
till sidan. Detta gör att du kan lägga till anpassad HTML-kod på din sida. < html-kod-ikon.PNG> - klicka på Ange kod.

- klistra in koden du kopierade från Google Maps i rutan Lägg till din kod här. Wix verifierar koden och anger att den är giltig med en grön bock.
- Klicka På Verkställ.
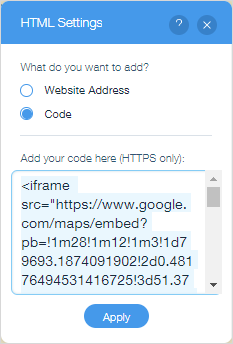
- den inbäddade kartan återges på sidan. Du kan behöva ändra storlek på elementet så att det passar din sida och storleken på Google-kartan.
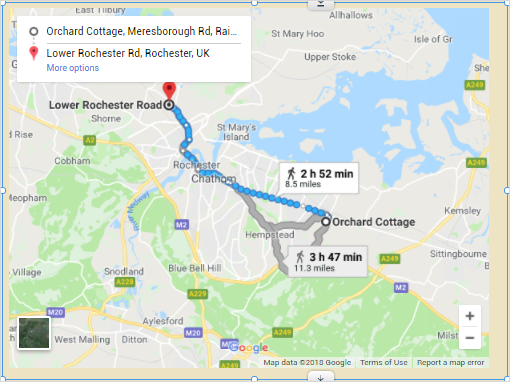
vi hoppas att du har haft den här handledningen om hur du lägger till Google Maps på din Wix-webbplats!
kan massor av nya kunder hitta dig och göra ditt företag boom.