Så här kontrollerar du din garanti på iPhone, iPad eller Mac
om du behöver en reparation för din iPhone, iPad eller Mac är det bäst att ta reda på om en garanti täcker dig innan du söker en fix. Så här tar du reda på om dina enheter fortfarande är täckta.

ibland stöter ägare av Apples produkter på ett problem som behöver åtgärdas. Var det en stickande nyckel på ett MacBook Pro-Tangentbord, ett problem med en iPad-skärm eller något annat, är det troligt att något vid något tillfälle går fel och måste repareras.
i fall där en enhet uppenbarligen skadas av användaren av misstag, finns det vanligtvis lite att göra än att ta den ekonomiska träffen för en reparation, att kräva försäkring eller betala för en ersättning. Men om enheten slutar fungera korrekt genom normal användning kan den kanske servas av Apple eller en Apple-auktoriserad tjänsteleverantör till en låg kostnad eller till och med gratis.
självklart, om det finns en garanti fortfarande på plats, eller om du betalat för AppleCare täckning, kommer du förmodligen vill dra nytta av det för att åtgärda problemet, om så bara för att undvika en oväntat hög kostnad.
eftersom garantier och AppleCare-täckning endast varar under specifika tidsperioder, vill du kontrollera statusen för din felaktiga enhet så snart som möjligt, snarare än efter.
det finns flera sätt att kontrollera din garanti, men rutten du tar beror till stor del på om du faktiskt kan använda den aktuella enheten eller inte.
kontrollera garantistatusen på en funktionell iPhone, iPad eller Mac
de enklaste sätten att kontrollera garantistatusen är att kunna använda hårdvaran i fråga. Apples ekosystem gör det relativt smärtfritt att göra det, om allt fungerar bra.
så här kontrollerar du garantistatusen på en iPhone eller iPad
- öppna appen Inställningar.
- Tryck På Allmänt.
- Tryck På Om.
- bläddra ner på sidan tills du ser språk om garantistatus.
beroende på garantistatus kan det anges ”begränsad garanti” eller ”AppleCare-tjänster” och ett utgångsdatum. Alternativet kan också visa” täckning utgått, ” avslöjar hårdvaran inte längre omfattas.
appen Inställningar visar en iPhones serienummer och dess garantitäckningsstatus.
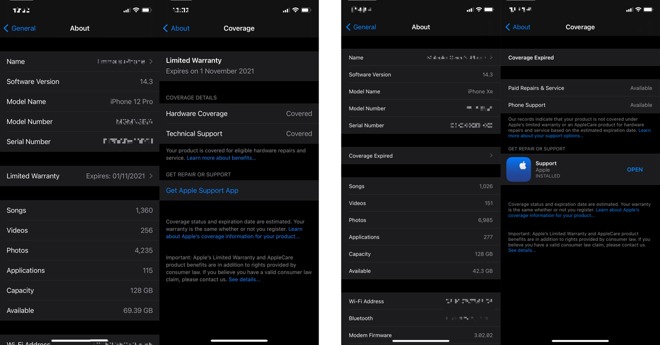
om du trycker på alternativet visas en Täckningssida som ger hjälp relaterad till garantistatus, till exempel vilken typ av support du kan komma åt.
kontrollera garantier för Apple-kontoanslutna enheter
Eftersom Apples produkter ansluter till Internet och i allmänhet är kopplade till en användares konto, vanligtvis för dem som köper produkten och först registrerar den, kan du också bestämma dina Apple-enheter garantistatus via ditt Apple-konto.
det enklaste sättet utan att nödvändigtvis använda själva enheten är att använda en annan iPhone eller iPad som redan är inloggad med ditt Apple-ID och att titta i Apple Support-appen.
så här kontrollerar du garantistatusen för en Apple-produkt via Apple Support-appen för iPhone och iPad
- öppna Supportappen på en iPhone eller iPad.
- tryck på produkter för att visa en lista över produkter som är kopplade till Apple-ID.
- under Mina enheter trycker du på den enhet du vill kontrollera.
- Tryck På Enhetsinformation.
Supportappen kan också visa en produkts supporttäckning.
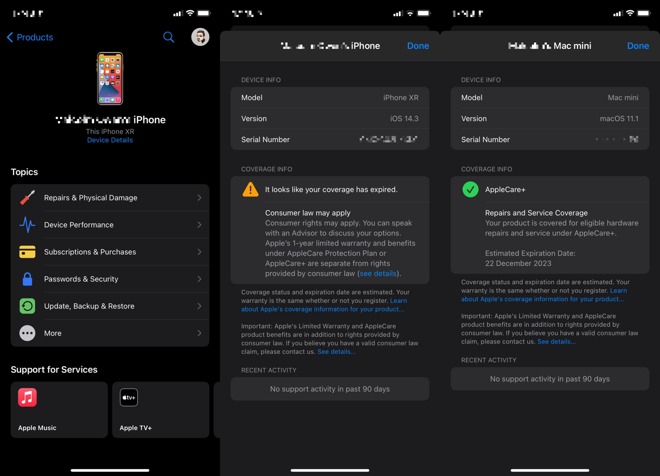
den här skärmen, som är tillgänglig för iPhones, iPads, Mac, HomePod och HomePod Mini, Apple Watch och annan hårdvara, förklarar situationen för varje enskild enhet.
om täckning är tillgänglig under en begränsad garanti kommer det att säga vad som omfattas samt ett utgångsdatum och erbjuda en chans att uppgradera till AppleCare. Om AppleCare finns på en enhet kommer den också att visa vad som omfattas för enheten och ett utgångsdatum.
appen kommer också att meddela om garantin har löpt ut, men att konsumentlagstiftningen kan gälla beroende på situationen.
om du inte har tillgång till hårdvara med Apple Support-appen installerad kan du också göra samma sak i en webbläsare.
så här kontrollerar du garantitäckning på Apple-enheter via en webbläsare
- öppna webbplatsen kontrollera täckning.
- ange serienumret för enheten, och fyll i . Klicka På Fortsätt.
sidan som visas visar om det finns täckning för enheten under garantin, vilken typ av garanti täckning den har, vad som kan göras under nämnda garanti och utgångsdatum.
sidan kontrollera täckning fungerar utan att behöva autentisering.
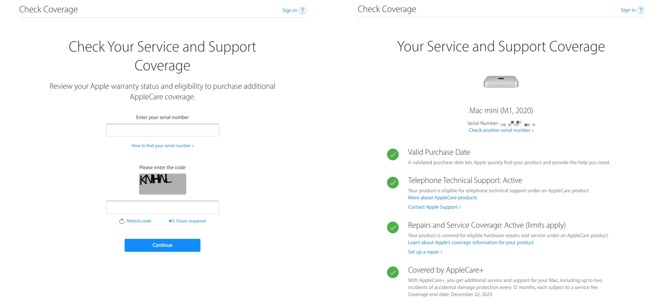
denna sida kommer också att ge råd om enheten är utan garanti och erbjuda länkar för att få ytterligare support.
skönheten i denna metod är att den kan göras utan att behöva autentisera med Apple. Det finns ett alternativ att logga in på sidan med ditt Apple-ID, men det kan ge de uppgifter du behöver med bara serienumret och inte dina kontouppgifter.
hitta din Mac, iPhone eller iPad serienummer
en sak som denna sista metod bygger på är att få serienumret på produkten i första hand. Helst, du bör spela in serienumret och hålla det säkert, som en form av bevis på ägande, men inte alla gör det.
Apple erbjuder en supportsida dedikerad till att hitta var serienumret finns på en mängd olika produkter, men det finns en hel del vanliga platser du kan leta efter det.
så här hittar du ditt serienummer på en iPhone, iPad eller iPod touch
- öppna appen Inställningar, tryck på Allmänt och sedan på om.
- alternativt har SIM-facket i en iPhone en IMEI/MEID som kan användas som ett alternativ till ett serienummer.
- Sök på baksidan av enheten efter regleringsinformation, som inkluderar serienumret och även IMEI på mobilanslutna modeller.
- om du ansluter enheten till en Mac kan du välja enheten i Finder och se serienumret. På en dator är alternativet tillgängligt i iTunes.
- slutligen kan förpackningen också visa serienumret på en klibbig etikett.
du hittar ditt iPad-serienummer på baksidan tillsammans med regleringsinformation.
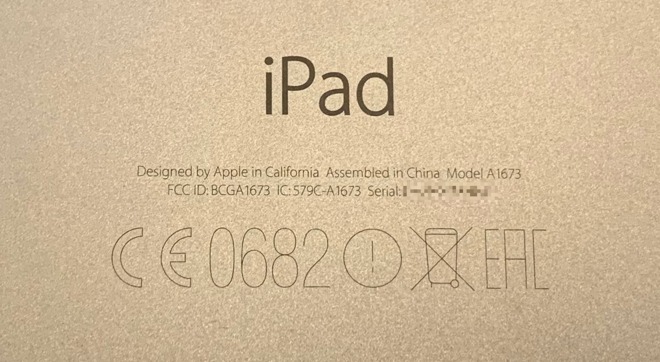
så här hittar du ditt serienummer på en Mac eller MacBook
- klicka på Apple-logotypen i det övre vänstra hörnet och sedan om den här Mac.
- det kan också hittas tryckt på utsidan bland regulatoriska markeringar.
om du kontrollerar macOS kan serienumret visas, men fliken Service länkar dig till sidan kontrollera täckning istället för att ge dig direkt garantistatusdata.
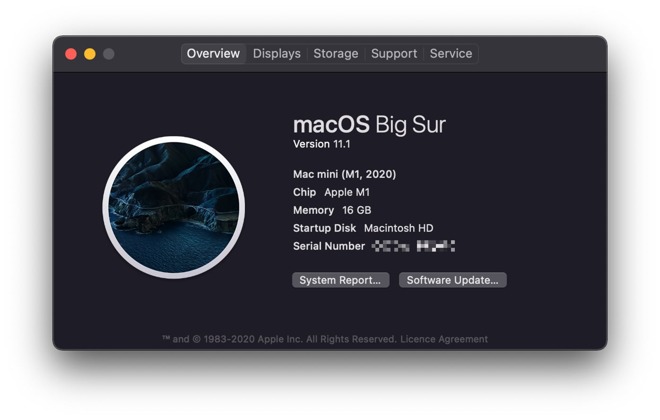
så här hittar du ditt serienummer på en Apple Watch
- öppna Watch-appen på den parade iPhone. Tryck på Allmänt, sedan om.
- alternativt, titta på baksidan av den ursprungliga Apple Watch runt sensorn. För Apple Watch Series 1 eller senare är den placerad inuti den övre bandplatsen.
Apple Watch döljer serienumret i en Bandplats.

så här hittar du ditt serienummer på en Apple TV
- i tvOS öppnar du appen Inställningar och väljer allmänt sedan om.
- alternativt, kontrollera basen på Apple TV.
så här hittar du ditt serienummer på en HomePod eller HomePod mini
- Öppna hem-appen och håll sedan HomePod intryckt. Dubbelklicka på HomePod på macOS.
- den finns också på enhetens bas.
i många fall kan din Apple-enhetens serienummer också finnas på din Apple ID-sida. Detta kan vara extremt praktiskt om du inte har fysisk åtkomst till enheten just nu, men behöver snabbt serienumret.
din Apple ID-hanteringssida kan visa serienumret för många inloggade enheter.
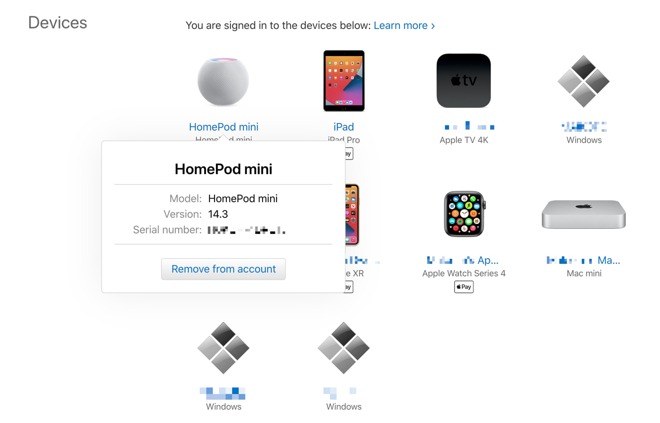
så här hittar du enhetens serienummer via ditt Apple-ID
- Öppna Apple ID-hanteringsplatsen. Logga in och slutför din autentisering.
- bläddra ner på sidan till enheter och klicka på hårdvaran i fråga. Om ett serienummer är tillgängligt visas det.