Så här blockerar du fjärranslutningar till en Windows-eller Mac-dator
när du ansluter din dator till internet skickar och tar emot program via nätverksanslutningen. Vanligtvis bör du inte ha något att oroa dig för detta datautbyte eftersom det krävs för att vissa appar och systemfunktioner ska fungera korrekt. På offentliga eller osäkra nätverk måste du dock vara extra försiktig.
ett sätt att vara säker på offentliga nätverk (t.ex. Wi-Fi på hotell, flygplatser och restauranger) är att blockera inkommande anslutningar på din enhet. Det kommer att hålla ut hackare och andra skadliga verktyg i nätverket från att få tillgång till din dator.
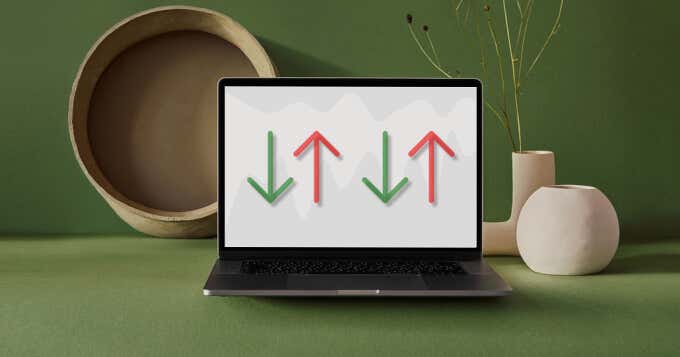
omvänt kan blockering av utgående anslutningar förhindra att dina appar ansluter till ett osäkert internetnätverk. Det är ett effektivt sätt att stoppa en misstänkt app/skadlig kod från att ladda ner ytterligare skadlig kod eller kommunicera med sin server.
blockera inkommande anslutning på Windows 10
du kan begränsa inkommande anslutningar genom att justera Windows 10-brandväggsinställningarna. Så här får du det gjort.
1. Skriv Kontrollpanelen i Windows sökfält och välj Kontrollpanelen på resultatet.

2. Välj Windows Defender Firewall.

om du inte hittar alternativet Windows Defender Firewall på datorns kontrollpanel ställer du in alternativet Visa efter i det övre högra hörnet till antingen stora ikoner eller små ikoner och kontrollerar igen.

på Windows Defender Firewall-menyn bör du se din anslutningsprofil: privata eller offentliga/gästnätverk.

3. Välj Ändra aviseringsinställningar på vänster sidofält.

4. I avsnittet” offentliga nätverksinställningar ”markerar du rutan som läser” blockera alla inkommande anslutningar, inklusive de i listan över tillåtna applikationer.”Välj OK för att spara ändringarna.

om du inte helt litar på säkerheten i ditt privata nätverk kan du också blockera inkommande anslutningar för sådana nätverk i avsnittet ”privata nätverksinställningar”.
Pro Tips: För att ändra profilen för Wi-Fi-eller Ethernet-anslutning, gå till Inställningar > nätverk & Internet > Wi-Fi eller Ethernet. Välj nätverksnamnet och ange om det är ett privat eller offentligt nätverk i avsnittet nätverksprofil.

blockera utgående anslutningar på Windows 10
det finns två sätt att stoppa utgående anslutningar på Windows 10. Kolla in dem nedan.
Metod 1: Blockera utgående anslutningar för alla appar
du kan enkelt begränsa utgående anslutningar för alla appar genom att ändra Windows-brandväggen Avancerade säkerhetsinställningar. I Windows Defender Firewall-menyn väljer du Avancerade inställningar på vänster sidofält.

högerklicka på” Windows Defender Firewall med avancerad säkerhet på lokal dator ” och välj Egenskaper.

gå till fliken offentlig profil om du är ansluten till ett offentligt nätverk eller fliken Privat profil om du vill blockera utgående anslutningar för ett privat nätverk. För datorer som är anslutna till en domän är fliken Domänprofil platsen för att blockera utgående anslutningar.

klicka på rullgardinsmenyn utgående anslutningar och välj Blockera. Välj Apply och sedan OK för att spara ändringarna.

Metod 2: Blockera utgående anslutningar för ett specifikt Program
säg att du bara vill blockera utgående anslutningar för din webbläsare, Windows låter dig göra det effektivt. Detta kan också fungera som ett föräldrakontrollverktyg för att förhindra att dina barn kommer åt internet.
Välj och högerklicka på Utgående regler i menyn brandvägg avancerad säkerhet. Välj Ny regel på snabbmenyn för att fortsätta.

Välj Program och välj Nästa.

välj Bläddra för att välja programmet.

gå till lokal Disk (C:) > programfiler (x86) för att hitta program installerade på din dator. Använd sökrutan för att hitta en app som inte finns i mappen Programfiler. Välj programmets körbara fil (.exe) och välj Öppna.

välj Nästa för att fortsätta. Därefter väljer du blockera anslutningen och klickar på Nästa.

ange nätverksprofil (er) för vilka du vill att Windows ska blockera appens utgående anslutning. Välj Nästa för att fortsätta.

ge den utgående regeln ett namn eller en beskrivning och välj Slutför.

för att avblockera utgående anslutningar för appen dubbelklickar du på utgående regel i brandväggens avancerade säkerhetsmeny. Välj Tillåt anslutningen och välj sedan Verkställ och OK.

Alternativt kan du högerklicka på regeln och välja Radera eller inaktivera regel. Dessa alternativ ger också appen åtkomst för att initiera utgående anslutningar.

blockera inkommande anslutningar på Mac
att begränsa inkommande anslutningar på Mac är också enkelt. Läs stegen nedan.
1. Gå till Systeminställningar > säkerhet & Sekretess.
2. På fliken Brandvägg väljer du låsikonen längst ner till vänster.
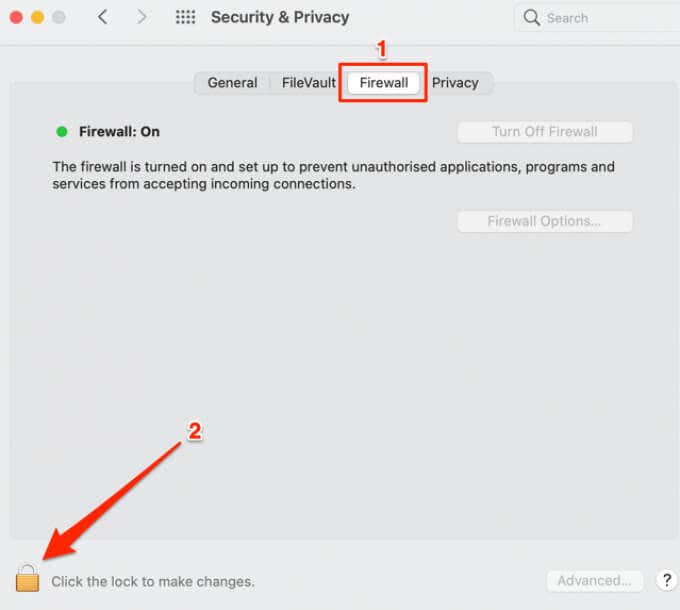
ange din Macs lösenord eller använd Touch ID för att komma åt menyn säkerhetsinställningar.
3. Välj brandväggsalternativ för att fortsätta.

4. Om du vill blockera systemomfattande (inkommande) anslutningar för alla appar och tjänster markerar du rutan blockera alla inkommande anslutningar och väljer OK.

din Mac förblir synlig för andra enheter och nätverk när du blockerar alla inkommande anslutningar. Ingen enhet eller individ kan dock upprätta en anslutning till din Mac.
Observera att detta också kommer att göra fildelningstjänster (t.ex. AirDrop) och fjärråtkomstverktyg (t. ex. skärmdelning) tillfälligt otillgängliga.
5. För att blockera inkommande anslutningar endast för inbyggd programvara, avmarkera automatiskt Tillåt inbyggd programvara för att ta emot inkommande anslutningar.
6. Om du vill blockera inkommande anslutningar för en viss app eller tjänst klickar du på ikonen plus ( + ).

7. Välj app (er) och välj Lägg till.

proffstips: om du vill välja flera appar håller du ned kommandot och klickar på apparna.
8. Klicka på upp-och nedpilarna bredvid appen / apparna och välj Blockera inkommande anslutningar.

blockera utgående anslutningar på Mac
macOS saknar ett inbyggt verktyg eller en inbyggd metod för att blockera utgående anslutningar. Det finns en lösning som innebär att blockera en webbplats IP-adress eller domännamn, men det är inte enkelt. På samma sätt kan metoden endast användas för att blockera utgående anslutningar till webbplatser, inte applikationer. Följ stegen nedan för att prova det.
1. Starta ett Finder-fönster, gå till program > verktyg och öppna Terminal-appen.

2. Klistra in kommandot nedan i Terminalkonsolen och tryck på Retur.
sudo cp / privat / etc / värdar ~ / dokument/värdar-backup

detta kommando skapar en säkerhetskopia av din Macs värdfil i mappen Dokument (Finder > dokument). Värdfilen är en viktig systemfil som används av macOS för att matcha domännamn med deras respektive IP-adresser.
3. Ange din Macs lösenord och tryck på Retur.
4. Klistra in nästa kommando i Terminal och tryck på Retur.
sudo nano / privat / etc / värdar

detta ger dig administrativ behörighet att ändra värdfilen. Ange din Macs lösenord och tryck på Retur för att fortsätta.
5. Skriv 127.0.0.1, tryck på Tab-knappen på tangentbordet och ange webbadressen till webbplatsen du vill blockera. Om du till exempel vill blockera YouTube skriver du 127.0.0.1, trycker på Tabb och skriver www.youtube.com.

6. Tryck på Control + O och tryck på RETUR på tangentbordet.
7. Därefter trycker du på Control + X.
8. Slutligen skriver du eller klistrar in dscacheutil-flushcache och trycker på Retur.
starta din webbläsare och besök webbplatsen du blockerade. Din webbläsare ska visa ett felmeddelande som säger att den inte kan ansluta till Webbplatsens server.
Avblockera utgående anslutningar på Mac
du kan inte avblockera en app utgående anslutning genom att ange vissa Terminalkoder eller kommandon. Du måste återställa backup Hosts-filen du skapade medan du blockerade appens anslutning. Följ stegen nedan för att få det gjort.
1. Gå till Finder > dokument, dubbelklicka på hosts-backup-filen och kopiera dess innehåll.

2. På din Macs skrivbord väljer du gå på menyraden och väljer Gå till mapp.
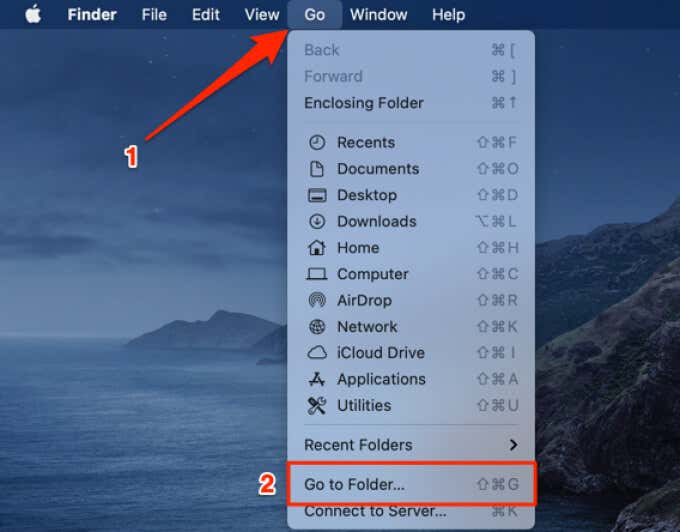
3. Klistra in sökvägen nedan i dialogrutan och välj Gå.
/ privat / etc / värdar

4. Dra värdfilen till skrivbordet.

5. Dubbelklicka på filen på skrivbordet, ta bort innehållet och ersätt det med innehållet i hosts-backup-filen (i steg 1 ovan).
Stäng TextEditor-fönstret och dra värdfilen tillbaka till mappen /private/etc/.
6. Välj ersätt på prompten som kommer upp på skärmen. Du kan också behöva ange din Macs lösenord eller autentisera via Touch ID.

besök webbplatsen i din webbläsare och kontrollera att den inte längre är blockerad.
använd appar från tredje part
hantera utgående anslutningar på macOS är ganska utmattande. Intressant nog finns det appar från tredje part som Little Snitch och radiotystnad som förenklar uppgiften. Dessa appar är inte gratis, men de erbjuder generösa provlägen som låter dig använda dem utan betalning under en viss period. Little Snitch (från $ 48.99) har ett demoläge med en 3-timmars begränsning per session medan Radio Silence ($9) erbjuder en 30-dagars gratis provperiod.
vi testade båda apparna och de blockerade utgående anslutningar perfekt. Radiotystnad är det kostnadseffektiva alternativet men Little Snitch är funktionsspäckade och sportar avancerade funktioner som tyst läge, varningsläge, nätverkskarta och mer.