så här aktiverar du AHCI-läge för SATA i BIOS utan att installera om Windows
i den här artikeln kommer vi att presentera flera sätt att aktivera AHCI-läge för SATA i BIOS utan att installera om Windows 10 och därmed förbättra prestanda, effektivitet och strömförbrukning för moderna HDD-och SSD-enheter…

innehåll:
- hur skiljer sig AHCI och IDE?
- Varför är det bättre att aktivera AHCI?
- hur definierar jag det aktuella driftläget?
- Hur aktiverar jag AHCI-läge för SATA I mitt BIOS utan att installera om Windows 10?
- Metod # 1: Aktivera AHCI-läge genom registret
- Metod #2: Aktivera AHCI-läge med Kommandotolken
den stabila och snabba driften av vilken dator som helst beror på många faktorer som påverkar prestanda för enskilda komponenter. En sådan faktor är SATA-gränssnittets driftsläge, vilket är ansvarigt för hela processen att överföra data från hårddiskarna.
Modern teknik står inte stilla, men utvecklas ständigt, vilket leder till vissa konflikter som kan uppstå i datorn.
till exempel en SSD ansluten via ett SATA-gränssnitt som körs i IDE-läget, ett föråldrat SATA-gränssnittsläge som inte kan låsa upp potentialen i dagens högre hastighetsenheter. Denna konflikt är möjlig eftersom dagens moderkortstillverkare lämnar sina användare möjlighet att arbeta korrekt med gamla medier utan AHCI-stöd.
det bör noteras att de flesta moderna moderkort redan har standard AHCI-läge, men ett sådant problem kan hända när du installerar en modernare SSD på ett äldre kort eller när du köper ett moderkort, som användes, där IDE-läget var inställt.
hur skiljer sig AHCI och IDE?
IDE är ett gammalt SATA-gränssnittsläge, vilket är nästan detsamma som föregångaren PATA (PATA använde en bred och tunn kabel). Detta driftsätt var populärt före den utbredda introduktionen av AHCI, vilket gjorde det möjligt för moderna enheter att förverkliga den fulla potentialen för hastighet och funktioner.

AHCI – är ett nytt driftsätt via SATA-gränssnittet. Om du arbetar i det här läget kan du få maximal effektivitet från SSD-enheter med en mycket hög datainspelningshastighet. AHCI-läget har också mer ekonomisk strömförbrukning, och låter dig också byta hårddiskar utan att stänga av datorn. Att arbeta i AHCI-läge avslöjar fullständigt funktionerna i SATA-gränssnittet

Varför är det bättre att aktivera AHCI?
att aktivera AHCI-läget i samband med en snabb hårddisk kan ge en bra ökning av datorns hastighet, eftersom skrivhastigheten kan öka med 10-20%. Genom att aktivera AHCI sparar användarna tid varje gång de skriver filer.
hur definierar jag det aktuella driftläget?
för att bestämma det aktuella driftsläget, följ nästa steg:
Steg 1: ange ”Kontrollpanelen” genom att högerklicka på ”Start”-knappen.
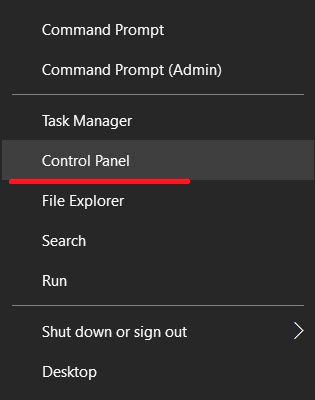
steg 2: I fönstret som öppnas väljer du visningsläget” små ikoner ”och klickar på ikonen” Enhetshanteraren”.
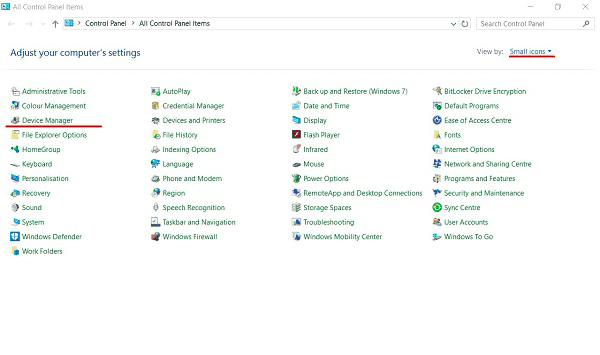
steg 3: i fönstret som öppnas klickar du på ”IDE/SATA Controllers…”, väljer din hårddisk, högerklickar på den och väljer ”Egenskaper”
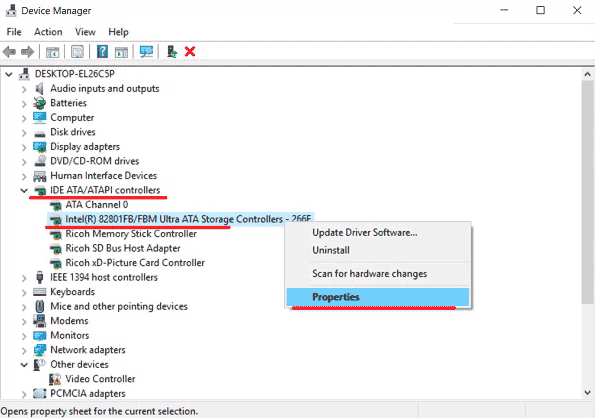
fönstret som öppnas visar driftsläget
du kan också kontrollera driftsläget via BIOS eller UEFI. Parametrarna där driftslägesinformationen finns är vanligtvis tillgängliga i” SATA-läge”,” lagringsalternativ ” etc. beroende på moderkortets modell och firmware
viktigt: byt inte lägen i BIOS eller UEFI, eftersom det kommer att leda till att operativsystemet inte startar.
Hur aktiverar jag AHCI-läge för SATA I mitt BIOS utan att installera om Windows 10?
det finns flera sätt att säkert växla mellan driftslägena samtidigt som du behåller rätt arbetssystemfunktionalitet.
Metod # 1: Aktivera AHCI-läge genom registret
Steg 1: Först måste du öppna Registerredigeraren. Du kan göra det genom att högerklicka på ”Start”-knappen och sedan välja ”Kör”. I textfältet ska du ange kommandot regedit och bekräfta det med knappen ”OK”.
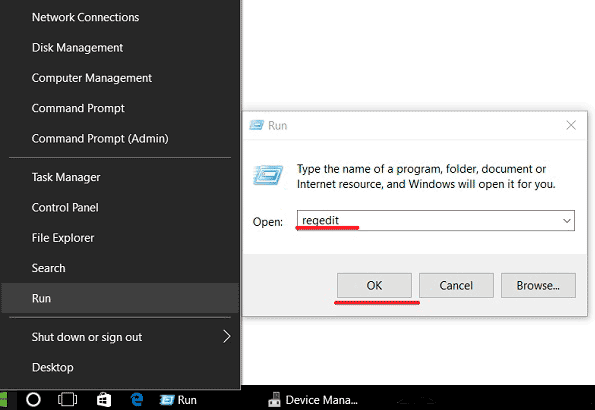
steg 2: i det öppnade fönstret, gå till HKEY_LOCALMACHINE\ SYSTEM\ CurrentControlSet\ Services\ Iastorv
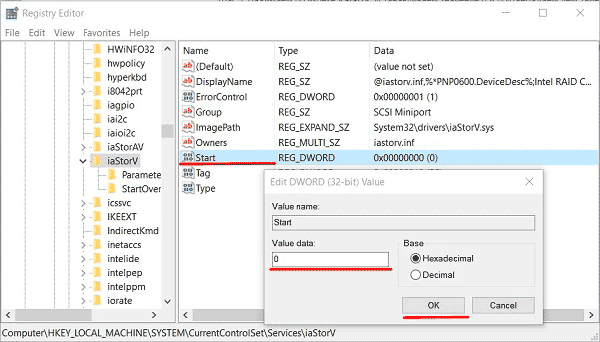
steg 4: Gå till HKEY_LOCAL_MACHINE\ SYSTEM\ CurrentControlSet\ Services\ Iastorv\ StartOverride och gör samma steg för parameter .
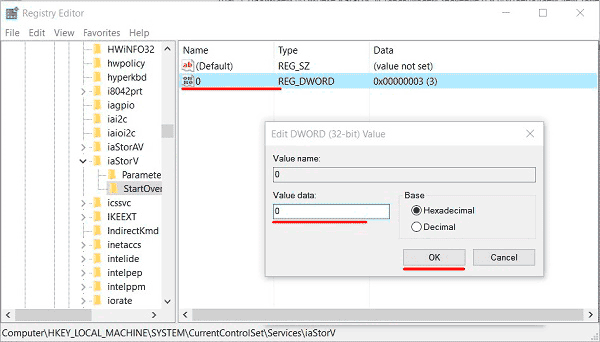
Steg 5: Gå till HKEY_LOCAL_MACHINE \ SYSTEM \ CurrentControlSet \ Services \ storahci, Tryck två gånger på startparametern och ställ in värdet till
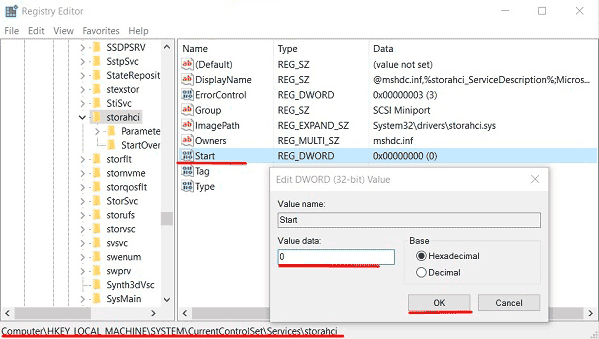
steg 6: Gå till HKEY_LOCAL_MACHINE\ SYSTEM\ CurrentControlSet\ Services\ storahci\ StartOverride och ställ in värdet till för parametern som heter .
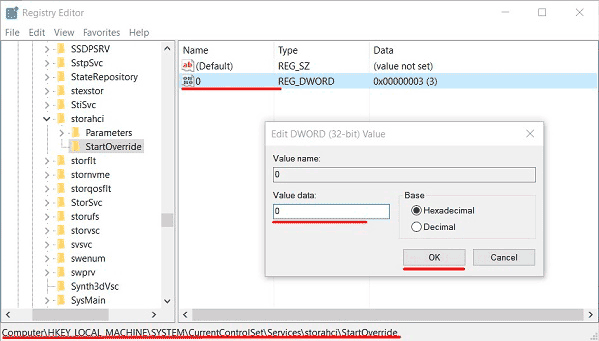
Steg 7: Starta om datorn och gå in i BIOS, där du måste ställa in AHCI-driftsläget. I olika modeller av moderkort kan sökvägen till lägesomkopplingsskärmen ha olika namn. Skärmdumpen nedan visar det vanligaste alternativet.
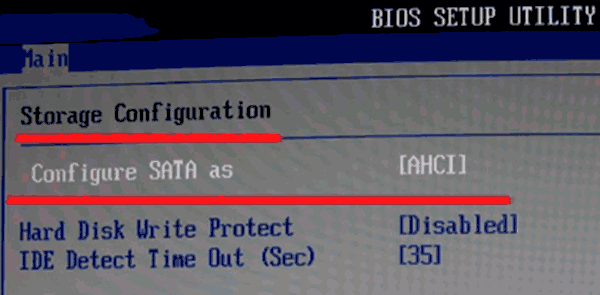
Spara ändringar och starta om datorn i Säkert läge.
efter omstart kommer ett nytt SATA-drivrutinspaket att installeras, och systemet behöver en ny omstart, varefter AHCI-läget aktiveras.
det bör noteras att denna metod i vissa fall inte fungerar, vilket leder till en ”dödsskärm” och ytterligare omstart.
för att testa ett annat sätt måste du returnera IDE-läget i BIOS.
Metod # 2: Aktivera AHCI-läge med Kommandotolken
Steg 1: Slå på din dator, högerklicka på” Start ”- knappen och öppna” Kommandotolken ”eller”Kommandotolken (Admin) ”
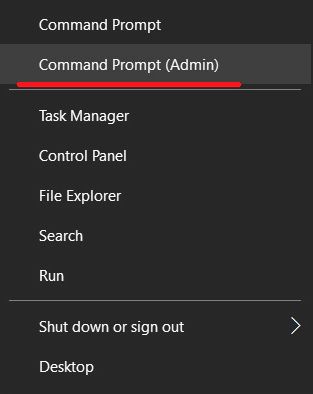
steg 2: i fönstret som öppnas anger du bcdedit /set {current} safeboot minimal och bekräftar genom att trycka på”Enter”.

steg 3: När du har slutfört operationen måste du starta om datorn, gå till BIOS och ändra driftsläget enligt beskrivningen i den första metoden. Datorn startar i Säkert läge och installerar nödvändiga drivrutiner. Därefter öppnar du kommandotolken (Admin) och anger kommandot bcdedit /deletevalue {current} safeboot. Bekräfta genom att trycka på ”Enter”

efter nästa omstart aktiveras ett nytt driftsläge optimerat för höghastighets SSD: er.