så här ändrar du Android SD-kort till ett större i Windows 10 / 8 / 7
den här artikeln ger dig två effektiva sätt att hjälpa dig att helt enkelt ändra och ersätta ett Android SD-kort utan att förlora data. Om du funderar på att ändra ditt Android-minneskort till ett större och utöka SD-kortets lagringskapacitet, följ bara och se hur du ändrar Android SD-kortet till ett större utan att förlora data.
Snabb åtkomst till klon Android SD-kort till en större
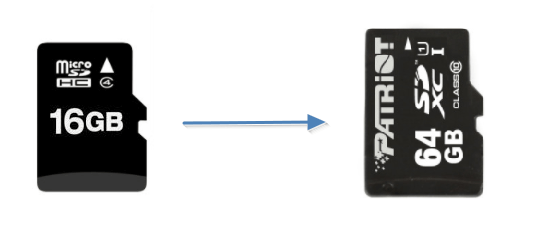
- 1. Anslut båda SD-korten till din dator. Ladda ner EaseUS Todo Backup till din dator.
- 2. Öppna EaseUS Todo Backup och gå till Clone-funktionen.
- 3. Välj de SD-kort som du vill klona. Välj det andra SD-kortet som destination för att spara dina data.
- 4. Förhandsgranska disklayouten och klicka sedan på Fortsätt för att utföra USB-kloningsprocessen.
Hur överför du data från ett SD-kort till ett annat? Hur klonar du ett SD-kort? Om du står inför denna typ av problem, se lösningarna nedan. Du kan enkelt klona Android SD-kortet till en större.
- Del 1. Klona Android SD-kort till en större med programvara
- del 2. Manuellt överföra Data från ett SD-kort till ett annat
ändra till större kapacitet SD-kort, Hur man överför Data?
”jag är ny på S8 och inser att jag vill ha ett större SD-kort. Eftersom det här är min första telefon med ett SD-kort har jag ett par frågor.
- först förstår jag S8 lagrade mina videor och filmer på mitt befintliga SD-kort. Hur flyttar jag dessa till det nya SD-kortet?
- för det andra, Hur kan jag ställa in ett program för att lagra data på SD-kortet? I synnerhet använder jag BeyondPod för att ladda ner många podcasts och vill sätta dessa på SD-kortet…”

det är ett ganska vanligt problem som nästan alla Android-användare skulle stöta på. När deras minneskort säger full, de kan behöva ändra kortet till ett större kort. Det blir ett nytt problem att ändra och ersätta android SD-kortet till ett större utan att förlora data.
lyckligtvis har detta dataöverföringsproblem lösts perfekt av det här inlägget. Du kan direkt klona Android SD-kortdata exakt samma till det nya kortet utan att förlora några filer. Eller så kan du också prova en annan gratis metod för att kopiera filer till det nya kortet. Låt oss se hur du effektivt ändrar och byter ut Android-minne/SD-kort nu:
Del 1. Hur man klonar Android SD-kort till en större med programvara
för att uppgradera till ett nytt och större SD-kort måste du göra två saker. Flytta först Android-lagringsfiler till SD-kortet. För det andra, klona SD-kortet till en större.
1-Överföra Data från det interna minnet till ett SD-kort
innan du vidtar åtgärder för att överföra data från SD-kort till SD-kort måste du överföra mediefiler från det interna minnet till ett minneskort. Här är stegen:
Steg 1. Öppna filhanteraren eller Mina filer från dess plats på din telefon.
steg 2. Du ser en lista över de olika filkategorierna och de lagringsalternativ som finns tillgängliga på din telefon. Tryck på önskad mapp.
steg 3. Tryck på Meny (tre vertikala prickar) längst upp till höger på skärmen för att visa en rullgardinslista med åtgärder.
steg 4. Tryck på Redigera och välj alla filer, eller välj enskilda filer som du vill flytta. Tryck På Flytta.
Steg 5. Gå tillbaka till Mina filer med Hemikonen och tryck på SD-kort. Tryck på önskad plats på SD-kortet och välj Flytta hit.
din telefon börjar flytta filerna till SD-kortet. Gör detta för alla andra filer du vill flytta till SD-kortet.
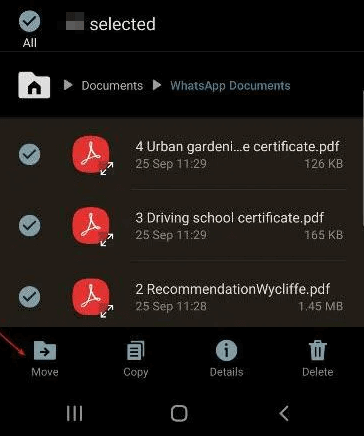
2 – klon SD-kort Android till ett nytt SD-kort med EaseUS
om du föredrar en enkel metod för att överföra SD-kortdata till en större, är ditt bästa skott att låta EaseUS SD-kortklonprogramvara hjälpa. Detta verktyg stöder olika typer av disk/partition klon, disk/partition backup och fil backup. Det gör att du kan klona och uppgradera dina SD-kort utan dataförlust. Du kan ladda ner och installera den på dina Windows 10 / 8 / 7 etc-datorer och ansluta Android SD-kortet och det nya större kortet med datorn för att börja överföra data nu:
Steg 1. På huvudsidan, hitta och klicka på ”Verktyg”. Du kan se klon och andra verktyg.

steg 2. Välj källdisken eller partitionen, klicka på ”Nästa”.

steg 3. Då måste du välja målskivan. Se till att målskivan är större än källskivan eller partitionen.

steg 4. Ett varningsfönster informerar dig om att klon permanent skulle utplåna all data på målskivan/partitionen, om du vill starta klon, klicka på ”Fortsätt.”

förutom att klona ett SD-kort kan du också använda EaseUS Todo Backup för att hjälpa dig att säkerhetskopiera dina Android SD-kortdata. Det klonar en hårddisk / partition helt-kraftfulla funktioner till ett pris som verkligen inte kan slås!
del 2. Överför SD-kortdata manuellt till den nya
om du vill flytta data och ändra Android SD-kortet på egen hand kan du välja att kopiera filer och data på det nya kortet. Du kan använda en USB-kabel för att ansluta enheten till en dator för att överföra och hantera dina filer till och från SD-kortet i enheten. När de två enheterna är anslutna kan du använda Windows-datorns filutforskare för att dra och släppa innehåll mellan din dator och enhet eller mellan enhetens interna lagring och minneskort.
Steg 1. Anslut din Xperia-enhet till en Windows-dator med en USB-kabel.
steg 2. Om du får meddelandet Tillåt åtkomst trycker du på ”Tillåt”.
steg 3. Öppna Utforskaren. Din Android-enhet visas under den här datorn.
sedan kan du kopiera önskade filer till ditt nya SD-kort med hjälp av din dator. Många telefonmärken gör inte längre telefoner med SD-kortplatser. De flesta av dem är beroende av sina egna mobila chips och intern lagring. Det vill säga, den här metoden fungerar bara bra på vissa gamla mobiltelefoner. Därefter kan du sätta in ett nytt kort med data till din Android-telefon och expandera lagringsutrymme då.
slutsats
du kan enkelt klona ett SD-kort till ett nytt med EaseUS Todo Backup. Dessutom kan du migrera OS till SSD, skapa säkerhetskopior av filer och överföra systemet med hjälp av denna programvara. Tveka aldrig att be EaseUS om hjälp.
klon Android SD-kort till en större Vanliga frågor
om du fortfarande vill lära dig mer om SD-kortdataöverföringen, läs dessa frågor och svar nedan.
vad betyder kloning av en enhet?
Diskkloning är processen att skapa en 1-till-1-kopia av en hårddisk (HDD) eller solid state drive (SSD), inte bara dess filer. Disk kloning kan användas för att uppgradera en disk eller ersätta en åldrande disk med en ny. I det här fallet kan klonen ersätta den ursprungliga skivan i sin värddator. Om du klonar ett SD-kort skapar du en 1-till-1-kopia av SD-kortet.
hur klonar jag ett SD-kort?
steg för att klona ett SD-kort:
Steg 1. Anslut båda SD-korten till din dator. Ladda ner EaseUS Todo Backup till din dator.
steg 2. Öppna EaseUS Todo Backup och gå till ”Clone” – funktionen.
steg 3. Välj ett av SD-korten som du vill klona.
steg 4. Välj det andra SD-kortet som destination för att spara dina data.
Steg 5. Förhandsgranska disklayouten och klicka sedan på Fortsätt för att utföra USB-kloningsprocessen.
Hur säkerhetskopierar jag mina bilder till mitt SD-kort?
det enklaste sättet att säkerhetskopiera ditt SD-kort är att kopiera hela SD-kortet som en bild. Denna teknik är motsatsen till att blinka ditt SD-kort när du installerar ett operativsystem till det. Istället för att kopiera en bildfil från din dator till SD-kortet kopierar du hela SD-kortet till en bildfil på din dator. Se hur du säkerhetskopierar SD-kortet steg för steg.
Hur återställer jag bilder från mitt SD-kort?
för att återställa raderade bilder från SD-kort på Windows 10/8/7:
- 1. Hämta och installera EaseUS Data Recovery Wizard.
- 2. Anslut enheten som innehåller SD-kortet till din Windows-dator.
- 3. Starta EaseUS Data Recovery Wizard och välj ditt SD-kort från listan över tillgängliga diskar.
- 4. Klicka på” Scan ” – knappen och låt EaseUS Data Recovery Wizard skanna ditt SD-kort för återställningsbara filer.
- 5. Välj och förhandsgranska de foton som du vill återställa och välj en ny plats där du vill lagra dem. Undvik den ursprungliga platsen för att skydda mot överskrivning.
- 6. Klicka på” Återställ ” för att återställa alla foton på ditt SD-kort.