Sätt att bestämma filsystemtypen i Linux
i datorer är ett filsystem en layout eller ett format som används för att lagra filer i en lagringsenhet. Ett filsystem används för att logiskt dela upp en lagringsenhet för att hålla olika filer organiserade snyggt i lagringsenheten som ska sökas, nås, ändras, tas bort etc. enkelt från lagringsenheten.
det finns många filsystem tillgängliga idag. Olika filsystem har olika strukturer, logik, funktioner, flexibilitet, säkerhet etc. Några av de vanligaste filsystemen är Ext4, Btrfs, XFS, ZFS, NTFS, FAT32, etc.
det finns tillfällen då en Linux-systemadministratör måste bestämma filsystemtypen för att helt enkelt montera filsystemet eller för att diagnostisera problem med filsystemet. Olika filsystem har olika verktyg för att diagnostisera problem, kontrollera fel och fixa dem etc. Så du måste känna till filsystemet som en lagringsenhet använder för att bestämma underhållsverktyget/verktygen som ska användas.
i den här artikeln kommer jag att visa dig olika sätt att bestämma filsystemtypen i Linux. Så, låt oss komma igång.
väg 1: Använda DF-kommandoradsverktyget
DF-kommandoradsprogrammet är förinstallerat på nästan alla Linux-distributioner du hittar. Du kan använda DF-kommandoradsprogrammet för att hitta filsystemet Typ alla monterade lagringsenheter och partitioner.
för att hitta filsystemtypen för alla monterade lagringsenheter och partitioner på din dator, kör kommandot df enligt följande:


kommandot df visar följande information:
filsystem: Lagringsenhetens namn eller partitionsnamn som för närvarande är monterat.
monterad på: katalogen där lagringsenheten / partitionen (filsystemet) är monterad.
Typ: filsystemtypen för den monterade lagringsenheten / partitionen.
storlek: Storleken på den monterade lagringsenheten / partitionen.
används: diskutrymmet som används från den monterade lagringsenheten / partitionen.
använd%: procentandelen diskutrymme som används från den monterade lagringsenheten / partitionen.
Avail: mängden ledigt diskutrymme på den monterade lagringsenheten / partitionen.
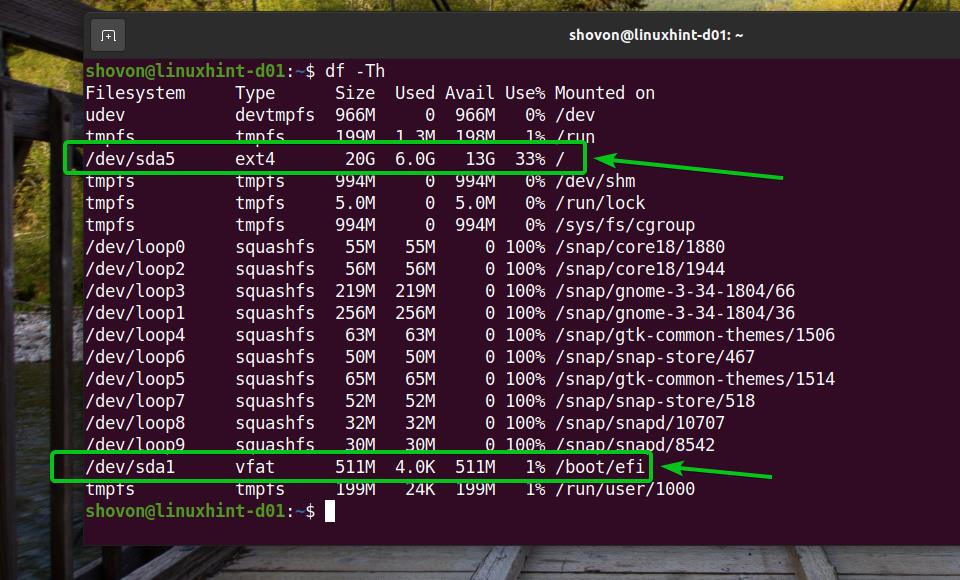
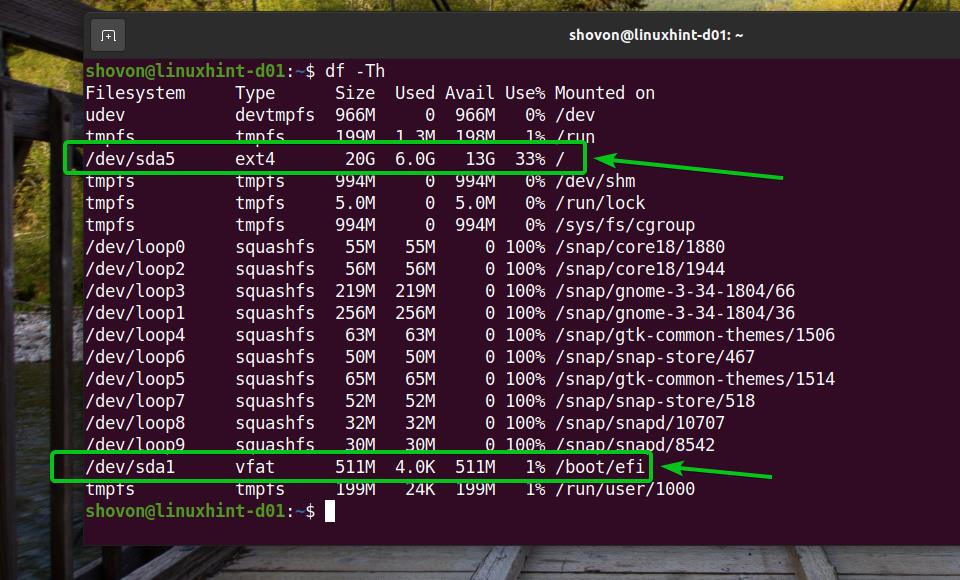
på Ubuntu kommer DF-kommandot att visa dig många loop-enheter som du kan se på skärmdumpen nedan.
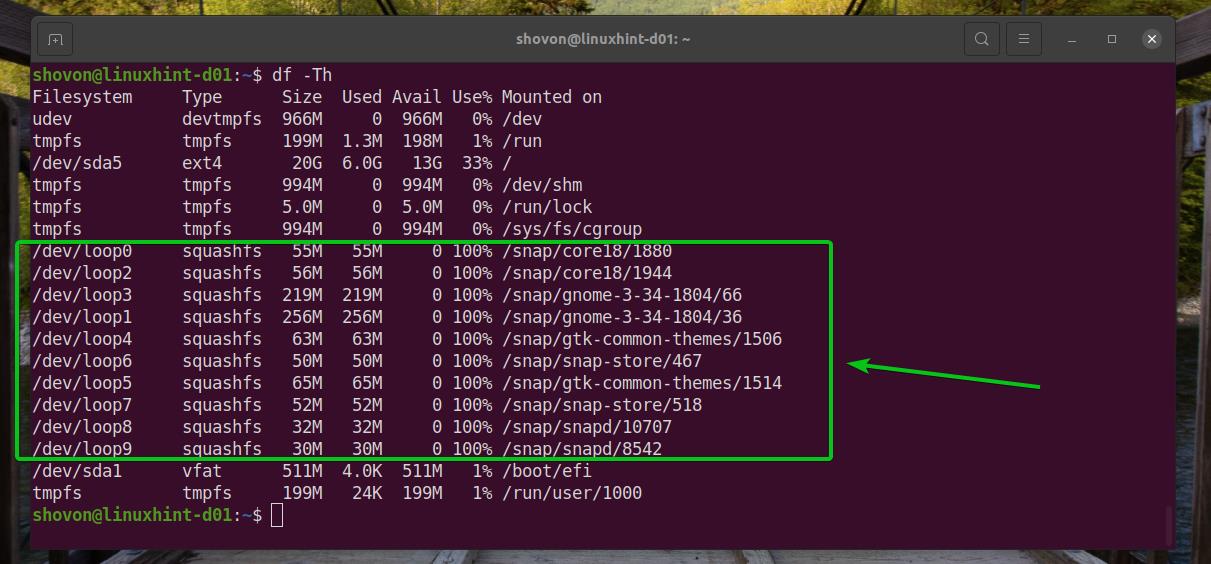
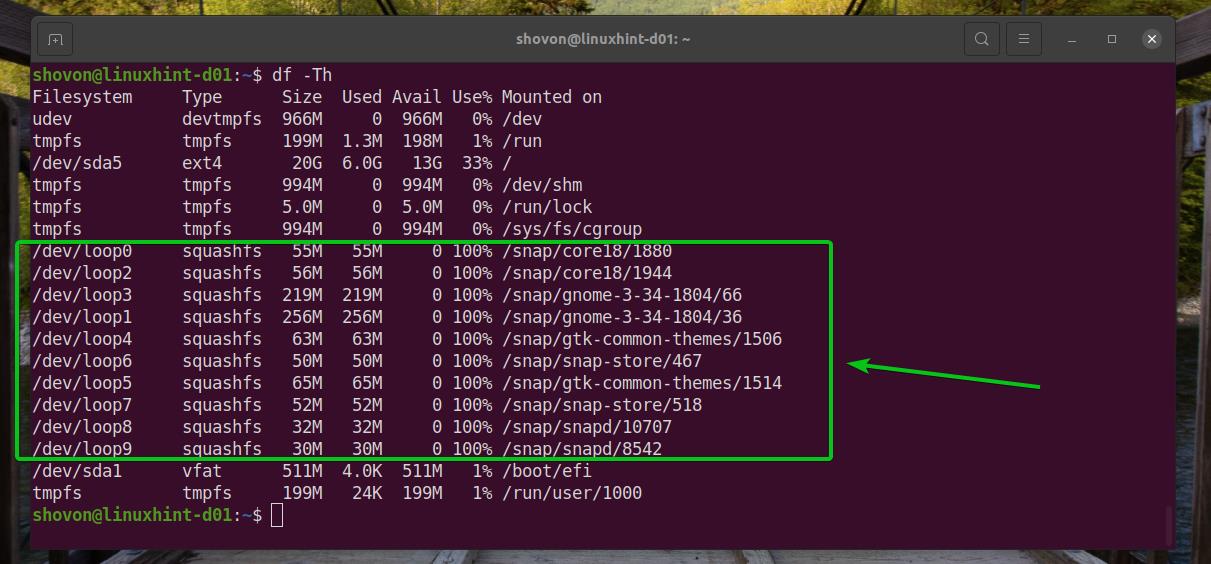
du kan dölja loopenheterna med-X-alternativet för DF-kommandot enligt följande:
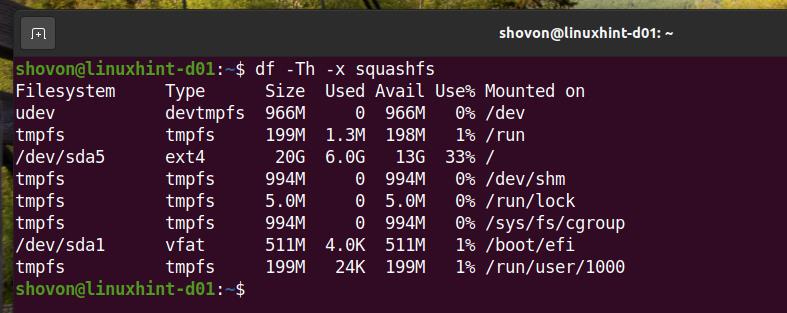
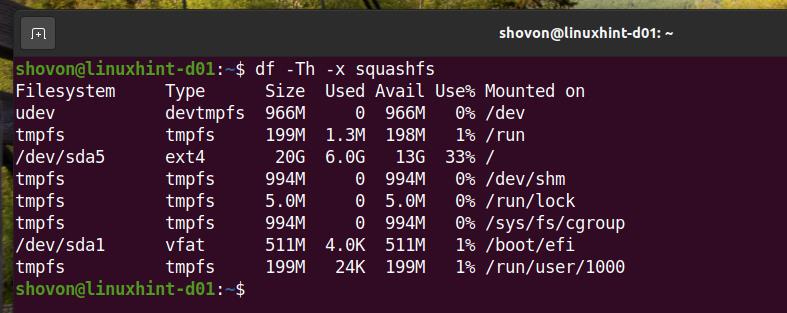
du kan också dölja tmpfs-enheterna från utgången från DF-kommandot.
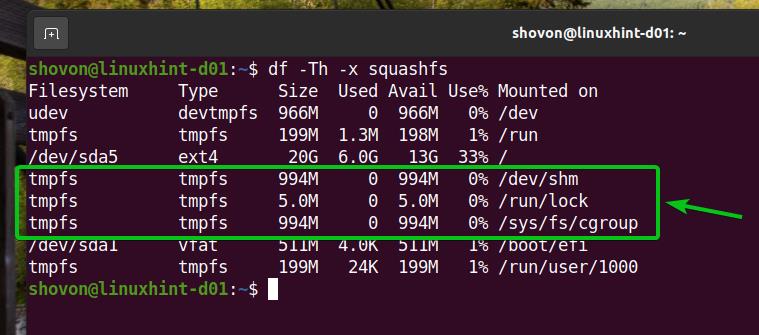
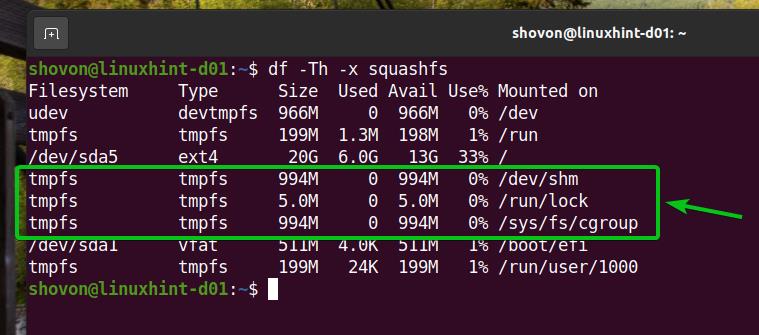
för att dölja tmpfs-enheterna från utmatningen från DF-kommandot, Kör DF-kommandot med alternativet-x enligt följande:
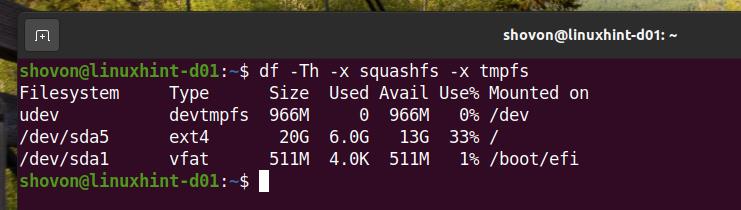
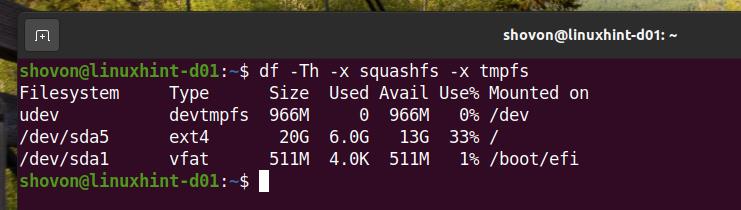
nu ser utmatningen mycket renare ut. Om du vill kan du ta bort udev-enheterna från DF-kommandot.
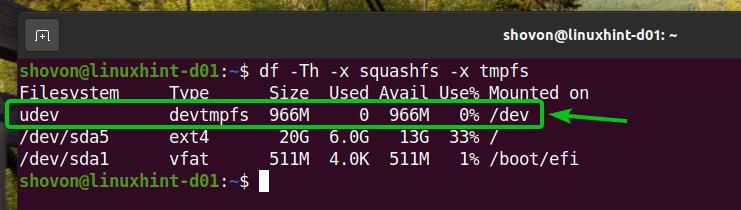
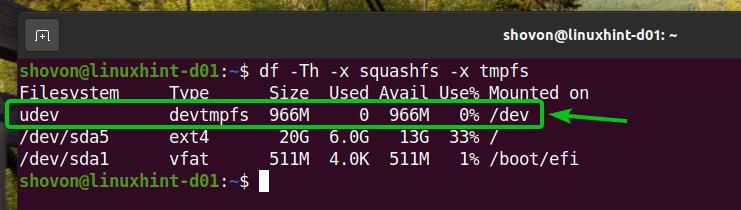
för att ta bort udev-enheterna från utgången från DF-kommandot, Kör DF-kommandot enligt följande:


endast de fysiska lagringsenheterna och partitionerna visas i utmatningen från DF-kommandot. Produktionen ser också mycket trevligare ut än tidigare.
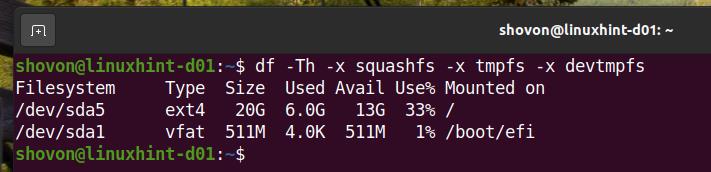
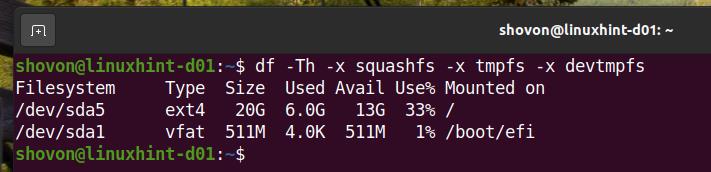
sätt 2: med lsblk-kommandot
lsblk-kommandoradsprogrammet är förinstallerat på nästan alla Linux-distributioner du hittar. Du kan använda kommandoradsprogrammet lsblk för att hitta filsystemtypen för alla (monterade och omonterade) lagringsenheter och partitioner på din dator.
för att hitta filsystemtypen för alla (monterade och avmonterade) lagringsenheter och partitioner på din dator, kör kommandot lsblk enligt följande:
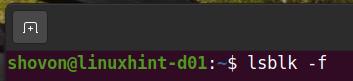
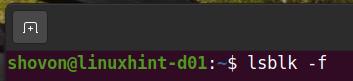
kommandot lsblk visar följande information:
namn: lagringsenhetens namn eller partitionsnamn på en lagringsenhet.
monteringspunkt: Katalogen där lagringsenheten / partitionen (filsystemet) är monterad (om den är monterad).
FSTYPE: filsystemtypen för lagringsenheten / partitionen.
etikett: filsystemetiketten för lagringsenheten / partitionen.
UUID: UUID (universellt unik identifierare) för filsystemet för lagringsenheten/partitionen.
FSUSE%: andelen diskutrymme som används från lagringsenheten/partitionen.
FSAVAIL: Mängden ledigt diskutrymme på lagringsenheten / partitionen
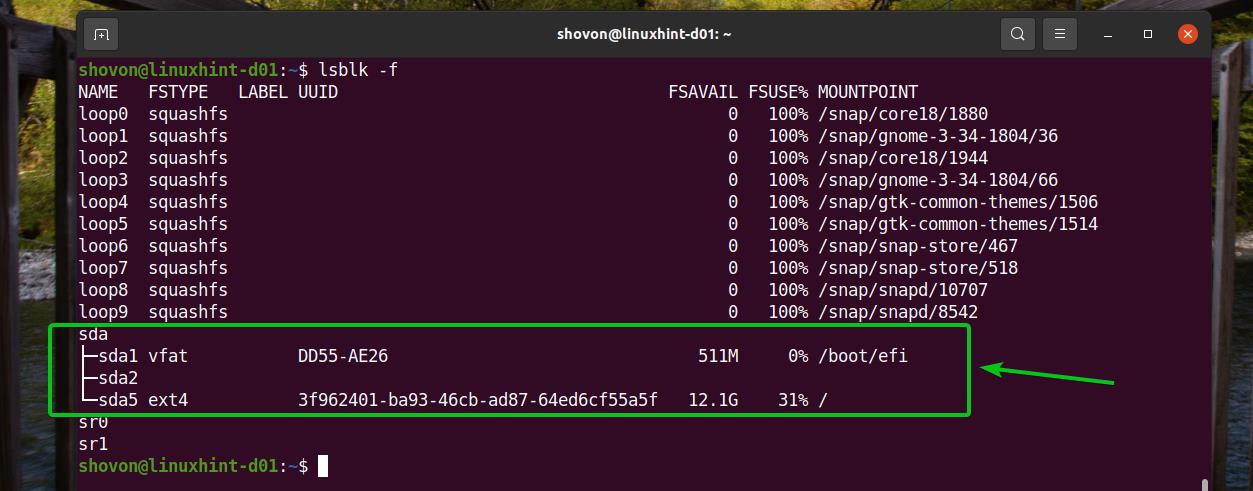
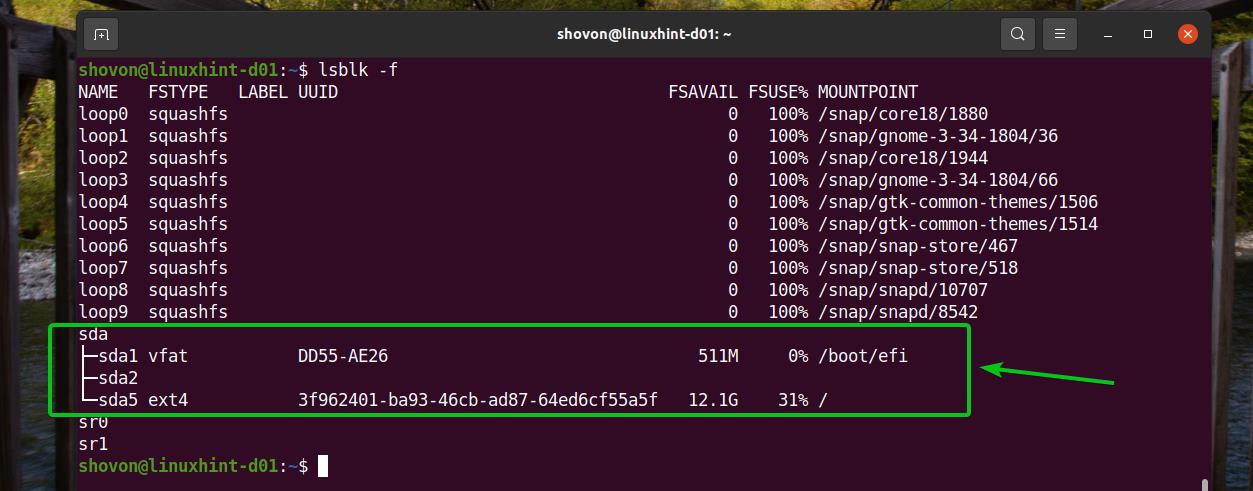
precis som tidigare kan du dölja loopenheterna från utgången från kommandot lsblk.
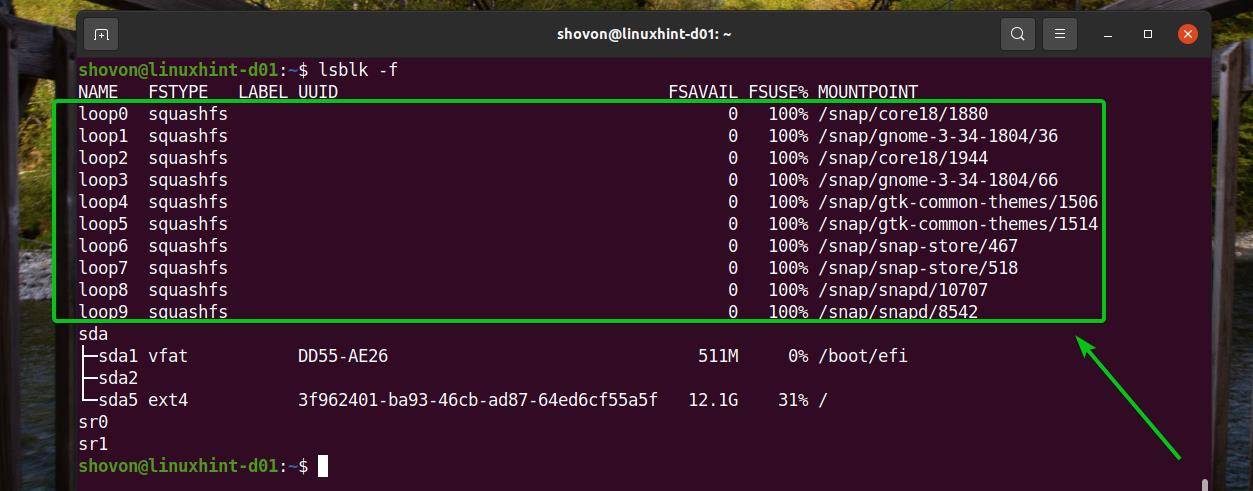
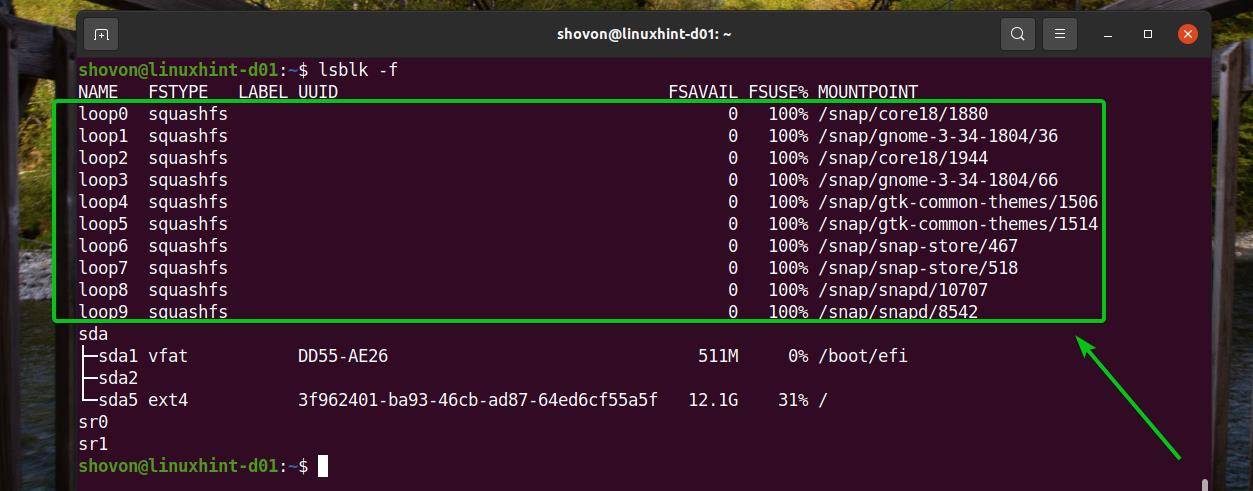
för att dölja loopenheterna från utgången från kommandot lsblk, kör kommandot lsblk med alternativet-e7 enligt följande:


som du kan se tas alla slinganordningar bort från utgången från lsblk-kommandot. Utgången ser mycket renare ut än tidigare.
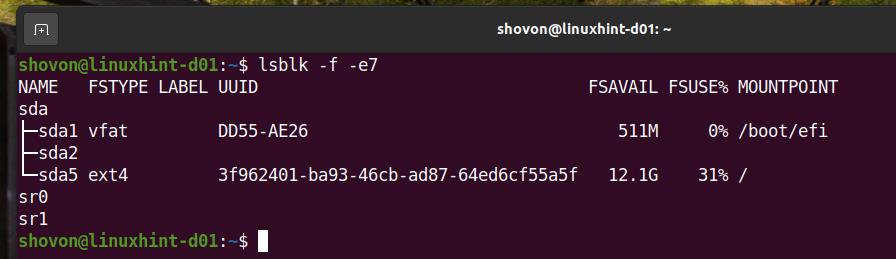
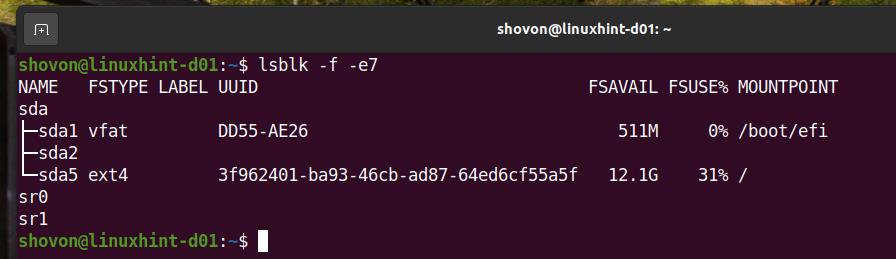
sätt 3: använda kommandot blkid
blkid-kommandoradsprogrammet är förinstallerat på nästan alla Linux-distributioner du hittar. Du kan använda kommandoradsprogrammet blkid för att hitta filsystemtypen för alla (monterade och omonterade) lagringsenheter och partitioner på din dator.
för att hitta filsystemtypen för alla (monterade och avmonterade) lagringsenheter och partitioner på din dator, kör kommandot blkid enligt följande:
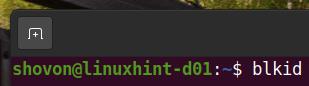
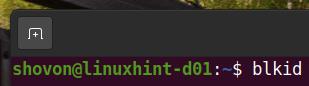
kommandot lsblk visar följande information:
namn: namnet på lagringsenheten eller partitionsnamnet på lagringsenheten. dvs /dev / sda1,/dev / sda5.
UUID: UUID (universellt unik identifierare) för filsystemet för lagringsenheten/partitionen.
typ: filsystemtypen för lagringsenheten / partitionen.
PARTUUID: UUID (universellt unik identifierare) för partitionen.
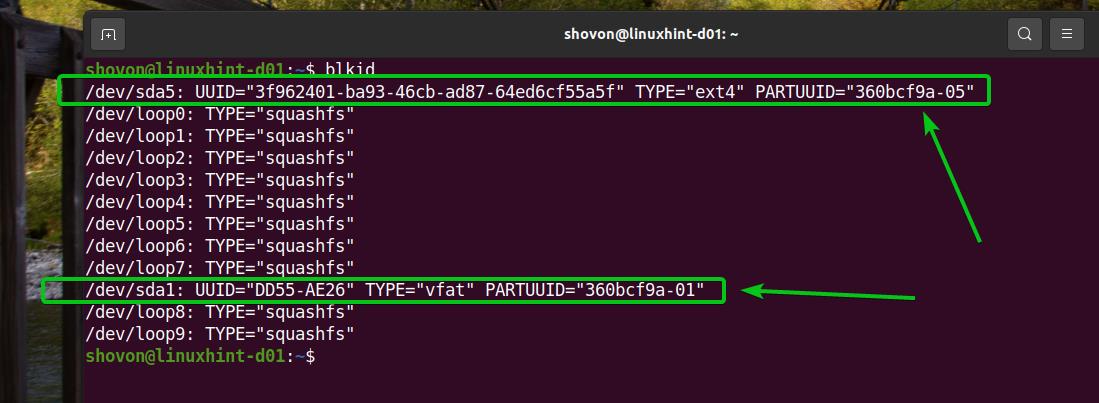
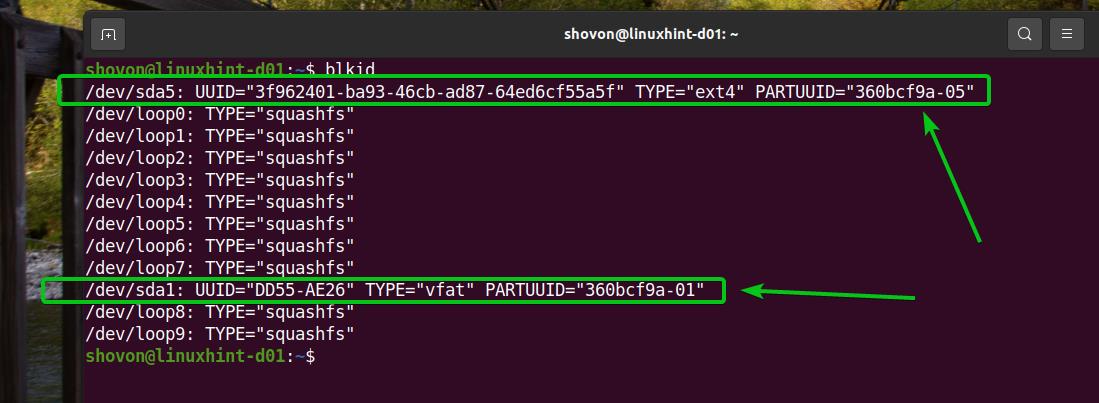
du kan också dölja loopenheterna från utmatningen från blkid-kommandot som tidigare.
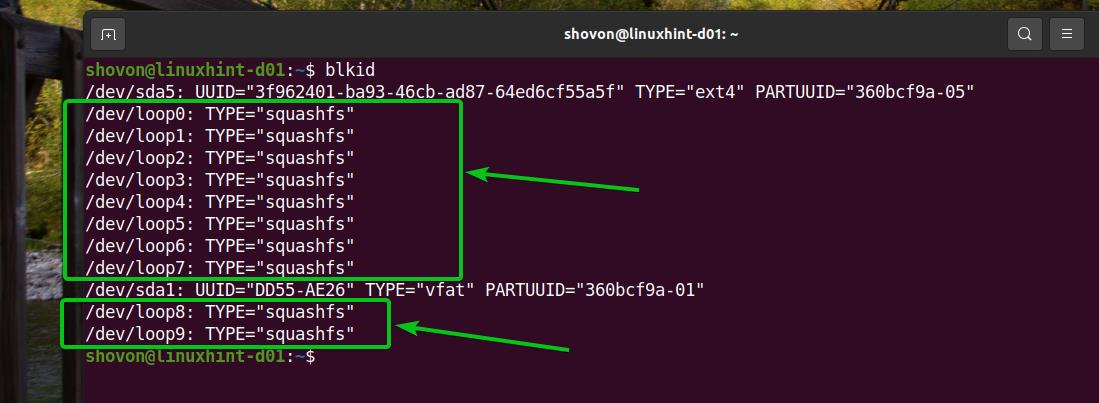
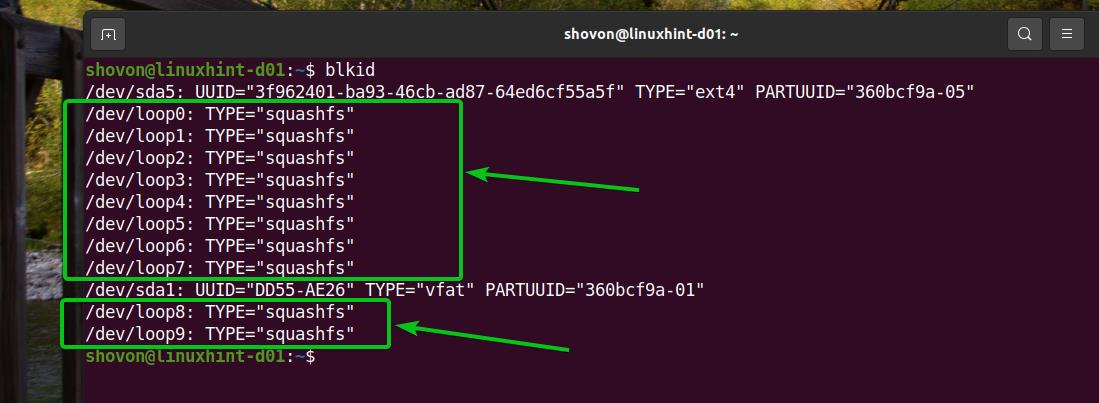
för att dölja loopenheterna från utmatningen från kommandot blkid, kör kommandot blkid enligt följande:


som du kan se visas inte loopenheterna i utmatningen av blkid-kommandot. Utgången ser mycket trevligare ut än tidigare.


vägen 4: Använda kommandot file
filkommandoraden programmet är förinstallerat på nästan varje Linux-distribution hittar du. Du kan använda kommandoradsprogrammet Sök för att identifiera filtypen för en fil på Linux. Eftersom varje enhet anses vara en fil i Linux kan du använda kommandoradsprogrammet hitta för att bestämma filsystemtypen för en lagringsenhet eller partition i Linux.
för att till exempel bestämma filsystemtypen för partitionen sdb1 kan du köra filkommandot enligt följande:


om du läser filkommandot utdata kan du se att sdb1-partitionen använder FAT32-filsystemet.
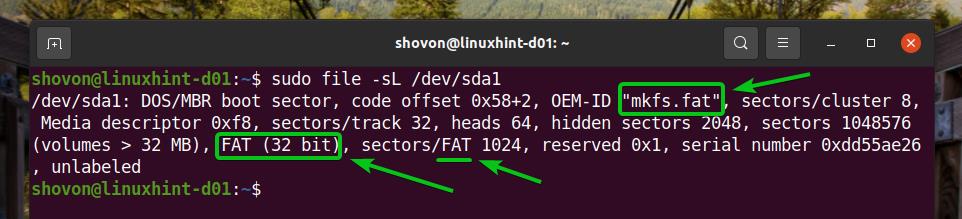
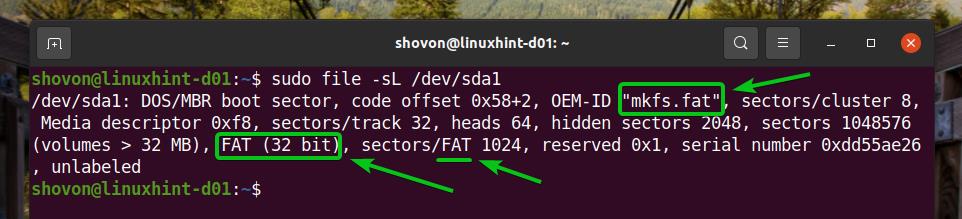
på samma sätt kan du hitta filsystemtypen för sda5-partitionen med filkommandot enligt följande:


som du kan se använder partitionen sda5 Ext4filesystemet.
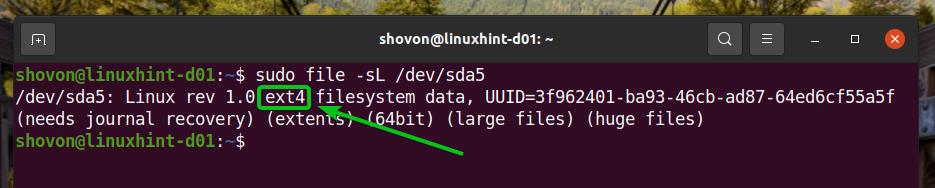
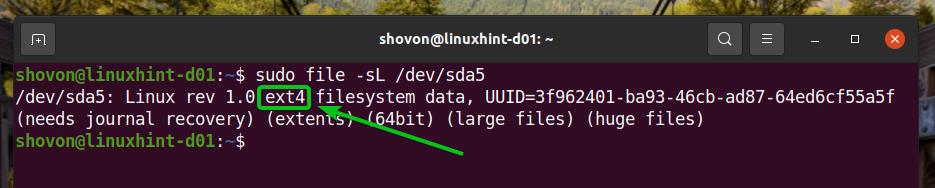
vägen 5: Använda kommandot mount och/etc /mtab fil
filen/etc / mtab innehåller en post för alla monterade lagringsenheter och partitioner på din dator. Du kan läsa den här filen för att hitta filsystemtypen för dina lagringsenheter och partitioner. Mount-kommandoradsprogrammet skriver också ut innehållet i/etc / mtab-filen. Så du kan också använda mount-kommandoradsprogrammet för att hitta samma data.
du kan läsa innehållet i/etc / mtab-filen med följande kommando:
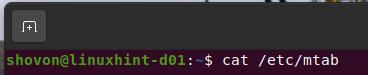
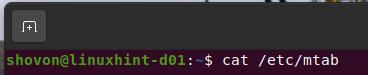
som du kan se finns det mycket monteringsinformation i filen /etc/mtab.
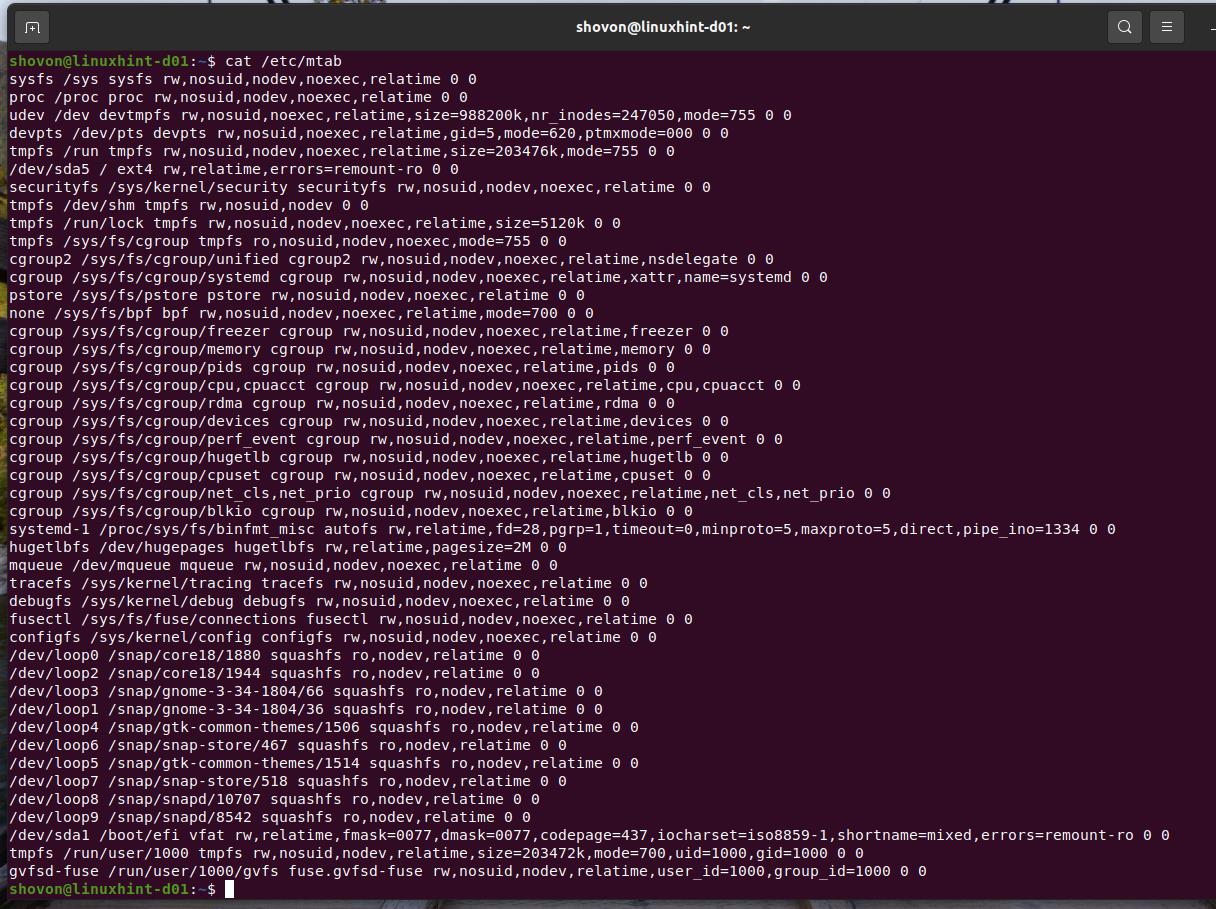
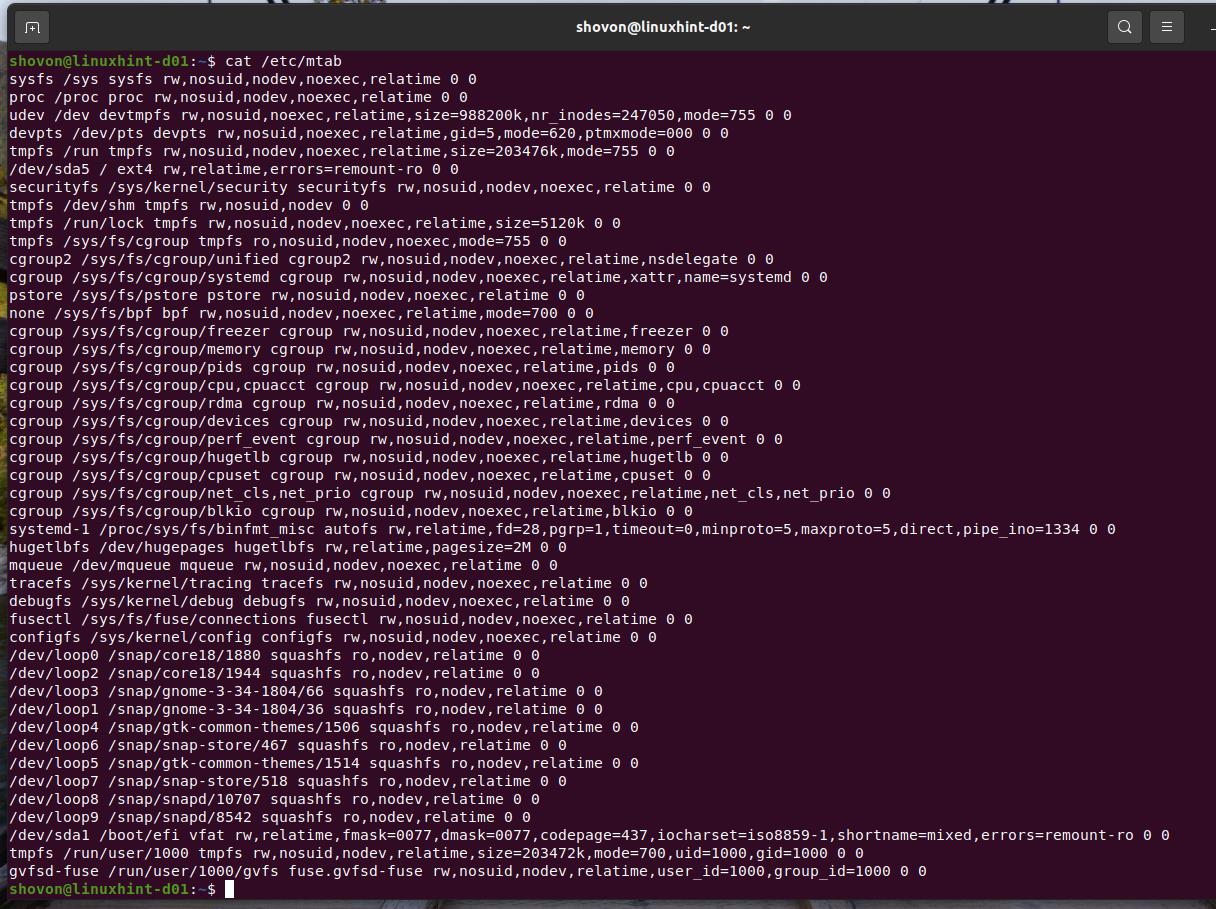
du kan hitta samma information med mount-kommandot som du kan se på skärmdumpen nedan.
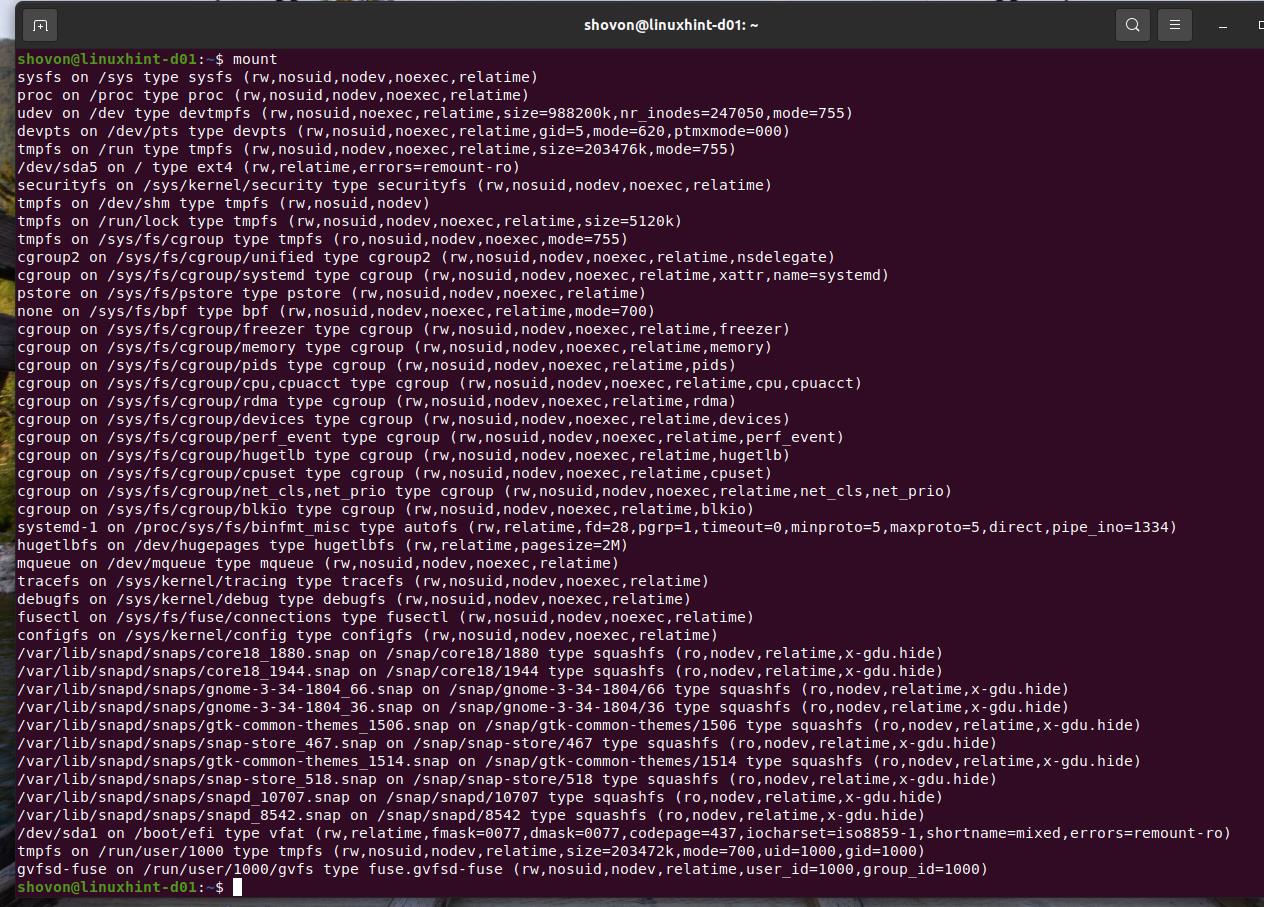
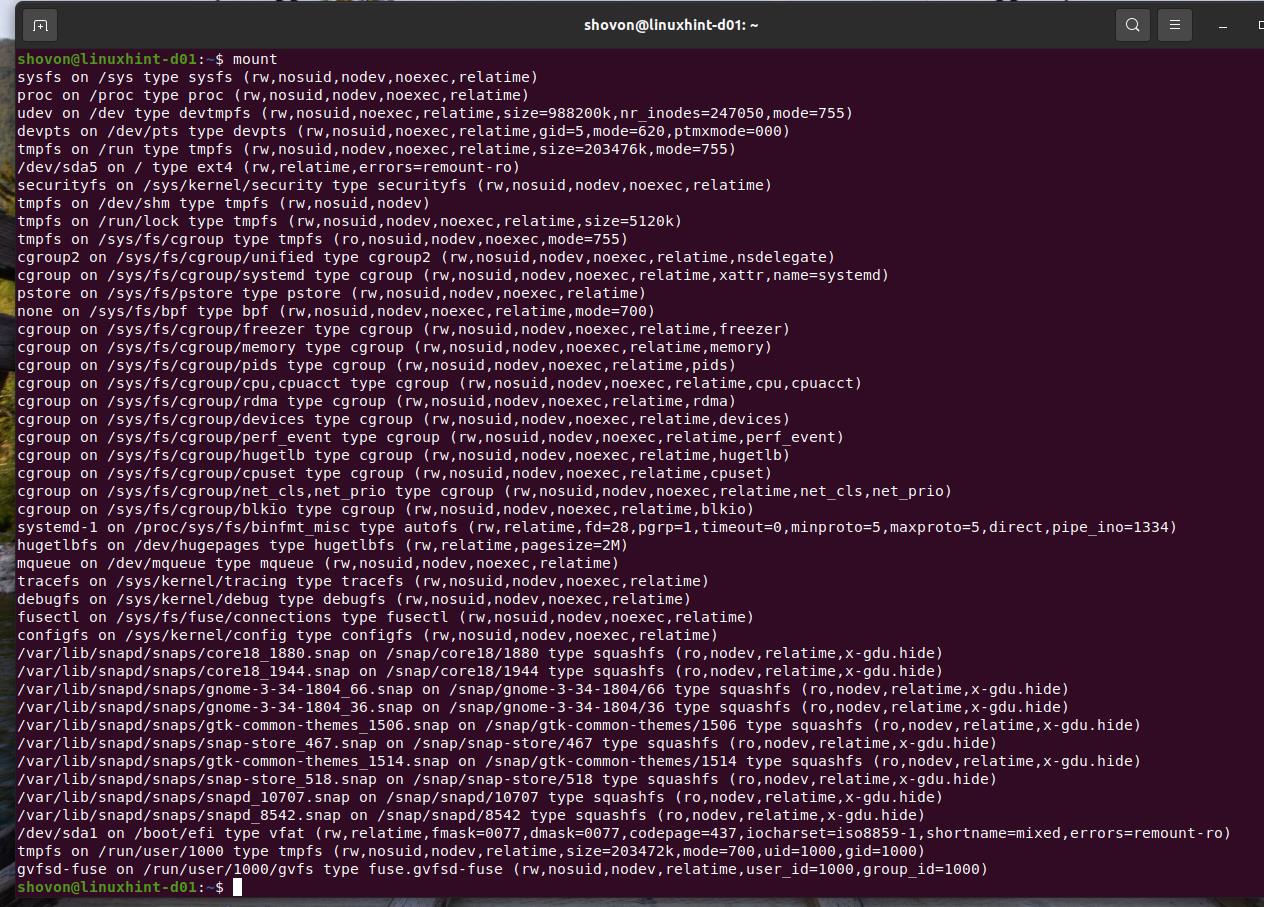
eftersom/etc / mtab-filen eller mount-kommandots utgång har många monteringsposter är det svårt att tolka det. Du kan använda grep-kommandot för att filtrera utmatningen och hitta det du behöver mycket enkelt.
till exempel, för att hitta filsystemtypen för sda1-partitionen med antingen mount command eller /etc/mtab-filen, kör ett av följande kommandon:
eller,


som du kan se är filsystemtypen för sda1-partitionen FAT32 / vfat


.
på samma sätt, för att hitta filsystemtypen för sda5-partitionen med antingen mount-kommandot eller /etc/mtab-filen, kör ett av följande kommandon:
eller,


som du kan se är filsystemtypen för sda5-partitionen EXT4.


vägen 6: Använda / etc / fstab-filen
/etc/fstab-filen håller en post för var och en av lagringsenheterna eller partitionerna som ska monteras automatiskt vid starttid. Så du kan läsa den här filen för att hitta filsystemtypen för önskad lagringsenhet eller partition.
Antag att din dator inte är konfigurerad för att automatiskt montera en lagringsenhet eller partition vid starttiden. I så fall är det mycket troligt att det inte kommer att finnas någon post för den lagringsenheten eller partitionen i /etc/fstab-filen. I så fall hittar du ingen information om den lagringsenheten eller partitionen i filen /etc/fstab. Du måste använda de andra metoderna som beskrivs i den här artikeln för att hitta lagringsenhetens filsystemtyp eller partition.
du kan läsa innehållet i filen / etc / fstab med följande kommando:
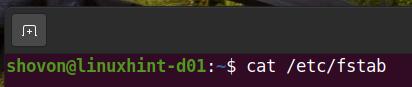
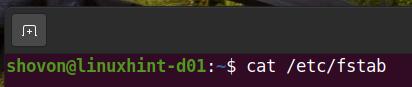
innehållet i filen/etc / fstab.
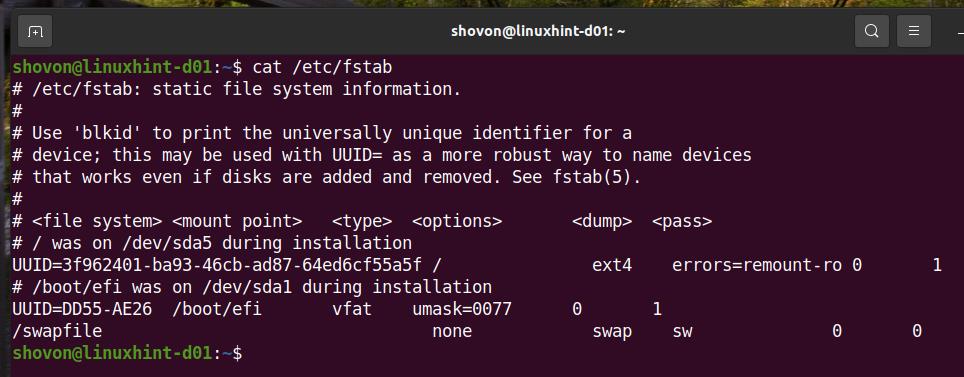
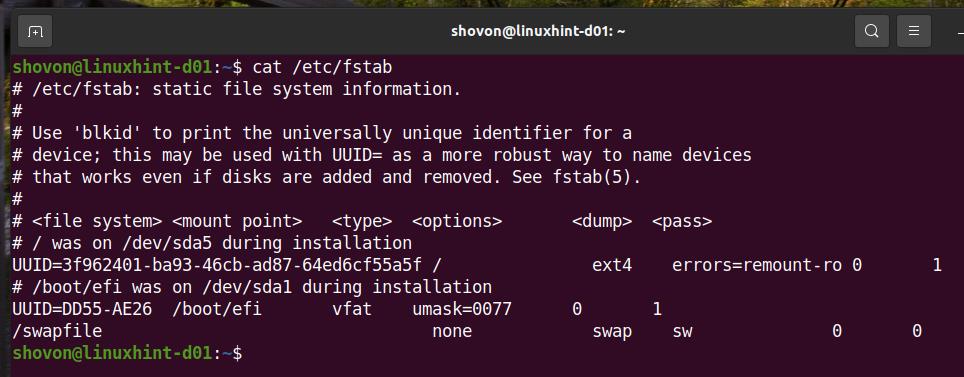
du kan se att lagringsenheten eller partitionen med UUID 3f962401-ba93-46cb-ad87-64ed6cf55a5f använder EXT4-filsystemet.
lagringsenheten eller partitionen som har UUID dd55-ae26 använder filsystemet vfat/FAT32.
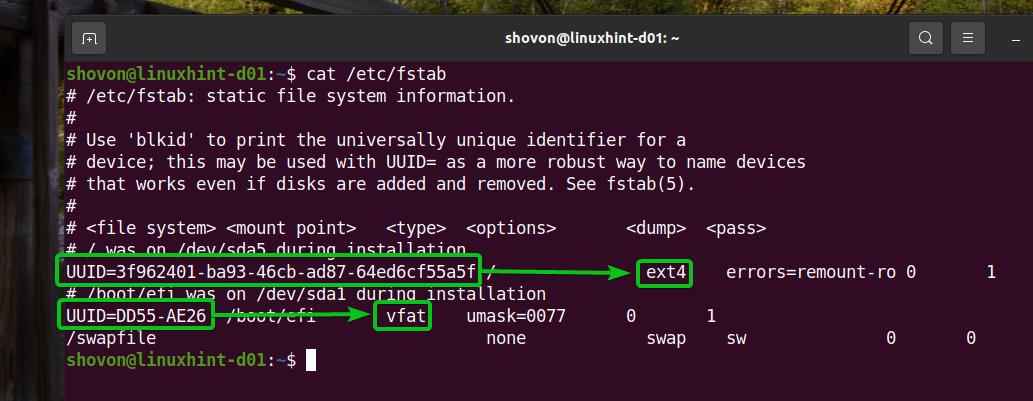
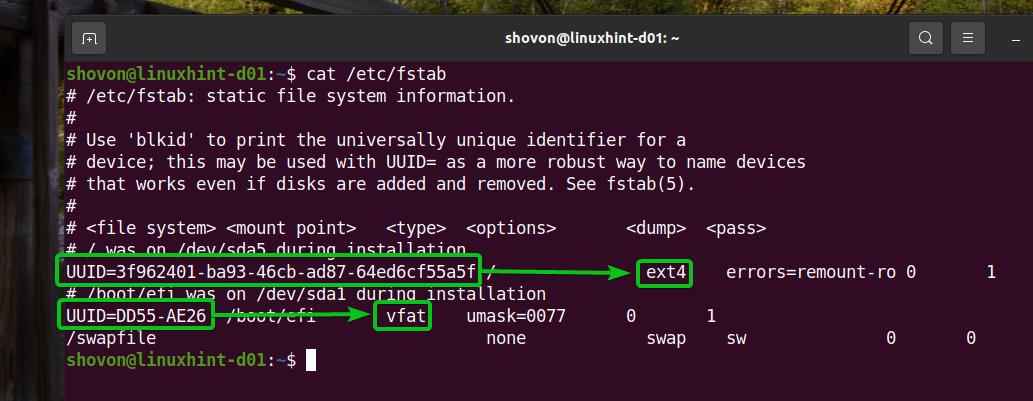
raderna som börjar med en # i filen/etc / fstab är en kommentar. Dessa linjer har inget verkligt syfte. De används endast för dokumentation.
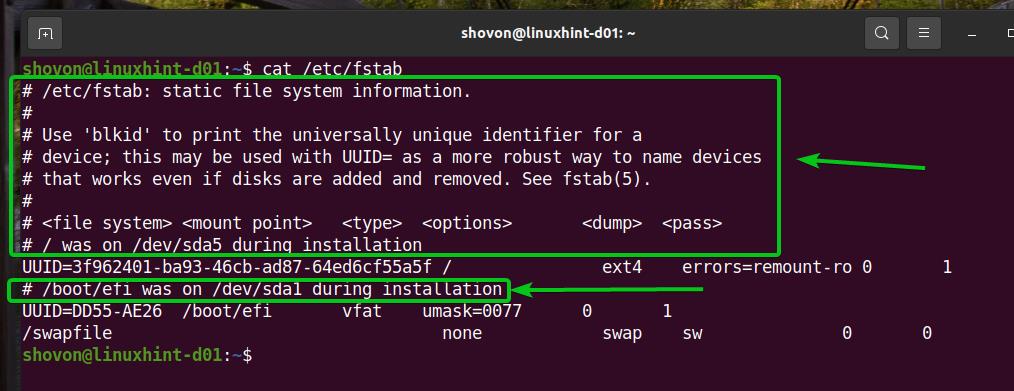
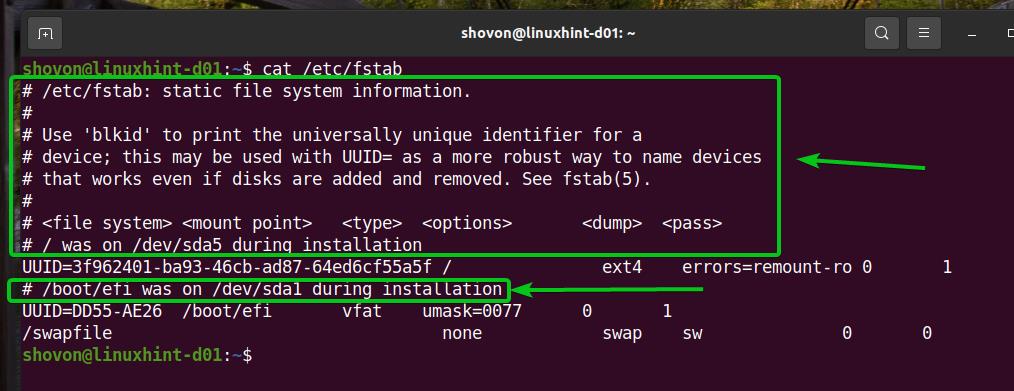
om du vill kan du dölja dem med grep-kommandot enligt följande:


som du kan se är kommentarerna borta, och utgången ser mycket renare ut än tidigare.
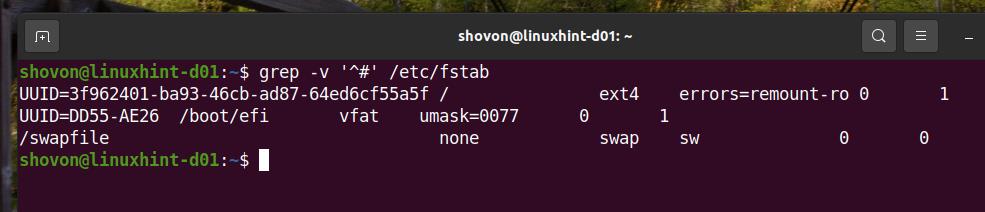
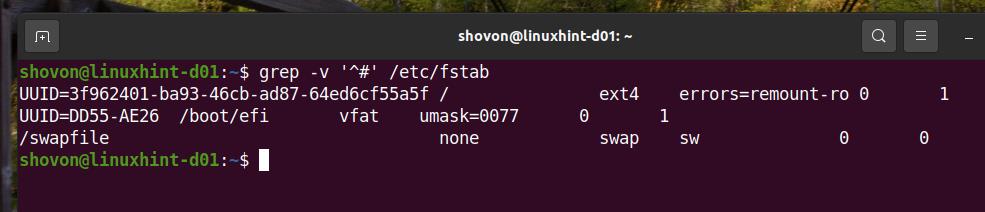
filen/etc / fstab använder UUID istället för lagringsenhetens namn eller partitionsnamn som standard. Du kan använda kommandot blkid för att konvertera UUID till lagringsenhetens namn eller partitionsnamn.
till exempel, för att konvertera UUID 3f962401-ba93-46cb-ad87-64ed6cf55a5f till namnet på lagringsenheten eller partitionen, kör blkid-kommandot enligt följande:


som du kan se har partitionen sda5 UUID 3f962401-ba93-46cb-ad87-64ed6cf55a5f.


på samma sätt kan du hitta lagringsenheten eller partitionsnamnet som har UUID DD55-AE26 enligt följande:


som du kan se har partitionen sda1 UUID DD55-AE26.
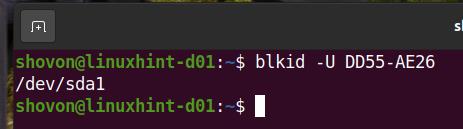
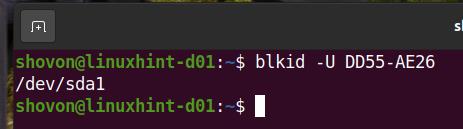
slutsats:
den här artikeln har visat dig olika sätt att bestämma filsystemtypen för en lagringsenhet/partition i Linux. Jag har visat dig hur du använder kommandot df, lsblk, blkid, file och mount för att bestämma filsystemtypen för Linux-lagringsenheter och partitioner. Jag har också visat dig hur du bestämmer filsystemtypen för lagringsenheterna och partitionerna i ditt Linux-system genom att läsa /etc/mtab och /etc/fstab-filerna.