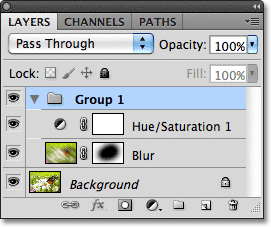Photoshop CS5 lager Panel Essentials
som standard hittar du den längst ner till höger på skärmen. Jag använder Photoshop CS5 här men oavsett vilken version du använder hittar du lagerpanelen på samma allmänna plats:
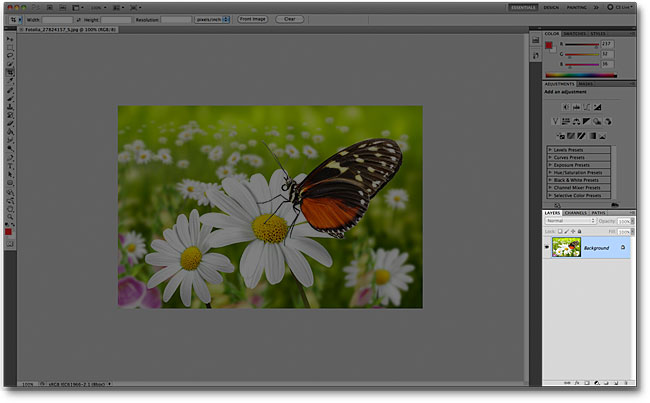
om panelen Lager av någon anledning inte visas på skärmen kan du komma åt den (tillsammans med alla Photoshops andra paneler) genom att gå upp till fönstermenyn i menyraden längst upp på skärmen och välja lager. En bock till vänster om en Panels namn betyder att den för närvarande visas på skärmen. Om det inte finns någon bock, betyder det att den för närvarande är dold:
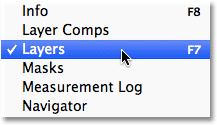
jag har just öppnat en bild i Photoshop:

även om jag inte har gjort någonting hittills med bilden än att öppna den, ger lagerpanelen oss redan lite information. Låt oss ta en närmare titt på vad vi ser:

fliken namn
först och främst, hur vet vi att det vi tittar på faktiskt är lagerpanelen? Vi vet eftersom det står så på fliken namn högst upp på panelen:
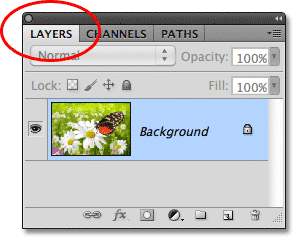
du kanske har märkt att det finns två andra namnflikar till höger om fliken Lager – kanaler och sökvägar – som båda visas nedtonade:
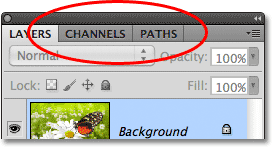
dessa är två andra paneler som är grupperade i panelen Lager. Det finns så många paneler i Photoshop att det kan vara en utmaning att montera dem alla på skärmen medan de fortfarande lämnar utrymme att arbeta, så Adobe bestämde sig för att gruppera några paneler i panelgrupper för att spara utrymme. För att växla till en annan panel i en grupp klickar du bara på panelens namnflik. Fliken på panelen som för närvarande visas i gruppen visas markerad. Låt inte det faktum att lagerpanelen är grupperad med dessa två andra paneler förvirra dig. Panelerna kanaler och banor har inget att göra med lagerpanelen, annat än det faktum att båda också ofta används i Photoshop, så vi kan säkert ignorera dem medan vi tittar specifikt på lagerpanelen.
Lagerraden
varje gång vi öppnar en ny bild i Photoshop öppnas bilden i sitt eget dokument och placeras på ett enda lager. Photoshop representerar lager i dokumentet som rader i lagerpanelen, där varje lager får sin egen rad. Varje rad ger oss olika bitar av information om lagret. Jag har bara ett lager i mitt dokument just nu, så min Lagerpanel visar en enda rad, men när vi lägger till fler lager visas ytterligare rader:
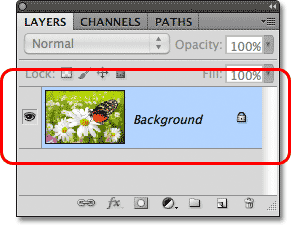
Lagernamnet
Photoshop placerar den nya bilden på ett lager med namnet Bakgrund. Det heter bakgrund eftersom det fungerar som bakgrund för vårt dokument. Vi kan se namnet på varje lager som visas i sin rad. Bakgrundsskiktet är faktiskt en speciell typ av lager i Photoshop som vi täcker i nästa handledning:
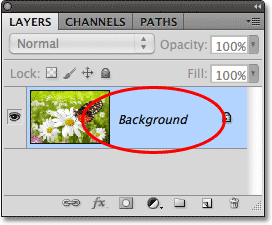
Förhandsgranskningsminiatyren
till vänster om ett lags namn är en liten miniatyrbild som kallas lagrets förhandsgranskningsminiatyr eftersom den visar oss en liten förhandsgranskning av vad som finns på det specifika lagret. I mitt fall visar förhandsgranskningsminiatyren mig att bakgrundsskiktet innehåller min bild. Jag kunde nog ha gissat det på egen hand eftersom mitt dokument bara har ett lager, men det är trevligt att veta att Photoshop har min rygg:
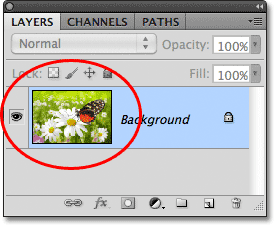
lägga till ett nytt lager
för att lägga till ett nytt lager i ett dokument, klicka på ikonen Nytt lager längst ner på panelen Lager:
![]()
ett nytt lager visas i panelen Lager direkt ovanför bakgrundsskiktet. Photoshop namnger automatiskt nya lager för oss. I det här fallet heter det lagret ”Layer 1”. Lägg märke till att vi nu har två lagerrader i lagerpanelen, var och en representerar ett annat lager:
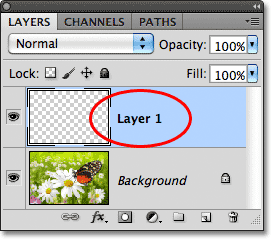
om vi tittar i det nya lagrets förhandsgranskningsminiatyr ser vi ett rutmönster. Rutmönstret är Photoshops sätt att representera öppenhet. Eftersom det inte finns något annat som visas i förhandsgranskningsminiatyren, berättar det för oss att det nya lagret för tillfället är tomt:
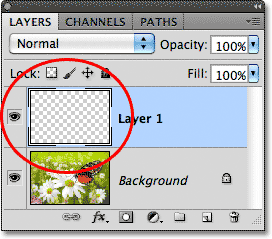
om jag klickar igen på ikonen Nytt lager:
![]()
Photoshop lägger till ytterligare ett nytt lager i mitt dokument, den här gången namnger det ”Layer 2”, och vi har nu tre lagerrader, var och en representerar ett av de tre lagren i dokumentet:
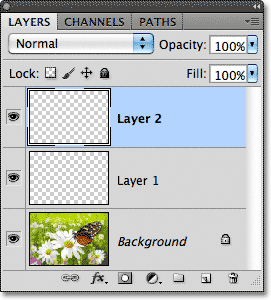
flytta lager
vi kan flytta lager över och under varandra i lagerpanelen helt enkelt genom att dra dem. Just nu sitter Layer 2 ovanför Layer 1, men jag kan flytta Layer 2 under Layer 1 genom att klicka på Layer 2 och med min musknapp fortfarande hålls nere, dra lagret nedåt tills en markeringsfält visas mellan Layer 1 och bakgrundsskiktet. Det här är platsen där lagret kommer att placeras:
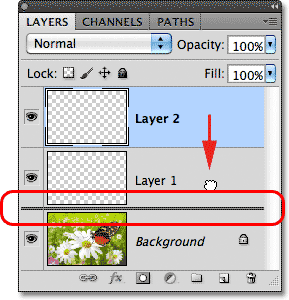
släpp musknappen när markeringsfältet visas och Photoshop släpper lagret till sin nya position:
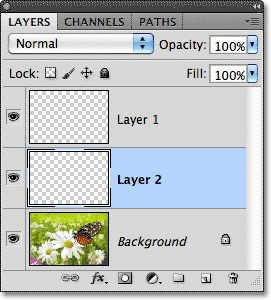
det enda lagret vi inte kan flytta i lagerpanelen är bakgrundsskiktet. Vi kan inte heller flytta andra lager under bakgrundsskiktet. Alla andra lager kan dras över eller under andra lager efter behov.
det aktiva lagret
du kanske har märkt att när jag bara hade ett bakgrundslager i mitt dokument, var det markerat med blått i lagerpanelen. Sedan, när jag lade till lager 1, blev det det markerade lagret. Och nu är Lager 2 Det markerade lagret. När ett lager är markerat betyder det att det för närvarande är det aktiva lagret. Allt vi gör i dokumentet görs till innehållet i det aktiva lagret. Varje gång vi lägger till ett nytt lager gör Photoshop det automatiskt till det aktiva lagret, men vi kan manuellt ändra vilket lager som är det aktiva lagret genom att klicka på det vi behöver. Här gör jag Layer 1 det aktiva lagret genom att klicka på det, och vi ser att det blir markerat:
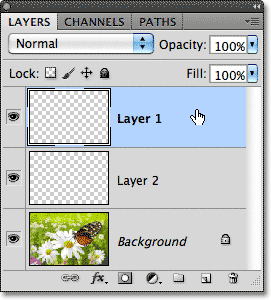
ta bort ett lager
för att ta bort ett lager, klicka bara på det och, med musknappen fortfarande nedtryckt, dra det ner på papperskorgen längst ner på lagerpanelen. Släpp musknappen när du är över ikonen. Här tar jag bort lager 1:
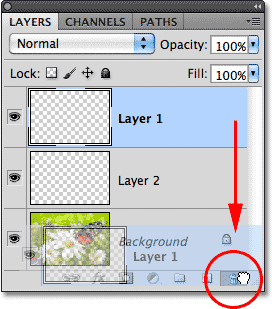
jag tar bort lager 2 också genom att klicka och dra ner det på papperskorgen:
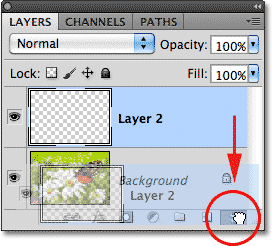
och nu är jag tillbaka till att ha bara ett enda lager, bakgrundsskiktet, i mitt dokument:

kopiera ett lager
vi har sett hur man lägger till ett nytt tomt lager i ett dokument, men vi kan också göra en kopia av ett befintligt lager med panelen Lager. För att kopiera ett lager, klicka på det och dra ner det till ikonen Nytt lager med musknappen intryckt. Jag gör en kopia av mitt bakgrundslager:
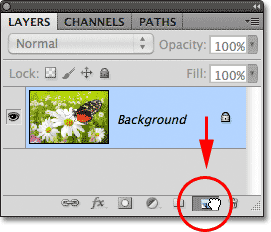
släpp musknappen när du är över ikonen Nytt lager. En kopia av lagret visas ovanför originalet. I mitt fall gjorde Photoshop en kopia av mitt bakgrundslager och namngav det ”Bakgrundskopia”. Observera att det också gjorde detta nya lager till det aktiva lagret:
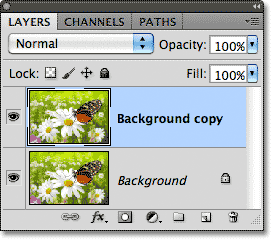
jag ska snabbt tillämpa ett par Photoshops suddighetsfilter på mitt bakgrundskopia lager bara så att vi har något annorlunda på varje lager. Så här ser min bild ut efter att ha använt suddighetsfiltret:

det kan se ut som om jag har suddat hela bilden, men om vi tittar i lagerpanelen ser vi att det inte är fallet. Eftersom Bakgrundskopieringsskiktet var det aktiva (markerade) lagret när jag applicerade suddighetsfiltret påverkades bara bakgrundskopieringsskiktet. Vi kan se den suddiga bilden i bakgrundskopieringslagrets förhandsgranskningsminiatyr. Originalbilden på lagret under den påverkades inte, och dess förhandsgranskningsminiatyr visar fortfarande det ursprungliga, orörda fotot:
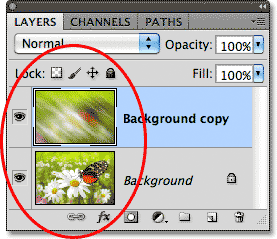
Layer Visibility-ikonen
om jag vill se originalfotoet igen i dokumentet kan jag helt enkelt stänga av det suddiga lagret genom att klicka på dess layer visibility-ikon. När den lilla ögongloben är synlig i rutan betyder det att skiktet är synligt i dokumentet. Om du klickar på ikonen döljer ögongloben och döljer lagret:
![]()
med det suddiga lagret dolt visas originalfotot igen i dokumentet. Det suddiga lagret finns fortfarande kvar, Vi kan bara inte se det just nu:

för att slå på det suddiga lagret igen behöver jag bara klicka på dess tomma lagersynlighetsikon:
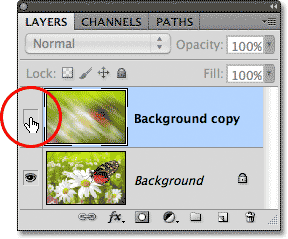
och detta gör det suddiga lagret tillbaka på dokumentet och döljer återigen det ursprungliga fotot från vyn:

byta namn på ett lager
som vi har sett, namnger Photoshop automatiskt lager för oss när vi lägger till dem, men Namnen det ger dem, som ”Layer 1” och ”Background copy”, är ganska generiska och inte särskilt användbara. När vi bara har ett par lager i ett dokument kanske Namnen inte verkar särskilt viktiga, men när vi befinner oss i att arbeta med 10, 20 eller till och med 100 eller fler lager är det mycket lättare att hålla dem organiserade om de har meningsfulla namn. Tack och lov gör Photoshop det enkelt att byta namn på ett lager. Dubbelklicka direkt på ett lags namn i panelen Lager och skriv sedan in ett nytt namn. Jag ändrar namnet på mitt bakgrundskopieringslager till ”Blur”. När du är klar trycker du på Enter (Win) / Return (Mac) på tangentbordet för att acceptera namnändringen:
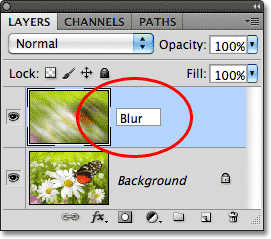
lägga till en lagermask
lagermasker är viktiga för mycket av vårt Photoshop-arbete. Vi kommer inte in i detaljerna om dem här, men för att lägga till en lagermask på ett lager, se till att lagret du vill lägga till det är valt och klicka sedan på Lagermaskikonen längst ner på lagerpanelen:
![]()
en miniatyrbild för lagermask visas till höger om lagrets förhandsgranskningsminiatyr, så att du vet att masken har lagts till:
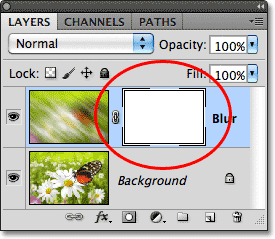
med lagmasken tillagd kan jag måla på den med en pensel, med svart som min färgfärg, för att avslöja en del av originalbilden under Suddighetsskiktet:

om du inte har någon aning om vad jag just gjorde där, oroa dig inte. Lagermasker är ett helt annat ämne, men du kan lära dig mer om dem i vår förståelse lagermasker i Photoshop-handledning.
lägga till fyllnings-eller justeringslager
till höger om Lagermaskikonen längst ner på lagerpanelen finns ikonen för nytt fyllnings-eller justeringslager. Det är ikonen som ser ut som en cirkel som delas diagonalt mellan svartvitt:
![]()
genom att klicka på den öppnas en lista över fyllnings-och justeringslager vi kan välja mellan. Precis som ett exempel väljer jag ett Hue/Saturation adjustment layer från listan:
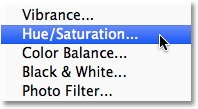
Hue/Saturation låter oss enkelt ändra färgerna i en bild. I Photoshop CS4 och CS5 visas kontrollerna för justeringsskiktet i inställningspanelen. I CS3 och tidigare öppnas de i en separat dialogruta. Jag färgar snabbt Min Bild genom att välja alternativet Colorize, då ställer jag in Nyansvärdet till 195 för en blå färg och jag ökar färgmättnadsvärdet till 60. Återigen, oroa dig inte om något jag gör här verkar främmande för dig. Jag går igenom några saker snabbt så att vi kan få en övergripande bild av hur mycket vi kan göra i lagerpanelen:
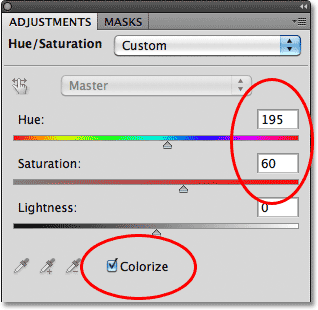
här är min bild efter att ha färgat den:
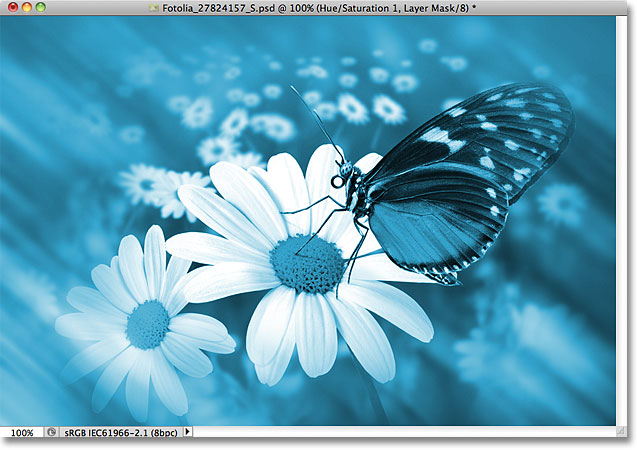
justeringslager är ett annat ämne som faller utanför ramen för denna handledning, men anledningen till att jag gick vidare och lade till en ändå var så att vi kan se att alla justeringslager vi lägger till i ett dokument visas i lagerpanelen precis som vanliga lager. Här sitter mitt Hue / Saturation adjustment layer ovanför Suddighetsskiktet:
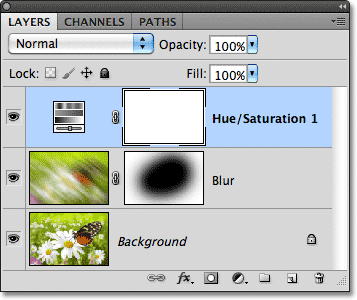
mer information om Photoshops justeringslager finns i vår icke-destruktiva fotoredigering med Justeringslagerhandledning och våra reducerande filstorlekar med Justeringslagerhandledning, som båda finns i avsnittet Fotoredigeringshandledning.
ändra ett lags blandningsläge
lagerpanelen är också där vi kan ändra ett lags blandningsläge, vilket ändrar hur lagret smälter in i lagret under det i dokumentet. Alternativet blandningsläge finns i det övre vänstra hörnet av lagerpanelen direkt under fliken namn. Det säger faktiskt inte” Blend Mode ”någonstans, men det är rutan som säger” Normal ” i den som standard. För att välja ett annat blandningsläge, klicka på ordet ”Normal” (eller vad som helst annat blandningsläge råkar väljas vid den tiden) och välj sedan ett annat blandningsläge från listan som visas. Jag väljer Färgblandningsläget från listan:
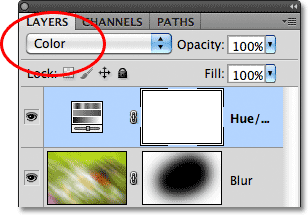
genom att ändra blandningsläget för justeringsskiktet för Nyans/Mättnad från Normal till färg påverkas nu bara färgerna i bilden av justeringsskiktet. Ljusstyrkan (lamporna, mörkret och alla nyanser däremellan) påverkas inte, och vi kan se att min bild nu verkar lite ljusare än för en stund sedan:
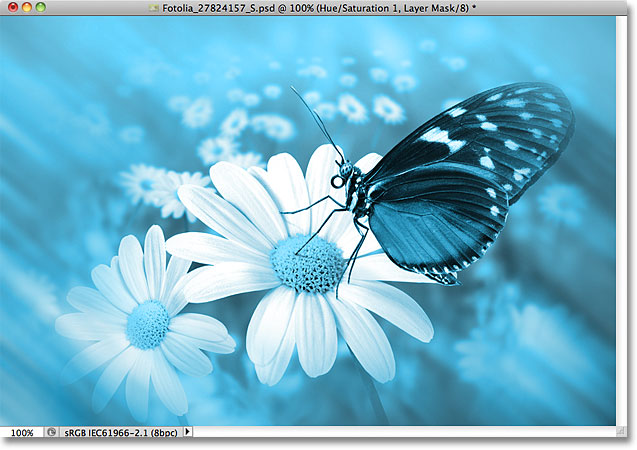
för mer information om Photoshops lagerblandningslägen, inklusive Färgblandningsläget, se våra fem viktiga blandningslägen för fotoredigeringshandledning.
alternativen opacitet och fyllning
vi kan styra ett lags nivå av transparens från panelen Lager med alternativet opacitet direkt från alternativet blandningsläge. Ett opacitetsvärde på 100% (standardvärdet) betyder att vi inte kan se igenom lagret alls, men ju mer vi sänker opacitetsvärdet, desto mer kommer lagret under det att visas i dokumentet. Jag kommer att sänka opaciteten för mitt Hue / Saturation adjustment layer ner till 70%:
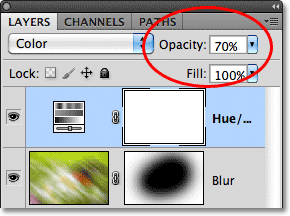
när opaciteten sänks något börjar bildens ursprungliga färger att visa genom:
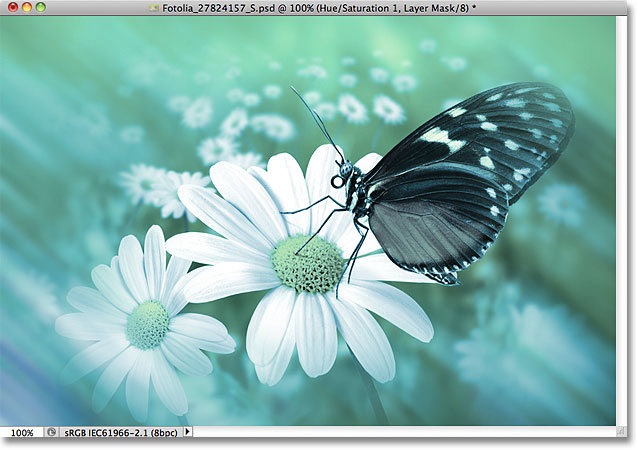
direkt under alternativet opacitet är Fyllningsalternativet som också styr ett lags transparensvärde. I de flesta fall beter sig dessa två alternativ (opacitet och fyllning) exakt på samma sätt, men det finns en viktig skillnad mellan dem som har att göra med lagerstilar. Återigen kommer vi inte in i detaljerna här, men vi täcker det i vår Layer Opacity vs Fill tutorial.
gruppera lager
tidigare lärde vi oss att ett av sätten vi kan hålla våra lager bättre organiserade i lagerpanelen är genom att byta namn på dem till något mer meningsfullt. Ett annat sätt är att gruppera lager i en lagergrupp. Vi kan skapa en ny lagergrupp genom att klicka på ikonen Ny grupp längst ner på lagerpanelen. Det är ikonen som ser ut som en mapp (vilket i huvudsak är vad en lagergrupp är). Men jag kommer inte att faktiskt klicka på det eftersom det finns ett bättre sätt att skapa en lagergrupp:
![]()
problemet (det är mer besvär, verkligen) med att klicka på ikonen Ny grupp är att det skapar en ny men tom grupp, vilket kräver att vi manuellt drar Lager in i gruppen själva. Det är inte en stor sak, men det finns ett bättre sätt. Jag vill placera mitt Suddighetslager och mitt justeringslager i en ny grupp, så det första jag ska göra är att välja båda på en gång. Jag har redan justeringsskiktet valt (markerat), så för att välja Suddighetsskiktet måste jag helt enkelt hålla ner min Shift-tangent när jag klickar på Suddighetsskiktet och nu väljs båda lagren:
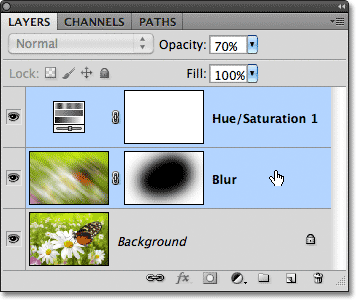
med båda lagren nu valda klickar jag på menyikonen längst upp till höger på lagerpanelen (i tidigare versioner av Photoshop ser menyikonen ut som en liten pil). Detta öppnar menyn Lagerpanel. Välj Ny grupp från lager från menyvalen:
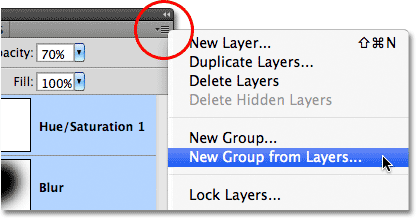
innan du skapar den nya gruppen öppnar Photoshop dialogrutan Ny grupp från lager, vilket ger oss en chans att namnge gruppen och ställa in ett par andra alternativ. Jag klickar bara på OK för att acceptera standardnamnet och inställningarna:
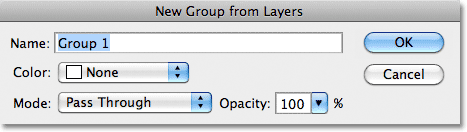
Photoshop skapar den nya gruppen, ger den standardnamnet ”Grupp 1” och lägger till mina två valda lager i gruppen. Lagergrupper är väldigt mycket som mappar i ett arkivskåp. Vi kan öppna mappen för att se vad som finns inuti, och vi kan stänga mappen för att hålla allt snyggt och städat. Som standard är lagergrupper stängda i panelen Lager. För att öppna dem och visa lagren inuti, klicka på den lilla triangeln till vänster om mappikonen:
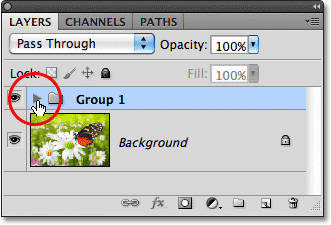
detta vrider gruppen öppen, och vi kan nu se och komma åt lagren inuti den om det behövs. För att stänga gruppen igen, klicka bara igen på triangelikonen:
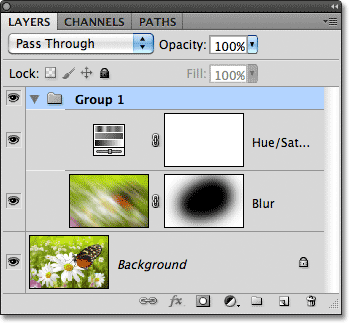
det finns massor av coola saker vi kan göra med lagergrupper i Photoshop, men eftersom det här bara är en översikt över lagerpanelen sparar vi en mer detaljerad diskussion om lagergrupper för en annan handledning.
Layer Styles
också längst ner på panelen Lager Finns ikonen Layer Styles:
![]()
lagerstilar är enkla sätt att lägga till många olika effekter på lager, inklusive droppskuggor, slag, glöd och mer! Om du klickar på ikonen Layer Styles öppnas en lista med stilar att välja mellan. Vi har en komplett serie på Photoshops lagerstilar som kommer upp:
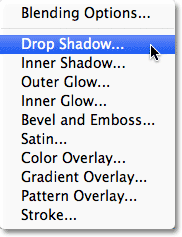
låsande lager
slutligen ger lagerpanelen oss också några olika sätt att vi kan låsa vissa aspekter av ett lager. Om en del av ett lager till exempel är transparent kan vi låsa de transparenta pixlarna så att vi bara påverkar det faktiska innehållet (bildpixlarna) på lagret. Eller så kan vi låsa bildpixlarna. Vi kan låsa lagrets position så att vi inte av misstag kan flytta det runt i dokumentet. Det finns fyra låsalternativ att välja mellan, var och en representerad av en liten ikon, och de ligger strax under alternativet blandningsläge. Från vänster till höger har vi låsa transparenta pixlar, låsa Bildpixlar, låsa Position och låsa alla:
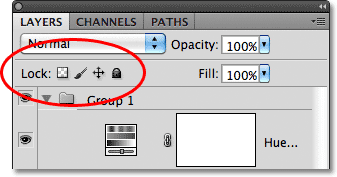
om något eller alla av dessa alternativ är markerade ser du en liten låsikon längst till höger om det låsta lagret, som vi kan se på bakgrundsskiktet som är låst som standard:
![]()
ändra Miniatyrbildstorleken
en sista funktion i lagerpanelen som ofta är till nytta är alternativet att ändra miniatyrbildernas storlek. Större miniatyrbilder kan göra det lättare för oss att förhandsgranska innehållet i varje lager, men de tar också upp mer utrymme, vilket begränsar antalet lager vi kan se på en gång i lagerpanelen utan att behöva börja rulla. För att se fler lager kan vi helt enkelt göra miniatyrbilderna mindre, och vi kan göra det genom att klicka på menyikonen längst upp till höger på lagerpanelen och sedan välja Panelalternativ från menyn:
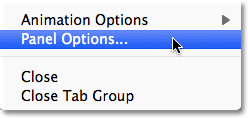
detta öppnar dialogrutan Alternativ för Lagerpanel. Överst i dialogrutan finns alternativet miniatyrstorlek med tre storleksalternativ och ett alternativ för att stänga av miniatyrbilderna (ingen). Jag skulle inte rekommendera att välja ingen, men jag väljer den mindre av de tre storlekarna:
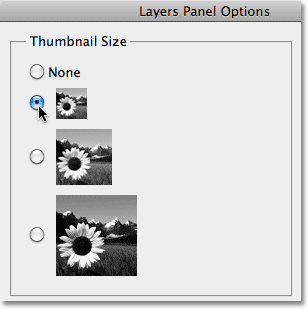
när du har valt en storlek klickar du på OK för att stänga ur dialogrutan, och vi kan se i min Lagerpanel att allt nu ser mer kompakt ut. Du kan gå tillbaka och ändra miniatyrstorleken när som helst: