PhotoEffect: skapa en Blueprint-effekt i Photoshop
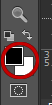
klicka på rutan förgrund eller bakgrund.
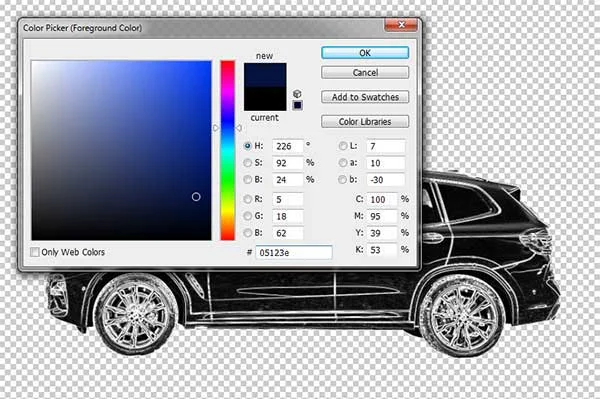
välj en färg i dialogrutan Färgväljare.
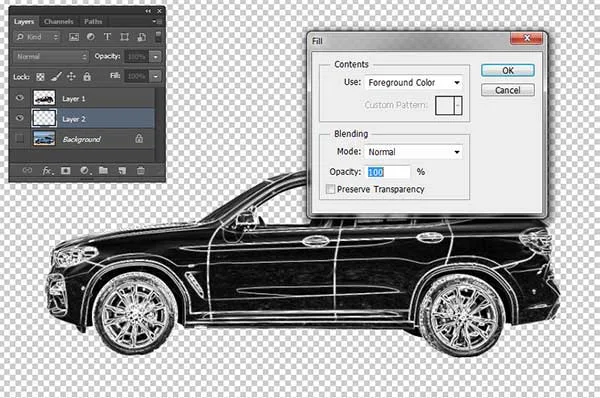
dialogrutan Fyll.
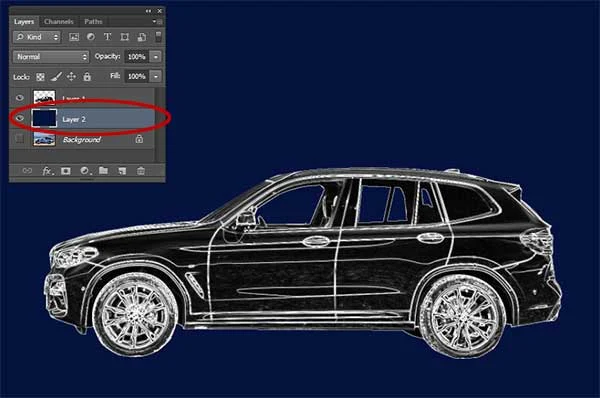
lager 2 fylld med blått.
9. Ändra blandningsläget för Ritlager till skärm
Välj ritlagret på panelen Lager och ändra blandningsläget till skärm.
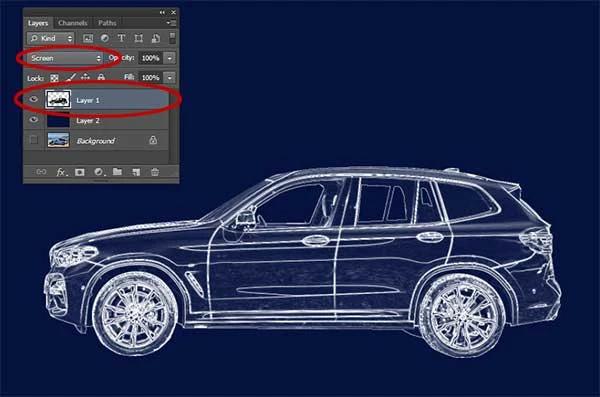
ändra läget för blandning av ritlager till skärmen.
10. Lägg till en Strecklagerstil
du kan lägga till en Strecklagerstil för att lägga till en stark linje runt motivet.
Välj Layer>Layer Style> Stroke.
dialogrutan lagerformat visas.
välj den vita färgen, stroke storlek, Position inuti. Klicka på OK.
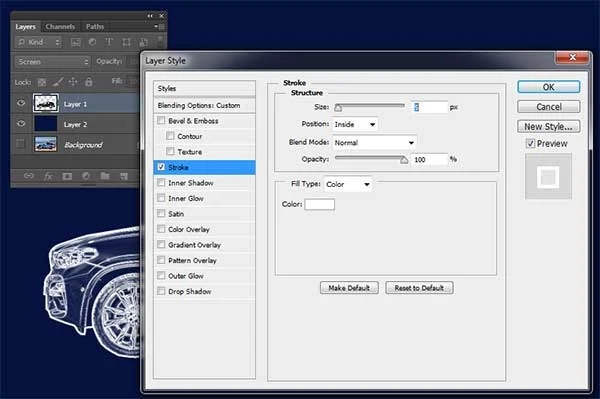
Lägg till en Strecklagerstil.
11. Skapa ett nytt dokument för rutmönster
skapa ett nytt dokument för rutmönster på cirka 50 x 50 pixlar i storlek, upplösning 72 pixlar och vit bakgrund innehåll.
välj Layer>New>Layer från Bakgrund för att låsa upp bakgrundsskiktet.
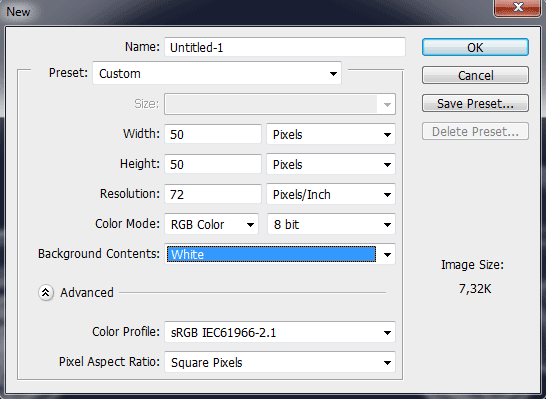
skapa ett nytt dokument för rutnätet.
12. Skapa en vit kant
skapa en vit kant med 1 pixel. Välj Välj>alla och välj sedan välj>ändra> kantlinje.
dialogrutan Kantval visas.
ange 1 pixlar för bredd och klicka sedan på OK.
invertera markeringen genom att välja Välj> Inverse.
tryck på Delete-tangenten för att radera allt i markeringen.
Välj Välj> Avmarkera för att ta bort markeringen.
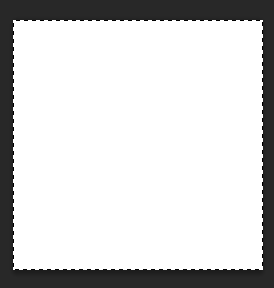
Välj Välj> Alla.
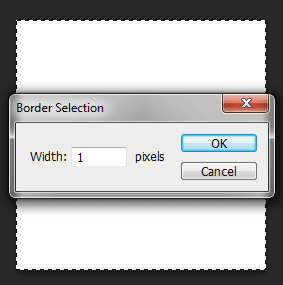
Ändra Gränsen.
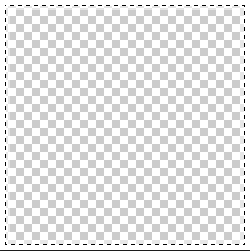
invertera markeringen genom att välja Välj >Inverse och tryck sedan på Delete-tangenten för att radera allt inuti markeringen.
13. Definiera mönster
nästa steg, Gå till redigera >Definiera mönster.
dialogrutan Mönsternamn visas.
namnge det som ’Blueprint Grid’.
klicka på OK-knappen.
nu kan du spara och stänga ditt mönster.PSD-dokument.
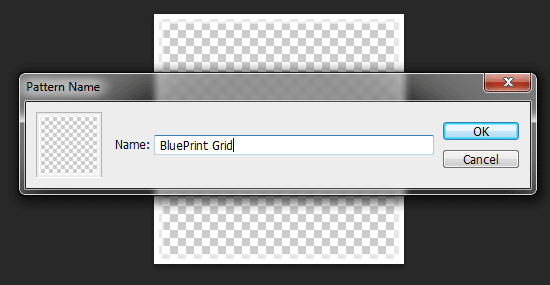
dialogrutan Mönsternamn.
14. Skapa ett nytt lager för rutmönstret
skapa ett nytt lager för rutmönstret genom att välja lager>nytt>lager eller tryck bara på Skift+Ctrl+N.
dialogrutan Nytt lager visas så att du kan namnge ditt lager och ange andra alternativ.
lämna standardinställningarna och klicka på OK.
ett lager med standardnamnet för lager 3 visas på panelen Lager.
i panelen Lager drar du det nya lagret till det översta läget.
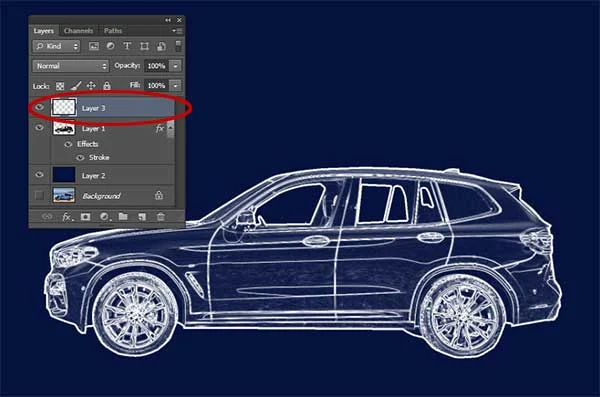
skapa ett nytt lager för rutnätet.
15. Fyll det nya lagret med rutmönstret
välj Redigera> fyll.
dialogrutan Fyll visas.
välj mönster i användning rullgardinsmenyn.
i det anpassade mönstret väljer du rutmönstret vi tidigare skapade.
klicka på OK-knappen.
justera dess opacitet vid behov i panelen Lager.

fyll det nya lagret med rutmönstret.

justera dess opacitet vid behov i panelen Lager.
16. Spara dokumentet
välj Arkiv> spara eller tryck bara på Ctrl + S för att spara projektfilen.
dialogrutan Spara som visas.
navigera till mappen där du vill lagra din projektfil.
Skriv ett namn i textrutan Filnamn och lämna Standard Photoshop ( * .PSD;*.PDD) format.
PSD är Photoshops ursprungliga format och är användbart eftersom det lagrar allt om din bild och låter dig senare redigera din bild i Photoshop, om du märker ett problem.
klicka på Spara för att lagra projektfilen.
när du är klar vill du förmodligen också exportera bilden i ett mer använt format, till exempel JPEG, PNG, TIFF, etc.