Parti Multi spara
Script för Adobe Photoshop
senaste uppdatering 12/12/2021, version 3.4
skriptet skannar en mapp för bilder, utför utvalda transformationer och sparar kopior i upp till fyra vanliga format. Även om den här funktionen liknar befintliga skript (till exempel bildprocessor, medföljer Photoshop), lägger Batch Multi Save till kapacitet som saknas från andra filbesparande skript.
- bearbeta alla eller valda tillägg
- bearbeta rasterbilder, PDF, AI och vektor EPS
- PDF första sidan, alla sidor eller alla bilder
- spara PSD, TIF, JPG och PNG 8 eller 24
- konvertera till valfri färgprofil
- lager som det är, sammanfogat eller plattat
- justera ppi, ställ in eller sampla om
- begränsa pixlar i endera dimensionen
- behåll sökvägar, kassera alla eller behåll specialfall
- jpg och PNG byt namn på webbanvändning
- spara och Återställ alla inställningar
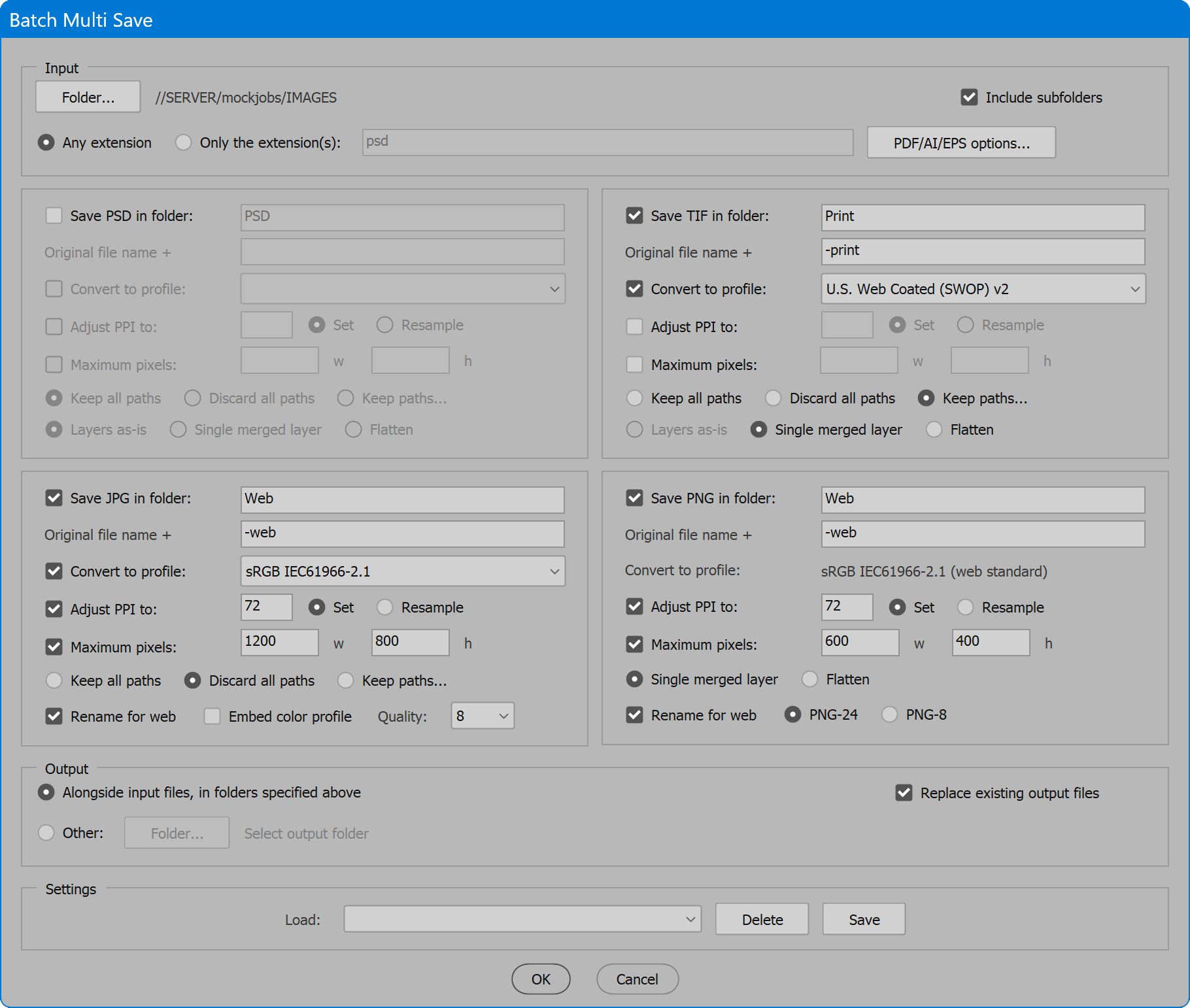
Batch Multi spara
många skript är gratis att ladda ner tack vare det generösa stödet från användarna. Hjälp mig att fortsätta utveckla nya skript genom att stödja mitt arbete. Klicka på knapparna nedan för att göra ett bidrag av något belopp. Tack.
den ursprungliga tanken var att automatisera spara slutliga filer efter färgkorrigering/retuschering. Mina arbetsfiler är PSD med lager och masker, men klienten behöver inte allt det. De flesta vill ha något för utskrift och webb — ett enda lager eller tillplattad CMYK TIF, och RGB JPG/PNG vid lägre upplösning. Andra verktyg utför det mesta av detta, men inte varje steg i ett verktyg, eller med tillräcklig kontroll. Jag ville ha mer. Också användbart för webbutveckling, kan skriptet downsample bilder eller extrahera från PDF-filer, omvandla och spara i en operation.
några exempel använder utöver det uppenbara
Antag att ett projekt är avsett för digital utgång, eller skriv ut CMYK, men det använder duotoner. Skriptet kan konvertera alla till CMYK. Eller produktionsspecifikationer är bara svarta. Ställ konvertera till profil till Dot Gain 20% och bearbeta en mapp med bilder. Resultatet är kopior alla gråskala, redo att länka i layouten. För tidningsarbete har de flesta webbplatser idag, och varje ny utgåva behöver bilderna för att posta online. Exportera en PDF av tidningen layout i full upplösning och i uppslag (så delningsfilter är en enda bild). Mata den PDF-filen till skriptet, Ställ in till PDF-alternativ till bilder och spara till JPG. Samtidigt begränsa pixeldimensioner och byta namn på webben. Resultatet är webbklara bilder beskurna exakt samma som utskriftslayouten. Det här är bara några exempel.
Hur-Till Video
hur man använder skriptet
gränssnittet har fyra sektioner: Input, en grupp med fyra utdataformat, Output och inställningar. Aktivera önskade alternativ och klicka på OK-knappen för att börja. En förloppsindikator visas under bearbetningen. För att avbryta behandlingen, tryck på Esc-tangenten. Annars, när det är klart, rapporteras antalet bearbetade bilder. Om några problem uppstår skrivs en loggfil till inmatningsmappen och användaren meddelas.
se companion script Spara kopia för att spara enskilda bilder exakt samma som detta batch script gör.
avsnitt 1: inmatning
mapp — välj en mapp för att söka efter bilder. Om inga bildfiler hittas meddelas användaren.
inkludera undermappar — om det är aktiverat bearbetas bilder i den valda mappen och i varje mapp under den. Om det är inaktiverat bearbetas endast bilder i den valda mappen.
alla tillägg — alla filer som Photoshop kan öppna bearbetas. Om Photoshop inte kan öppna en fil rapporteras felet i loggfilen. Skriptet ignorerar en lista med tillägg som vi vet inte kommer att öppna (dvs. txt, doc, etc.). Eftersom skriptet inte ens försöker rapporteras dessa inte i loggfilen.
endast de filtillägg som matchar filtilläggen i listan behandlas. Ange ett enda tillägg eller separera flera tillägg med ett mellanslag eller komma. Föregående punkt är inte nödvändig och om den finns ignoreras.
PDF/AI/EPS — alternativ-ytterligare alternativ när skriptet möter PDF, Illustrator (PDF-kompatibel) eller vector EPS. Skriptet känner igen raster EPS och processer normalt, inte som vektor.
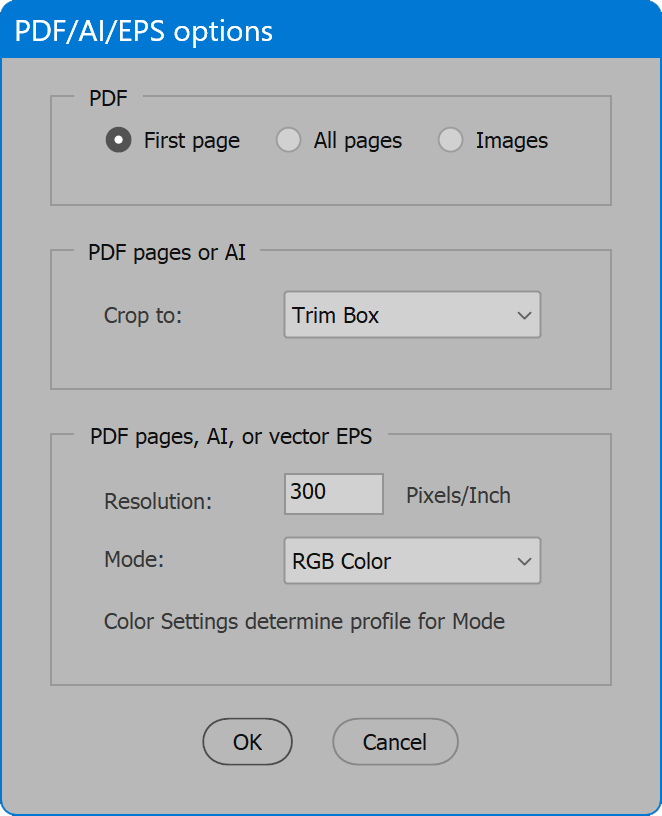
PDF panel — valet att rasterisera den första sidan eller alla sidor, eller istället extrahera alla bilder från PDF.
Beskär till — sidrutan som används för att beskära PDF-sidan eller Illustrator-konsten. Gäller inte vector EPS, som alltid Beskär till avgränsningsrutan.
upplösning — pixlar per tum som används för att rasterisera PDF-sidan, Illustrator art eller vector EPS. Gäller inte för PDF-bilder, som behåller sin ursprungliga upplösning.
läge — färgrymden som används för att rasterisera PDF-sidan, Illustratörskonst eller vektor EPS. Gäller inte för PDF-bilder, som behåller sin ursprungliga färgrymd. När vektorfiler rasteriseras bestäms den använda färgprofilen av programmets färginställningar, precis som när du öppnar vektorfiler direkt i Photoshop. Ställ in önskade färgprofiler med menyn Redigera > färginställningar innan du startar skriptet.
avsnitt 2: grupp med fyra utdataformat
skriptet matar ut bilder i formaten PSD, TIF, JPG och PNG. För att aktivera utmatning av ett format, klicka på kryssrutan Spara i mapp. Tillgängliga alternativ varierar mellan format som beskrivs nedan.
alternativ som är gemensamma för alla utdataformat
spara i mapp — aktivera kryssrutan för att spara en version av varje bild i det valda formatet och ange sedan ett mappnamn där kopiorna sparas (krävs).
justera PPI till — aktivera kryssrutan och ange önskat pixelvärde per tum.
Set/Resample — bestämmer hur Photoshop kommer till det angivna PPI-värdet. Set ändrar inte antalet pixlar, registrerar bara hur många som utgör en tum. Resample bibehåller de aktuella bilddimensionerna (i tum) och ökar eller minskar antalet pixlar för att komma fram till det angivna PPI-värdet. Obs Samplingsmetoden är automatisk.
maximala pixlar, bredd och höjd — aktivera kryssrutan för att begränsa bildens slutliga pixeldimensioner och ange ett värde i pixlar för bredden och/eller höjden. Det är acceptabelt att utelämna en av dimensionerna. I så fall är den angivna dimensionen begränsad och den andra faller varhelst den kan. När båda värdena anges överstiger ingen av dimensionerna det angivna värdet. En dimension kan resultera i färre pixlar än vad som anges om det behövs för att behålla proportioner. Med andra ord, att ställa in båda värdena definierar inte exakt bredd och höjd; det definierar bara den övre gränsen för varje dimension.
viktig anmärkning: Om alternativet maximala pixlar är aktiverat och justera PPI till är också aktiverat, är det vanligtvis bäst att välja Set snarare än Resample eftersom PPI justeras innan du utvärderar maximala pixlar. När PPI samplas till ett lågt värde (dvs. 72) kan resultatet bli färre pixlar än det maximala inmatade. Detta kan vara önskat beteende, eller möjligen inte. Vet bara att PPI-justering sker först, då reduceras bilden för att begränsa maximala pixlar.
alternativ som är unika för vissa format
PSD, TIF och JPG
konvertera till profil — konverterar färg till den valda profilen innan du sparar en kopia av bilden. Detta inträffar efter sammanslagning av lager eller plattning för att säkerställa att eventuella justeringslager appliceras i det ursprungliga färgutrymmet före konvertering till den valda profilen.
behåll alla vägar, kassera alla vägar, behåll vägar… – Håll alla vägar lämnar alla vägar orörda. Kassera alla sökvägar tar bort alla sökvägar inklusive alla som är inställda på urklippsbana. Håll vägar… visar en ytterligare dialogruta med ytterligare alternativ:
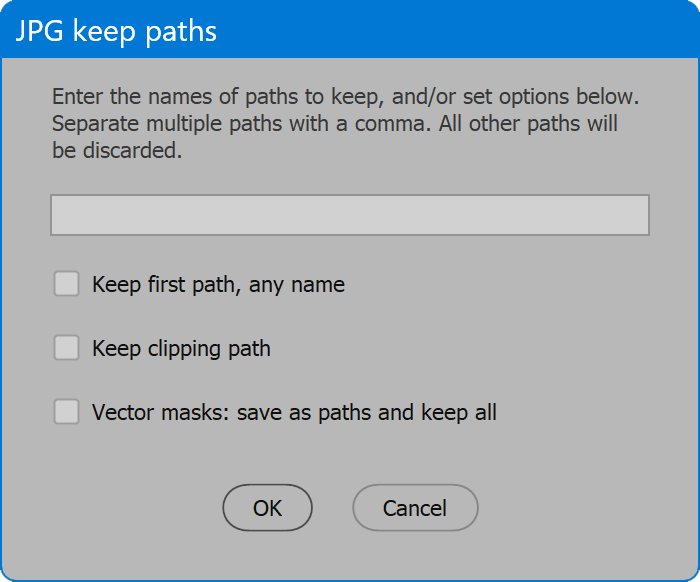
inmatningsfält — ange de sökvägar som ska behållas. Separera flera sökvägar med ett komma. Matcha till sökvägar är skiftlägeskänslig.
behåll första sökvägen, vilket namn som helst — den första sökvägen i panelen sökvägar behålls, oavsett namn.
Keep clipping path — den sökväg som tilldelats clipping path behålls.
Vektormasker: Spara som sökvägar och behåll alla vektormaskvägar och formlagervägar kopieras till normala sökvägar och namnges stegvis (sökväg 2, sökväg 3, etc.). Eftersom andra transformationer kan tillämpa vektormasker och rasterisera formlager, som sedan tar bort den faktiska sökvägen (till exempel sammanfoga till ett enda lager eller platta), sker kopiering till en normal sökväg för dessa element före andra transformationer.
PSD och TIF
lager som-är — lager är orörda och alfakanaler behålls, liksom linjalguider. Det här alternativet finns inte för JPG eller PNG. JPG kräver att bilden är utplattad. PNG stöder ett enda lager, men inte flera lager, som inmatningsbilden kan ha.
viktig anmärkning: Det här alternativet är inaktiverat när andra alternativ är aktiverade som ändrar färg-eller pixeldimensioner. Justeringslager kan inte ändra färgrymd och upprätthålla trogna resultat, och lagereffekter inte skala när en bild ändras. Av dessa skäl, när motsvarande alternativ är aktiverade, måste bilden slås samman till ett enda lager eller plattas för att bibehålla utseendet.
PSD, TIF och PNG
enkelt sammanfogat lager — dolda lager kasseras och de återstående lagren slås samman till ett enda lager. Om en lagermask kvarstår appliceras den. Alfakanaler och linjalguider kasseras. Alternativet finns inte för JPG eftersom det måste vara plattat.
platta — resultatet är en enda ”bakgrund” lager. Alfakanaler och linjalguider kasseras. JPG utför alltid detta steg.
ovanstående två alternativ utförs innan du ändrar storlek så att eventuella effekter, smarta objekt och formlager rasteriseras i originalupplösning för att bibehålla utseendet.
JPG
bädda in färgprofil — bäddar in den aktuella färgprofilen i JPG, antingen för det ursprungliga färgutrymmet om det inte konverteras, eller den profil som valts för alternativet Konvertera till profil. Alternativet finns för JPG så att filer avsedda för utskrift kan innehålla profiler, viktigt att bevara i så fall, men JPG för webben kan utelämna profiler, eftersom profilen är överskott och bara ökar filstorleken.
kvalitet — JPEG-bildkvalitet. Giltigt intervall är från 0 till 12. 0 är extrem kompression vilket resulterar i låg kvalitet. 12 är lätt komprimering som är praktiskt taget omöjlig att skilja från originalet, högsta möjliga kvalitet, vilket naturligtvis resulterar i den största filstorleken. 10 till 12 rekommenderas för tryck eller annan högkvalitativ reproduktion. För webbbilder är 5 till 8 ett acceptabelt intervall.
JPG och PNG
Byt namn på webb — upptäcker tecken i filnamnet som kräver URL-kodning, ersätter dem med ett streck och konverterar filnamnet till små bokstäver. Förhindrar webbadresser som ser ut som ”…/detta%20är%20% 20fil%20name.jpg”. Istället är resultatet ” … / this-is-the-file-name.jpg”.
PNG
PNG-8/PNG-24 — valet av bitdjup. PNG-8 är indexerad färg, (8 bitar per pixel, av en enda kanal), medan PNG-24 är RGB-färg (24 bitar per pixel, eller 8 bitar per kanal, av 3 kanaler). PNG-8 producerar mindre filer men på bekostnad av färgprecision. Användaren är domaren för den avvägningen och vilket bitdjup som är lämpligt för projektet.
avsnitt 3: Utmatning
tillsammans med indatafiler, i mappar som anges ovan — varje format som valts för utmatning sparas i den angivna mappen, som skapas i inmatningsmappen och i alla undermappar om alternativet är aktiverat.
Övrigt — välj en mapp och filer matas ut till platsen istället för tillsammans med indatafiler. Om inkludera undermappar är aktiverat skapas alla på utgångsplatsen.
oavsett om utdata sparas tillsammans med indatafiler eller i en annan mapp sparas alltid utdatafiler i varje formats angivna spara i mapp, som krävs och skapas om det behövs, inklusive inom undermappar. Detta är nödvändigt för att undvika dubbla filnamnskonflikter. Om mindre komplex mappstruktur önskas, använd andra verktyg eller ordna indatafiler manuellt i en platt struktur före bearbetning.
ersätt befintliga utdatafiler — när det är aktiverat ersätts befintliga utdatafiler utan användarintervention. När inaktiverad, för varje befintlig utdatafil användaren uppmanas att bekräfta ersättning, hoppa över spara filen, ersätta alla (motsvarande att aktivera det här alternativet), eller avbryta behandlingen.
avsnitt 4: Inställningar
de aktuella alternativen kan sparas och återställas senare. Välj från listrutan ladda för att välja sparade inställningar och de aktuella alternativen uppdateras. Klicka på knappen Radera och de sparade inställningarna som valts i listrutan ladda tas bort permanent. Klicka på Spara-knappen, Ange ett namn för inställningarna och de aktuella alternativen bevaras. Om namnet redan finns kan användaren välja att ersätta de sparade inställningarna. Eller klicka på kryssrutan Ersätt inställningar och välj de inställningar som ska ersättas.
skriptet ger standard sparade inställningar som heter . Dessa inställningar kan inte raderas men kan uppdateras till de aktuella värdena. Spara inställningar, klicka på kryssrutan Ersätt inställningar och välj .
vidare läsning
om du har nått denna punkt vet du tillräckligt för att använda skriptet. Resten är inte avgörande att läsa, men hjälper till att förstå hur manuset fungerar. Det här avsnittet är sist, i syfte att minimera ”för länge; läste inte.”
bildlägen och hur var och en bearbetas
av de format som Photoshop kan öppna, känner skriptet igen aspekter av bilden och fungerar intelligent baserat på utdataformatet. Beroende på kombinationen av faktorer bearbetas bilder antingen utan problem, eller en varning rapporteras i loggfilen när särskilda situationer uppstår.
Bitmap — PSD och TIF stöder bitmappsläge, men om du blir ombedd att konvertera till profil stöds inte begäran. I det här fallet konverteras bilden till gråskala och sedan till den valda färgprofilen. Om Konvertera till profil inte är aktiverat förblir bitmappsbilder bitmapp i PSD och TIF. JPG stöder inte bitmappsläge, och även om PNG tekniskt gör det, sparar bitmappar eftersom PNG är lite meningsfullt eftersom formatets avsikt är för webbgrafik. JPG-och PNG-bitmappar konverteras till gråskala, om de är aktiverade, till den valda färgprofilen.
Duotone — PSD är det enda formatet (av de som skriptet tillhandahåller) som stöder duotone-läge. Om Konvertera till profil är aktiverat konverteras bilden till RGB och sedan till den valda färgprofilen, annars förblir duotone-läge. TIF, JPG och PNG stöder inte Duotone-läge, så konvertera alltid till RGB, om det är aktiverat, till den valda färgprofilen.
indexerad färg — PSD, TIF och PNG-8 stöder indexerad färgad och om inte konverterad behåller det ursprungliga färgutrymmet. JPG-och PNG-24-format stöder inte indexerad färg och konverterar till RGB, om det är aktiverat, till den valda färgprofilen.
Spot color channels — PSD och TIF är de enda formaten (av de som skriptet tillhandahåller) som stöder spot-kanaler. För dessa format, oavsett om Konvertera till profil är aktiverat eller inte, ignoreras spot-kanaler och förblir som de är. JPG och PNG konverterar till RGB och sammanfogar sedan spotkanaler för att replikera bildens utseende med dekorfärgerna. Sedan, Om aktiverat, konverteras färg till den valda profilen.
Multichannel — PSD är det enda formatet (av de som skriptet tillhandahåller) som stöder flerkanaligt läge. Eftersom det är opålitligt att konvertera flerkanaliga till andra färgrymder försöker skriptet inte göra det. Därför är det aldrig en förändring i läget. Flerkanaliga bilder förblir som de är. TIF, JPG och PNG stöder inte flerkanaligt läge, och eftersom konvertering till andra färgrymder är opålitligt sparas inte dessa format. En varning om detta rapporteras i loggfilen. Det rekommenderas att arbeta med flerkanaliga bilder direkt i Photoshop istället för att använda automatiserade verktyg som det här skriptet.
16 och 32 bitar per kanal — PSD och TIF stöder mer än 8 bitar per kanal och behåller värden högre än 8 Om inte konvertera till profil är aktiverad, i vilket fall bilden konverteras till 8 bitar per kanal och sedan till den valda färgprofilen. I alla fall, oavsett om du konverterar färg eller inte, konverteras JPG och PNG till 8 bitar per kanal. För valet PNG-8, är bilden ytterligare reduceras till enda kanal 8-bitars indexerad färg. 32 bitar per kanal är inte helt kompatibel med färghantering och kan resultera i oönskade färgskiftningar, oavsett om du konverterar färg eller inte. Det rekommenderas att arbeta med 32-bitars bilder direkt i Photoshop istället för att använda automatiserade verktyg som det här skriptet.
TIF-komprimering
skriptet matar ut TIF-format med LZW-komprimering och ZIP-lagerkomprimering (om lager bevaras).
JPG
när det sparas är formatalternativet som används Baslinjestandard för maximal kompatibilitet.
inbäddade färgprofiler
JPG är det enda formatet med alternativet bädda in färgprofil. PSD och TIF bäddar alltid in profilen (om tillämpligt, baserat på läge och om en profil är tilldelad), och PNG bäddar aldrig in en profil.
PNG-färgrymd
bilder som sparas som PNG konverteras alltid till sRGB-webbstandard för färgrymd. För PNG-8, Om inte redan indexerad färg, konverteras bilden till indexerad färg med lokal (adaptiv) palett, 256 färger ingen Tvingad, transparens aktiverad och Matt av ingen. PNG-formatet bäddar aldrig in en färgprofil.
duplicera filnamn
för att skydda mot dubbletter av filnamn skrivs över varandra, filer matas ut till angivna mappar. Men eftersom utdatafiler är filens basnamn (namn utan förlängning) plus utdataformattillägget läggs till, finns det fortfarande en situation där dubbla filnamn kan uppstå — när indatafiler med olika tillägg, i samma mapp, har samma basnamn. När denna omständighet existerar behåller basnamnet inmatningsfiltillägget, som normalt ersätts av utmatningsformattillägget. Alla utdatafiler med två tillägg (eftersom ingångstillägget behålls) är inte ett fel; det heter Så här för att förhindra att dubbla namn skrivs över varandra.
tillgängliga färgprofiler
för alternativet Konvertera till profil sammanställs listan över profiler att välja genom att söka efter kända platser i systemet .icc/.icm-filer och extrahera profilnamnet. Detta inträffar varje gång skriptet startas. Listan ska innehålla de flesta av samma profiler som Photoshop visar i dialogrutor som färginställningar, men det matchar inte exakt. Om en profil som behövs inte visas i listan lägger du till profilen på en plats som både Photoshop och scriptet letar efter profiler (nedan) och startar om scriptet.
macOS
: Bibliotek: ColorSync: profiler
Windows
\ Windows \ System32\spool \ drivrutiner \ färg
Batch Multi spara
licensinformation ingår i Hämta
för hjälp med att installera skript, se Så här installerar du och använder skript i Adobe Creative Cloud-program.
finns även att hyra för att programmera anpassade lösningar. Kontakta William för mer information.
viktigt: genom att ladda ner något av skripten på denna sida godkänner du att programvaran tillhandahålls utan någon garanti, uttrycklig eller underförstådd. ANVÄND PÅ EGEN RISK. Gör alltid säkerhetskopior av viktiga data.