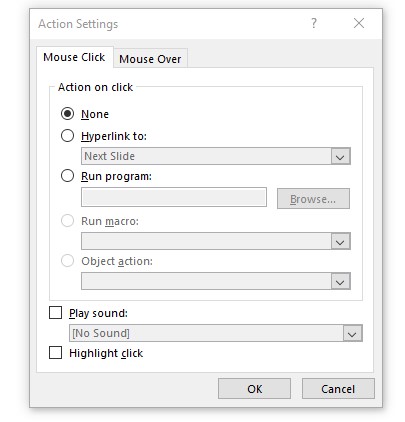meny
vill du infoga PDF-innehåll i din PowerPoint-presentation men inte säker på hur? Du har kommit till rätt ställe. Vi visar dig 5 enkla sätt att göra det.
PDF-filer är skrivskyddade. Det betyder att de en gång skapats är svåra att redigera. Läs vidare för att ta reda på hur du fortfarande kan infoga och redigera PDF-innehåll i din PowerPoint-presentation.
vad är en PDF?
det bärbara dokumentformatet utvecklades 1993 av Adobe System company. En PDF-fil kan vara en bild och / eller text. För att öppna dessa dokument måste du ett kompatibelt program, t.ex. Adobe Acrobat Reader. Detta program måste köpas.
men det finns några gratis alternativ, till exempel PDFCreator. Detta installerar sig själv som en skrivardrivrutin – när du klickar på den kommer alla program som har tillgång till skrivaralternativ att skapa en PDF-fil åt dig istället för en utskrift. Freeware BullZip skapar också PDF-filer med alternativet skrivardialogruta. Du kan hitta fler gratis alternativa program här.
ett kännetecken för dessa filtyper är att de behåller den ursprungliga författarens layout. Det betyder att en PDF inte enkelt kan redigeras efter att den har sparats, så den ser likadan ut på vilket datorsystem som helst. Det är därför många myndigheter och företag litar på dem.
infoga PDF-filer i PowerPoint: dina alternativ
du kan infoga en PDF-fil i PowerPoint på följande sätt:
- som en bild
- som ett objekt
- som en länk
- med klippverktyget
- konvertera online
alla dessa alternativ förklaras mer detaljerat nedan.
alternativ 1: Infoga som en bild
med skärmdumpfunktionen kan du snabbt infoga delar av din fil som bilder i din PowerPoint-presentation. Så här gör du det:
1. Öppna din PDF-fil.
2. Se till att filen är det senaste öppna fönstret innan du fortsätter till nästa steg. Minimera inte fönstret.
3. Se till att allt du vill fånga som en bild syns i fönstret.
4. Välj nu bilden i PowerPoint där du vill att PDF-innehållet ska visas.
5. Klicka på fliken Infoga och välj sedan skärmdump i gruppen bilder.

6. Din PDF blir den första miniatyrbilden i det tillgängliga Windows-galleriet.
7. Välj Skärmklippning för att lägga till en vald del av din PDF.
8. Ditt fönster visas nu vitt och pekaren visas som ett kors.
9. Håll ner vänster musknapp och dra den för att välja den del av skärmen du vill fånga. När du är klar med att dra visas det valda området automatiskt som en bild i din PowerPoint-bild.
10. För att redigera din nya skärmdump, använd verktygen på fliken bildformat.

alternativ 2: Infoga som ett objekt
följ dessa steg för att bädda in filen som ett objekt i din PowerPoint-presentation:
Obs: kvaliteten på filen kommer att minskas med den här metoden. Men om du dubbelklickar på PDF-filbilden i normal vy ser du hela PDF-filen.
- Välj PowerPoint-bilden där du vill att innehållet ska visas.

2. Se till att filen är det senaste öppna fönstret innan du fortsätter till nästa steg. Minimera inte fönstret.
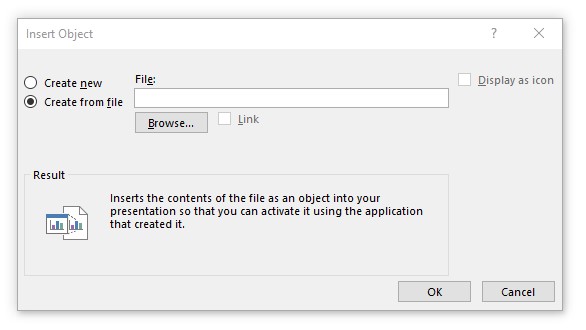
3. Ett nytt fönster öppnas. Välj Skapa Från fil i rutan Infoga Objekt.
4. Klicka på Bläddra för att söka efter din fil och bekräfta sedan med OK.
alternativ 3: Lägg till en länk
infoga en länk för att enkelt komma åt PDF-filen under din presentation. Så här gör du det:
1. Ange texten som ska fungera som en länk till filen i din presentation.
2. Gå nu till Infoga > länk > Infoga Länk.

3. Ange adressen för din fil. Alternativt klickar du på Filmappsikonen för att söka efter din fil eller ange filnamnet. Klicka På Öppna.
4. När du trycker på Ctrl + klicka på den markerade texten öppnas dokumentet i en PDF-läsare (t.ex. Adobe Reader).
alternativ 4: Använd ett klippverktyg
om du använder Windows, klippverktyg eller klipp & Sketch, är förinstallerat på din dator. Med det här verktyget kan du enkelt skapa skärmdumpar. Du kan använda det här verktyget för att kopiera, beskära eller spara utdrag av din PDF-fil. Så här fungerar det:
1. Öppna filen du vill skärmdumpa.
2. Hitta klippverktyget, eller klipp & Sketch, på din dator och när programmet har öppnats väljer du nytt i det övre vänstra hörnet.
3. Skärmen visas nu Vit. Använd musen för att dra det område du vill klippa.
4. Spara bildavsnittet som en PNG-bild genom att klicka på Spara-ikonen i det övre högra hörnet av klippverktyget. Spara filen på en plats där du enkelt kan hitta den.
5. Gå till Infoga > bilder för att lägga till den i din presentation.
alternativ 5: konvertera online
med den här metoden kan du konvertera ditt dokument direkt till en .PPTX-dokument. För att göra detta behöver du rätt (online) programvara. För följande steg använder vi med den betalda online-omvandlaren Smallpdf.
1. Gå till Smallpdf.com
2. Välj PDF till PPT kakel.
3. Klicka på Välj filer och välj din PDF-fil. Bekräfta med Open.
4. Det kan ta en stund innan filen konverteras. Klicka på Hämta för att spara det konverterade PDF-dokumentet.
5. I det nya fönstret väljer du Spara fil och bekräfta med OK. Filen kommer nu att finnas i datorns nedladdningsmapp.
6. När du öppnar den konverterade filen har du en PowerPoint-presentation som innehåller alla dokumentets data. Nu kan du skapa resten av din presentation.
sista tips: visa din PDF-fil med ett musklick
1. Infoga filen som ett objekt som beskrivs ovan i Alternativ 2.
2. Gå till Infoga > åtgärd som finns i gruppen länkar.

3. Detta öppnar rutan Åtgärdsinställningar. På fliken musklick aktiverar du alternativet att öppna din fil med musklick.