Menu
letar du efter ett sätt att liva upp din PowerPoint-presentation innehåll? Vad sägs om att använda en GIF? Animerade bilder finns överallt dessa dagar. Så varför inte använda gif för ditt presentationsinnehåll också?
GIFs garanteras att fånga publikens uppmärksamhet. De är ett roligt och underhållande sätt att lyfta fram ditt innehåll och viktiga meddelanden. Dessutom har GIF-filer mindre filstorlekar än Videor, vilket sparar laddningstid. Lär dig hur du skapar GIF-filer och infogar dem i din presentation.
vad är en animerad GIF?
GIF står för graphics interchange format. Detta är en typ av bitmappsbildformat som stöder upp till 8 bitar per pixel, vilket gör att en bild kan få tillgång till en 255-färgpalett. GIF-filer är perfekta för bilder med en liten färgpalett och naturligtvis animationer. Dessutom är filstorleken vanligtvis mindre än JPEG-filer.
de flesta GIF-filer är animerade. Det vill säga de är inte statiska bilder, som JPEG-filer, men upprepas automatiskt efter några sekunder. Andra GIFs bara en gång och sluta på den sista bilden.
varför använda GIF?
Gif är ett utmärkt val om du vill liva upp din presentation och använda rörelse för att locka publikens uppmärksamhet. Det finns så många möjligheter att använda GIF:
- gif i stället för video mindre filstorlek och kortare laddningstid
- animerade logotyper
- animerade piktogram
- bildspel
- illustrerar trender, data, processer
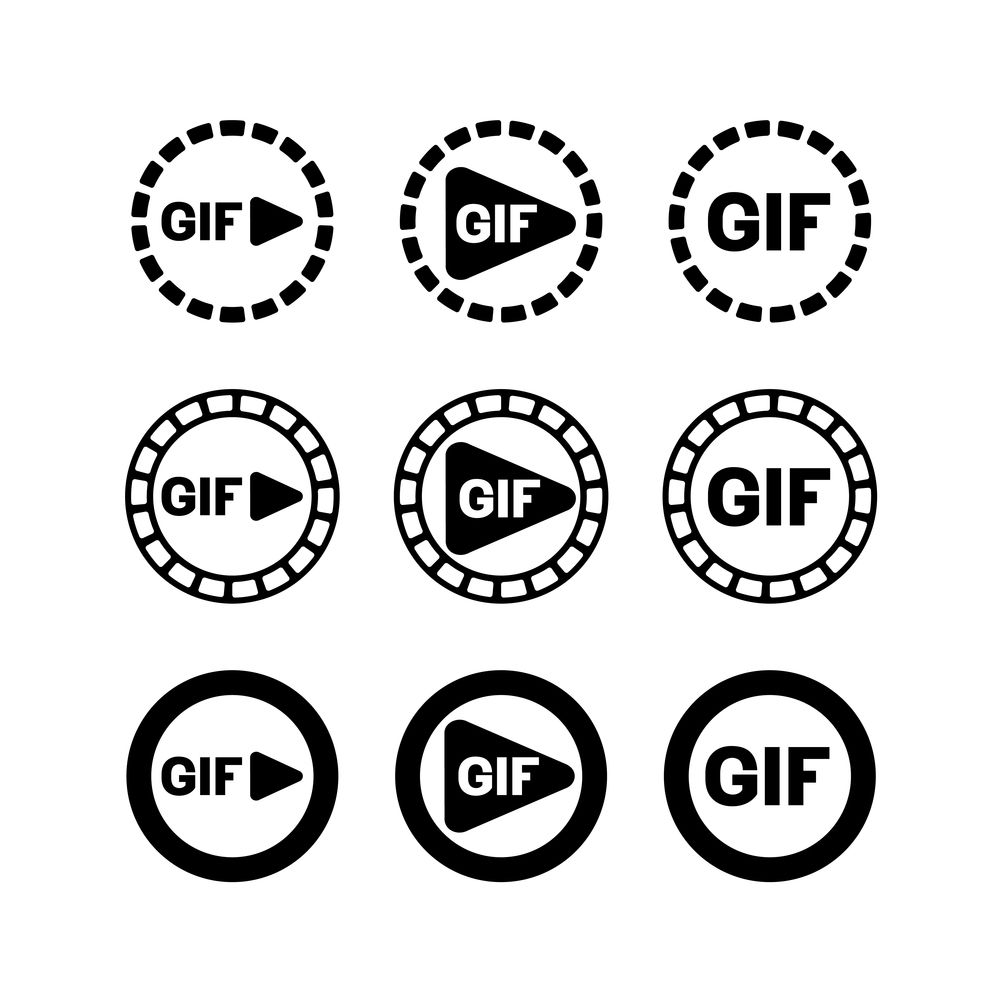
GIFs bör väljas och användas klokt för att inte distrahera från presentationens innehåll. Lär dig hur du skapar en GIF och det bästa sättet att använda den nu.
hur man skapar en GIF
så har du bestämt dig för att infoga en GIF i din PowerPoint? Då har du kommit till rätt ställe. Det finns flera sätt att skapa en GIF, som vi kommer att visa nedan.
skapa en GIF direkt i PowerPoint
Gif Innehåller en serie bilder som visas i följd tillräckligt snabbt för att skapa en animering. För att skapa dessa i PowerPoint själv kan du använda en övergång eller, som vi förklarar nedan, använda glidövergången, Morph.
1. Innan du börjar skapa måste du bestämma formen och storleken på din GIF. Om du använder en vanlig widescreen-bild kommer GIF också att anta 16: 9-aspekten.
2. Öppna PowerPoint-bilden som du vill infoga GIF på.
3. Klicka på designen i gruppen Anpassa du kan ställa in bildstorleken genom att klicka på Bildstorlek > Anpassad Bildstorlek….
4. Sätt nu in önskat objekt, i vårt fall en ikon, genom att gå till fliken Infoga och välja ikoner i gruppen illustrationer.
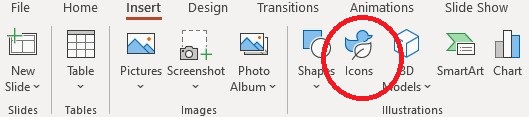
Tips: Du kan hitta fler professionella ikoner från PresentationLoad för ditt företag här.
5. Välj en ikon och skapa en duplikat av bilden i miniatyrvyn genom att trycka på Ctrl+Shift+D (en Morph-övergång behöver två bilder med samma objekt).
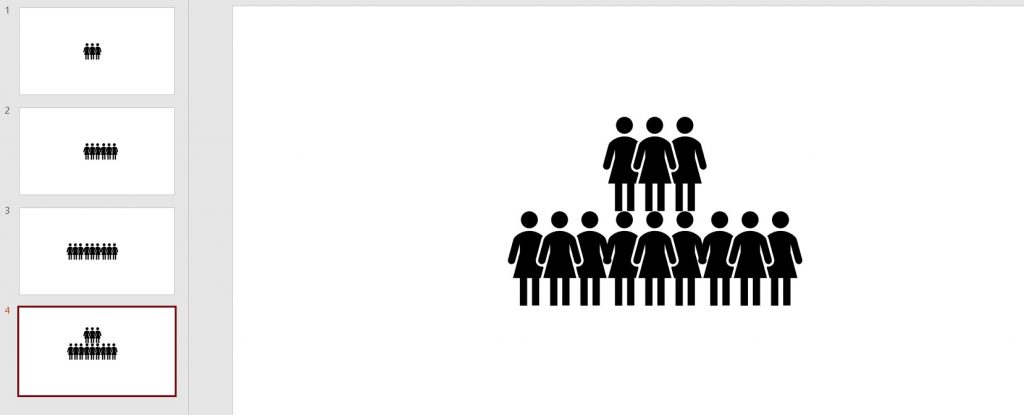
6. Gå nu till bilden med dubbletten och gör alla ändringar du vill ha på ikonen. Ändra till exempel position, färg eller text.
7. Klicka på duplicate-ikonen och gå till övergång > Morph i övergången till den här bildgruppen.

8. Stanna på fliken Övergångar och gå till effekter alternativ. Där kan du välja hur du vill att övergången ska fungera.
9. Välj objekt, som i vårt exempel.
10. Klicka på Förhandsgranska på fliken Övergångar för att se hur din Morph-övergång kommer att se ut.
11. Gå nu till Arkiv > exportera och välj Skapa animerad GIF.
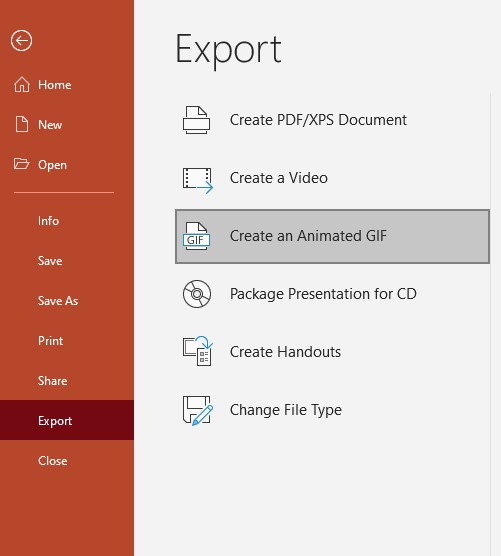
12. Välj den Filstorlek du vill ha och klicka på Skapa GIF.
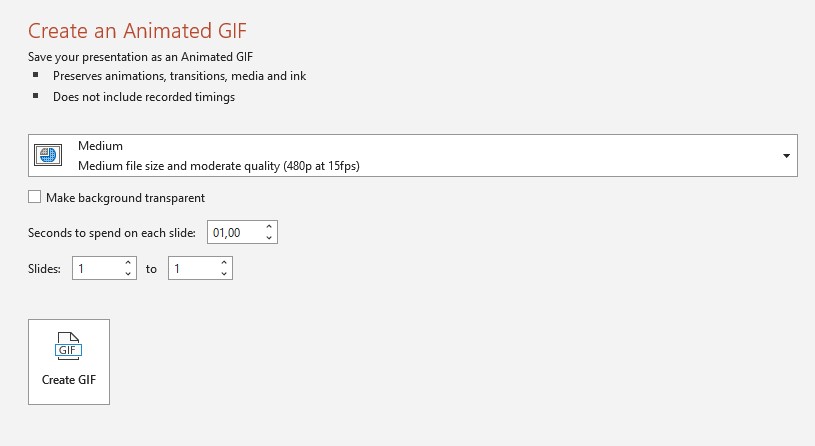
13. I samma fönster kan du också välja hur många sekunder du ska spendera på varje bild.
14. En förloppsindikator för din GIF-fil visas i statusfältet längst ner. Detta tar normalt bara några sekunder.
vår GIF ser ut så här:

skapa en GIF i Photoshop
vill du skapa ditt eget innehåll och använda anpassade bilder för att göra en GIF för dina nyckelmeddelanden? Inga problem. Photoshop låter dig förvandla dina egna bilder till GIF. Så här gör du det:
för denna handledning behöver du Photoshop – bildredigeraren och lite erfarenhet av att använda den.
1. Kom ihåg att använda ett stativ när du tar bilder så att de tas ur samma perspektiv.
2. Ändra varje fångad bild så som den ska visas senare i GIF-sekvensen.
3. Se till att alla dina bilder har samma antal pixlar.
4. Importera bilderna till en Photoshop-fil Under fil > skript > ladda filer i stacken. Detta öppnar ett fönster. Klicka på Bläddra för att hitta dina bilder. Håll ned Shift-tangenten, välj dina foton, klicka på Öppna och OK. Dina foton importeras nu till en enda lagerfil. På höger sida ser du flera nya lager. Dessa kommer att bli ramarna för din GIF.
5. Nu är det dags att designa en ramanimation. För att göra detta, gå till fönster > tidslinje längst ner på din arbetsyta.
6. Klicka på pilen på knappen mitt på panelen och välj Skapa Ramanimering. Ditt första foto kommer nu att infogas i tidslinjen för dig.
7. För att konvertera lager till animationsramar, gå till det övre högra hörnet på Tidslinjepanelen och klicka på menyikonen. Välj nu skapa ramar från lager.
8. Om dina foton spelas i omvänd ordning, gå tillbaka till tidslinjens menyikon igen och välj omvända ramar.
9. Klicka under varje ram och välj hur länge den ska visas innan du byter till nästa ram. En övergång på en till fem sekunder är optimal.
10. Du kan också ställa in en oändlig slinga för din GIF, kopiera, klistra in och vända bilderna. Innan du kopierar och klistrar in ställer du in uppspelningstiden så att du inte behöver ställa in den igen för varje kopia. För att kopiera bilderna, klicka på den första bilden, håll ned Shift-tangenten och klicka på den sista bilden. Gå sedan till höger meny och klicka på Kopiera ramar. Byt sedan till klistra in ramar i samma meny.
11. När fönstret klistra in ramar öppnas, var noga med att välja Klistra in efter valet. Nu kan du vända ramarna.
12. Gå tillbaka till menyn och klicka på omvända ramar (som i punkt 8). Två identiska ramar ska nu visas i mitten. Ta bort en av dem så att din GIF inte lagras.
13. Du kan förhandsgranska din GIF genom att klicka på play-knappen längst ner i tidslinjefönstret.
14. Spara nu din fil som en GIF. Kontrollera först att den oändliga slingan är inställd på för alltid (i nedre vänstra hörnet). Välj nu Arkiv > exportera > Spara för webben (Legacy) för att spara den.
denna snabbguide kan också hittas som en video här.
hitta animerade GIFs på internet
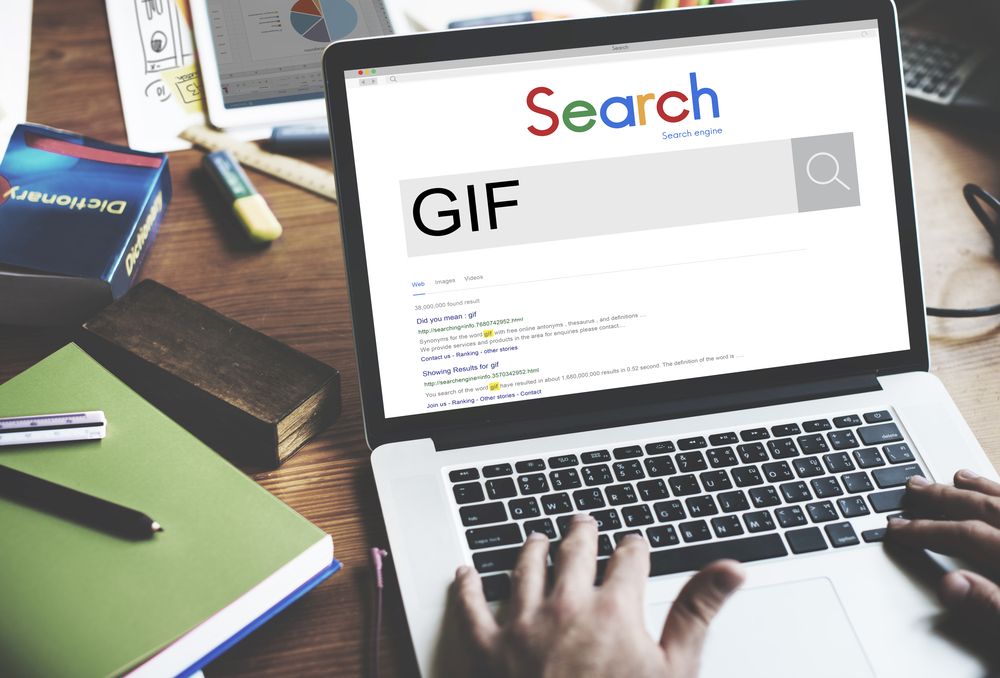
vill du infoga en GIF i PowerPoint men vill inte skapa din egen? Du kan hitta GIF på webben med hjälp av PowerPoint online bildsökning.
i PowerPoint, gå till Infoga > bilder > onlinebilder…. eller infoga ClipArt för äldre PowerPoint-versioner. Gå till sökrutan och skriv animerad GIF. Nu kan du välja en GIF från den kategori du vill ha.
så här sätter du in en GIF i PowerPoint
nu när du vet hur du skapar GIF, låt oss visa dig hur du sätter in dem i PowerPoint:
för Windows:
1. Välj bilden där du vill infoga GIF.
2. Gå nu till Infoga > bilder. Detta öppnar rullgardinsmenyn Infoga Bild från.
3. Välj den fil du vill ha från en av platserna i rullgardinsmenyn och klicka på Infoga.
för macOS:
1. Välj bilden där du vill infoga GIF.
2. På fliken Start under infoga, gå till bild > Bild Från fil.
3. I fönstret som öppnas bläddrar du efter filen du vill ha och klickar på Infoga.
hur man spelar animerade GIFs
du har satt in din GIF på en bild och den visas fortfarande som en bara en bild. Oroa dig inte, med bara några klick kan du spela upp din GIF.
För Windows:
1. Gå till fliken Bildspel.
2. I gruppen Starta bildspel klickar du på från aktuell bild.
3. GIF-filen spelas nu i en kontinuerlig slinga.
för macOS:
1. Gå till Bildspelmenyn.
2. Välj nu spela från aktuell bild.
3. GIF-filen spelas nu i en kontinuerlig slinga.
så här justerar du animationsslingan frekvens
din GIF är nu införd i PowerPoint och spelar i en oändlig slinga. För att ställa in hur ofta det spelas, använd online-redigeraren på ezgif.com.
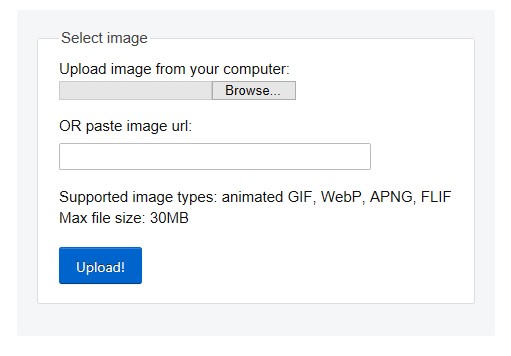
gå till GIF frame extractor på ezgif.com och ladda upp din GIF-fil. Du kan ställa in repetitionen genom att välja Dela till ramar > redigera animering > Loop count > gör en GIF! Spara den nya filen och klistra in den i presentationen igen.
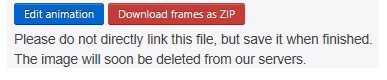
vissa begränsningar när du använder GIFs
Tänk på följande punkter när du använder en GIF i PowerPoint:
- GIF-filer startar automatiskt när du växlar till en bild. Det betyder att det inte är möjligt att styra uppspelningen med ett musklick, så kom ihåg detta under din presentation.
- gif har bara 256 färger, vilket kan minska bildkvaliteten för foton.
- du kan inte skapa transparenta områden med en GIF.
- du kan inte beskära en GIF.
Gif liva upp en presentation
om du vill ha något underhållande att fånga publikens öga och uppmärksamhet, välj en GIF.
du behöver inte alltid vända dig till detaljerade videor. En GIF är ett bra sätt att illustrera en process eller till och med dina nyckelmeddelanden. Och tack vare sin lilla filstorlek behöver du inte hantera långa laddningstider. Du kan också anpassa din animerade GIF genom att justera dess slingfrekvens hur du vill. Dessutom är de roliga och lätta att skapa!
använd en animerad GIF; du kommer inte ångra det.
