jämför listor med VLOOKUP
ett vanligt krav i Excel är behovet av att jämföra två listor. I denna handledning kommer vi att jämföra listor med VLOOKUP.
du kan behöva jämföra två listor för att markera saknade poster, markera matchande poster eller för att returnera ett värde.
VLOOKUP-funktionen kan användas för att jämföra listor i Excel genom att leta efter ett värde från en lista i en annan. Du kan sedan vidta nödvändiga åtgärder.
denna handledning visar hur man jämför listor med VLOOKUP. VLOOKUP-funktionen kan användas med andra formler eller Excel-funktioner för att uppnå olika resultat som är involverade i att jämföra två listor.
kombinera med IF-funktionen för att returnera ett värde
låt oss säga att vi har två kundlistor som bilden nedan. Båda listorna är identiska med undantaget att lista 1 har färre kunder än Lista 2.
vi vill jämföra de två listorna och identifiera skillnaderna. ID-fältet används för att kontrollera båda listorna eftersom det är ett unikt fält.
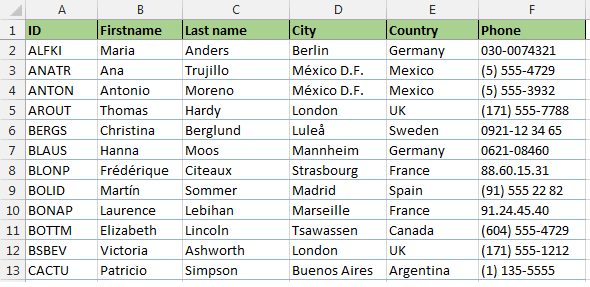
i det här första exemplet letar vi efter kunderna från Lista 1 i Lista 2 och returnerar texten ”hittades inte” om de saknas. Om de finns i Lista 2 kommer vi att hålla cellen tom.
formeln nedan använder VLOOKUP-funktionen tillsammans med IF – och ISNA-funktionerna för att uppnå detta mål.
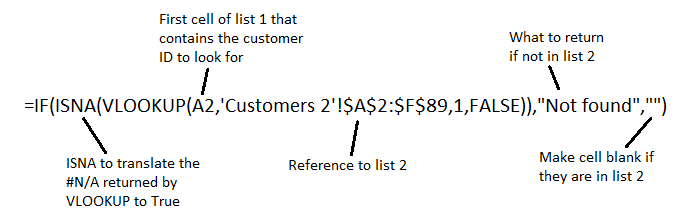
Låt oss ta en titt på vilken roll varje funktion spelar i denna formel.
LETARAD: VLOOKUP-funktionen har använts för att leta efter kunden i den andra listan och returnera kund-ID (anges som 1 i formeln).
om VLOOKUP-funktionen inte kan hitta kunden returnerar den felmeddelandet #N / A. Det här är vad vi är intresserade av eftersom det betyder att kunden är på Lista 1, men inte på Lista 2.
ISNA: ISNA-funktionen används för att upptäcka #N/A-meddelandet som återförts av VLOOKUP och översätta det till True. Om ett ID returneras returnerar det falskt.
om: IF-funktionen visar texten” not found ” om ISNA returnerar True och kommer att hålla cellen tom om ISNA returnerar False. Denna funktion används för att vidta alla åtgärder du vill baserat på resultaten från VLOOKUP.
jämför listor med VLOOKUP för att markera saknade poster
denna formel kan också användas med Villkorsstyrd formatering för att markera skillnaderna mellan de två listorna, istället för att returnera ett värde.
det här exemplet visar hur du ändrar cellfärgen på hela raden i tabellen när en kund saknas i den andra listan. Formatering av hela raden snarare än bara en enda cell gör det tydligare att identifiera de saknade posterna, särskilt i en tabell med många kolumner.
- Markera alla celler i tabellen utom rubrikraden.
- klicka på Villkorlig formatering på fliken Start i menyfliksområdet och välj Ny regel.
- välj Använd en formel för att bestämma vilka celler som ska formateras från den övre halvan av fönstret. I den nedre halvan anger du formeln nedan i rutan.
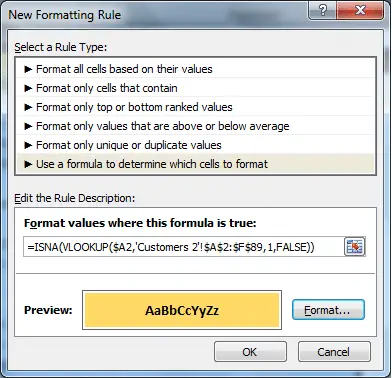
- klicka på knappen Format och välj den formatering du vill använda på raden med de saknade posterna
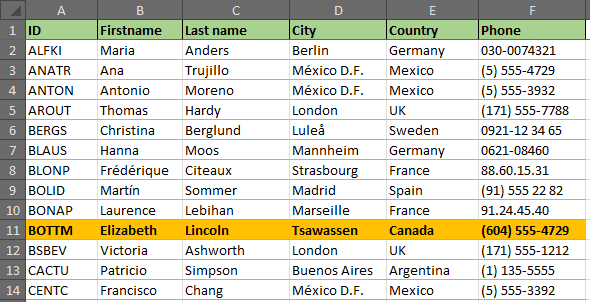
jämför två listor och markera matchande poster
för att jämföra de två listorna och markera matchande poster måste funktionen inte läggas till i föregående formel.
=NOT(ISNA(VLOOKUP($A2,'Customers 2'!$A:$F,1,FALSE)))
funktionen NOT används för att vända resultatet av VLOOKUP. Så istället för att markera de saknade posterna belyser det matcherna.