IT Blog
i den här artikeln visar jag dig steg för steg hur du installerar, konfigurerar och testar Radius Server för trådlös kommunikation på Windows Server 2008.
min testkonfiguration är inställd på Windows Server 2008 STD x64.
Mer info och detaljer om RADIUS hittar du här -> http://technet.microsoft.com/en-us/library/cc771455.aspx
Radius kan endast installeras i en miljö där domänen är konfigurerad.
för teständamål skapade jag en ny testdomän som heter – radius.lokal, och DC heter RADIUSDC
servern finns på följande adress– 10.154.147.10 ; 255.255.255.0
installera CA och NPS
efter att jag konfigurerat DC (Det är önskvärt att DC Roll installeras på separat server från Radius roll) jag startade Radius installation. Om du vill att Radius ska fungera är det första steget att installera CA (certifikatutfärdare) och konfigurera det. Vi installerar först både CA-och NPS-roller och konfigurerar dem sedan.
Serverhanteraren / Roller / Lägg till Roller
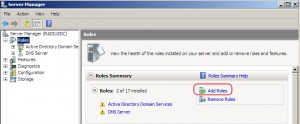
nästa
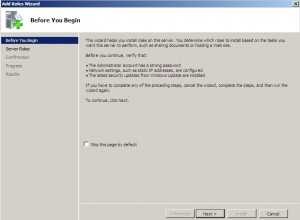
Välj / Active Directory-certifikattjänster / Nätverkspolicy och åtkomsttjänster / nästa
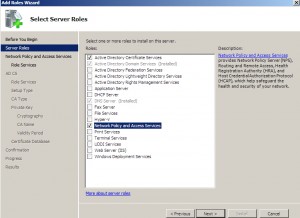
nästa
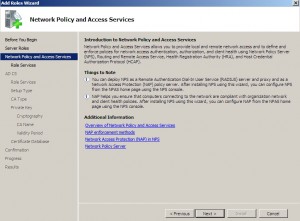
Välj / Nätverkspolicyserver. Alternativt kan du välja andra tjänster … nästa
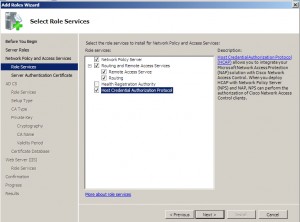
välj / Skapa ett självsignerat certifikat för SSL-kryptering / nästa
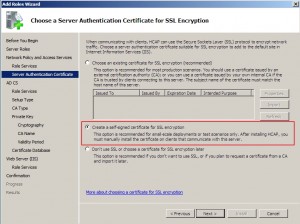
nästa
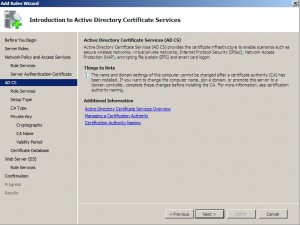
Välj / certifikatutfärdare / nästa
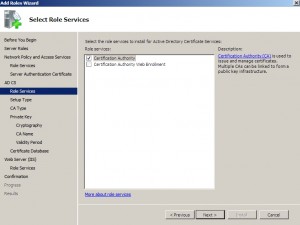
välj / Företag / nästa
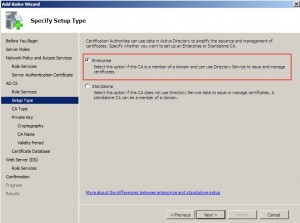
Välj / Root CA / nästa
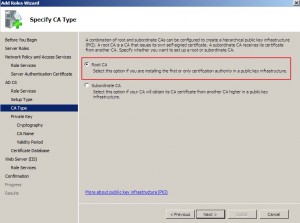
välj / Skapa en ny privat nyckel / nästa
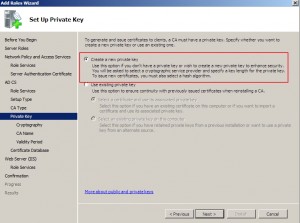
lämna allt som det är / nästa
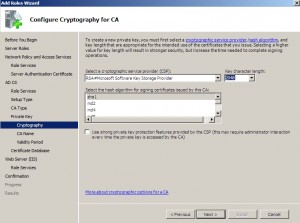
nästa
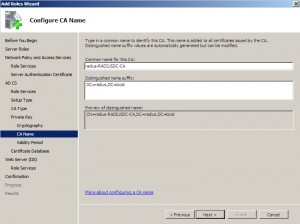
nästa
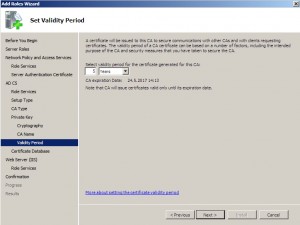
nästa
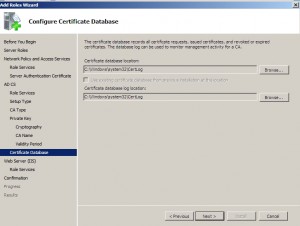
nästa
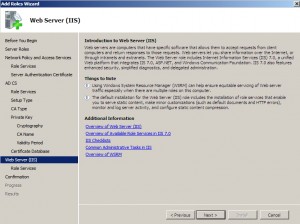
lämna allt som det är i IIS setup, eller välj ytterligare alternativ som du behöver / nästa
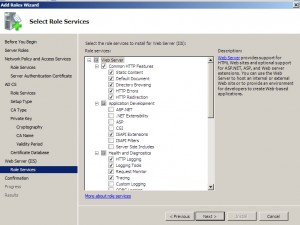
installera
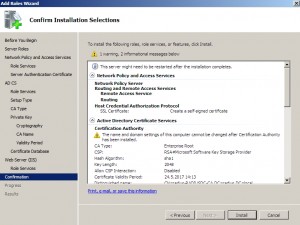
Installation…
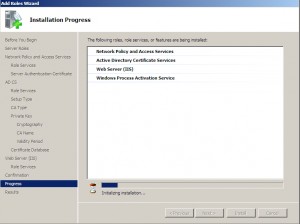
installationen lyckades.
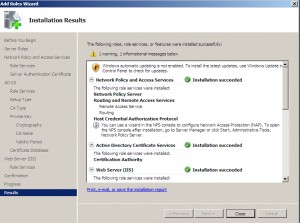
konfigurera certifikat
när du har installerat Active Directory Certificate Service och Network Policy Server service måste vi konfigurera dem.
jag börjar med Active Directory-certifikattjänster.
starta MMC | Arkiv/Lägg till / ta bort Snap | in / välj certifikat |Lägg till
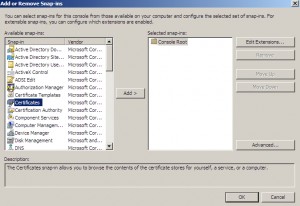
klicka på Lägg till, nytt fönster visas / välj Dator / nästa
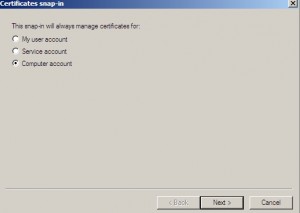
Välj / lokal dator / Finish
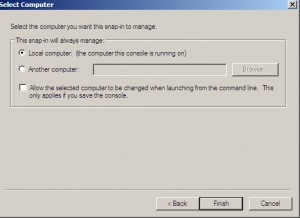
bekräfta Ny MMC-snapin-modul genom att klicka på OK
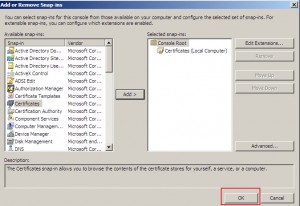
skapat Snap-in öppnas. Expandera certifikat / Välj personligt / högerklicka på certifikat / alla uppgifter / Begär nytt certifikat
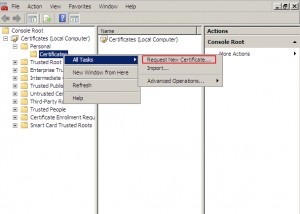
nästa
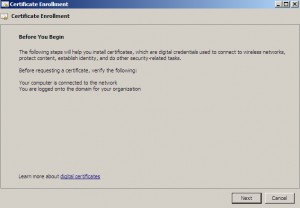
Välj din dator |registrera dig
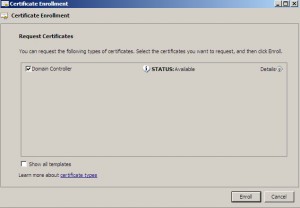
framgångsrik / Finish
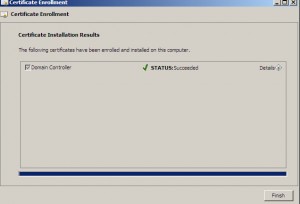
med detta slutade vi konfigurera certifikat för vår Radius-server.
konfigurera RADIUS-tjänsten
Välj Start / Administrationsverktyg / Nätverksprincip Server
högerklicka på NPS och klicka sedan på Registrera server i Active Directory
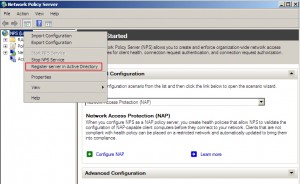
OK
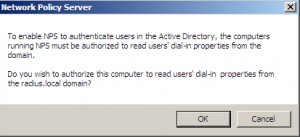
OK
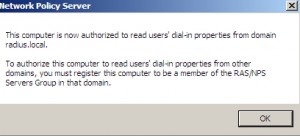
bo på NPS (lokal) och från det högra fönstret välj |RADIUS server för 802.1 x trådlösa eller trådbundna anslutningar |klicka på Konfigurera 802.1x
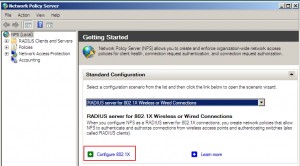
Välj / säkra trådlösa anslutningar / Välj namn / Nästa
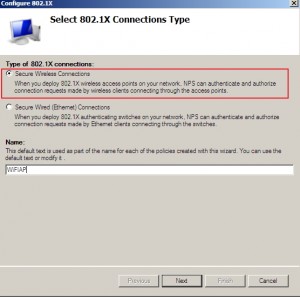
Radius-klienter / Lägg till
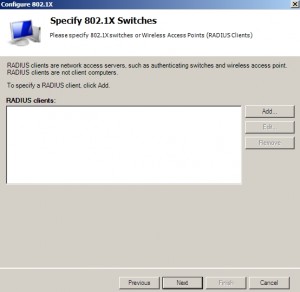
Välj ett namn för klienten / ange IP-adress (Det måste fixas) för klienten som vi registrerar / delad hemlighet-Manual / Ange lösenord för klientidentifiering |OK
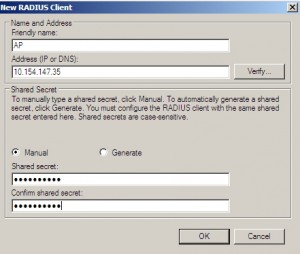
nästa
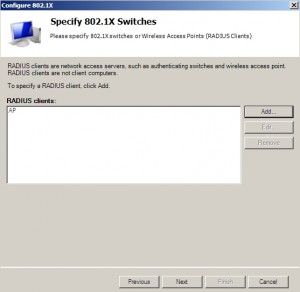
välj / Microsoft Protected EAP (PEAP) |klicka på Konfigurera
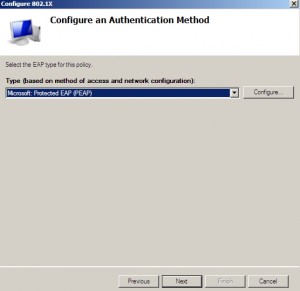
Certifikategenskaper / Välj säkert lösenord / klicka på Redigera
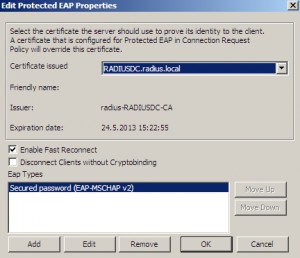
redigera antal autentiseringsförsök till önskat värde / OK / OK
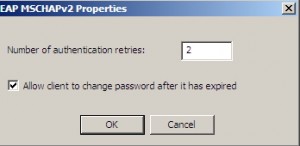
nästa
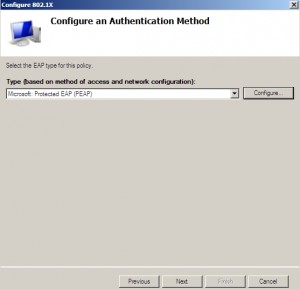
Välj grupper som kan autentisera med RADIUS / Next
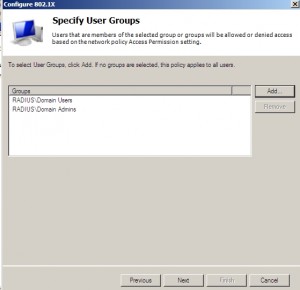
nästa
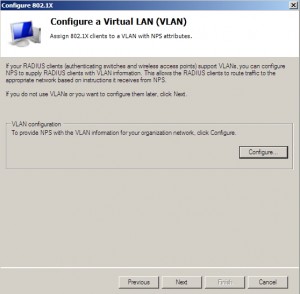
avsluta
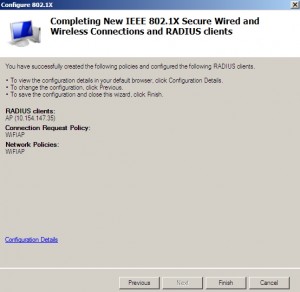
efter avslutad konfiguration klicka på Start | Administrationsverktyg |Tjänster / hitta NPS service och starta om den.
genom att klicka på Radius-klienter och servrar | Radius-klienter kan jag se skapad klient. Jag kan nu autentisera med RADIUS.
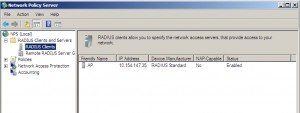
det är den grundläggande inställningen för RADIUS server.
du kan konfigurera RADIUS mer detaljerad under |NPS / Policies / Connection Request Policies eller Nätverkspolicyer
jag riktar nu min uppmärksamhet mot Nätverkspolicyer
Nätverkspolicyer / Välj skapad WiFiAP och högerklicka / egenskaper
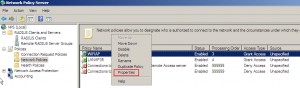
Flikbegränsningar / jag har valt ännu mindre säkra autentiseringsmetoder för teständamål. I produktionsmiljö bör du välja endast de flesta säkra protokoll.
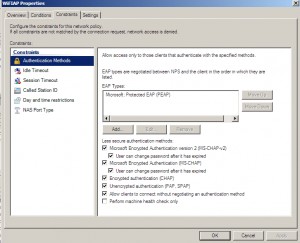
Fliken Inställningar / Kryptering. För teständamål lämnade jag alla alternativ på, i produktionsmiljö bör du välja starkaste kryptering (MPPE 128bit)
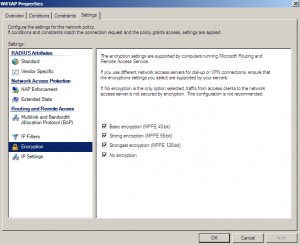
du bör gå igenom alla inställningar och inställningsradie till dina önskemål.
ACCESS POINT setup
jag använde Linksys WAP54G. installationen är mer eller mindre densamma för alla AP. Även om jag hade några AP som bara inte fungerar med Windows Server-baserad RADIUS server, så var försiktig när du väljer din utrustning.
åtkomstpunkten ska ha ethernet-anslutning till nätverksmiljön där RADIUS server finns.
åtkomstpunkten bör ställas in enligt följande:
statisk IP, samma subnät som RADIUS server
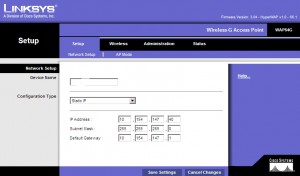
inställning som åtkomstpunkt
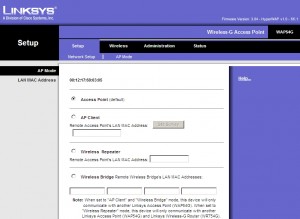
grundläggande trådlösa inställningar / Setup SSID namn
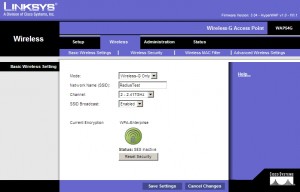
trådlös säkerhet / Välj WPA Enterprise |min AP är äldre så att den inte har WPA2 ) / kryptering AES / RADIUS Server: IP-adress för RADIUS server / RADIUS Port: det är vanligtvis 1812 |delad hemlighet: du definierade det när du skapade ny klient i NPS, önskvärt värde för delad hemlighet är till exempel: 984752G2N3
nyckelförnyelse: lämna som det är.
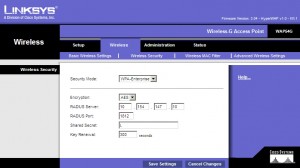
avancerade trådlösa inställningar / lämna standardinställningar.
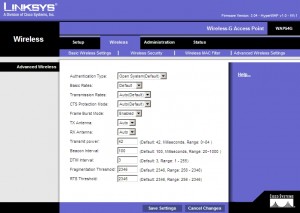
med detta steg konfigurerade vi AP för kommunikation med RADIUS. Spara dina inställningar och starta om åtkomstpunkten.
testning
jag vill ansluta min iPhone (iOS5) till WiFI – nätverket RadiusTest och genom den anslutningen testa anslutningen mellan client-AP och RADIUS server.
på min iPhone i WiFI-nätverk kan jag se skapad WiFi RadiusTest-jag tejpar på den för att ansluta.
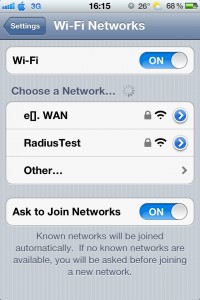
jag måste autentisera. Jag skrev in mitt domänanvändarkonto och lösenord i följande form: domän \ Användare + Lösenord / Välj Gå med
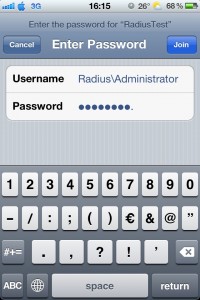
efter några sekunder erbjuds Jag certifikatet som jag skapade tidigare på RADIUS server / Accept
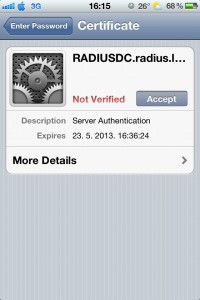
iPhone är framgångsrikt ansluten och autentiserad på RADIUS server.
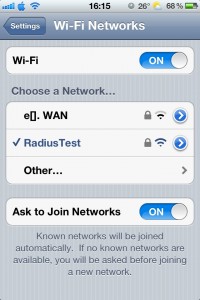
med det här steget installeras, konfigureras och testas RADIUS server på Windows Server 2008 x64.