Installera Yahoo! E-post i Outlook 2003
 denna handledning visar hur du ställer in Yahoo! E-post i Outlook, och hur man skickar och tar emot e-post med din Yahoo! konto, men från Outlook: ställa in Yahoo! Mail i Outlook fortfarande alltid ger Dig möjlighet att kontrollera din Yahoo! e-post från en webbläsare, som du gjorde tidigare. Men att ha dessa e-postmeddelanden nedladdade i Outlook, som förmodligen körs hela tiden på din dator ändå, är bara en extra bekvämlighet.
denna handledning visar hur du ställer in Yahoo! E-post i Outlook, och hur man skickar och tar emot e-post med din Yahoo! konto, men från Outlook: ställa in Yahoo! Mail i Outlook fortfarande alltid ger Dig möjlighet att kontrollera din Yahoo! e-post från en webbläsare, som du gjorde tidigare. Men att ha dessa e-postmeddelanden nedladdade i Outlook, som förmodligen körs hela tiden på din dator ändå, är bara en extra bekvämlighet.
 Observera att för att installera Yahoo! Mail lagligt i Outlook måste du prenumerera på Mail Plus-tjänsten Yahoo! erbjudanden, som kostar ungefär US$20 per år. Det finns sätt runt denna begränsning, genom att använda programvara från tredje part, men eftersom tillgången på gratis webbaserade e-posttjänster beror på deras lönsamhet, kommer denna handledning inte att omfatta integrering av Yahoo! E-post till Outlook utan Yahoo! Post Plus service.
Observera att för att installera Yahoo! Mail lagligt i Outlook måste du prenumerera på Mail Plus-tjänsten Yahoo! erbjudanden, som kostar ungefär US$20 per år. Det finns sätt runt denna begränsning, genom att använda programvara från tredje part, men eftersom tillgången på gratis webbaserade e-posttjänster beror på deras lönsamhet, kommer denna handledning inte att omfatta integrering av Yahoo! E-post till Outlook utan Yahoo! Post Plus service.
Ställ in din Yahoo! E-postkonto i Outlook
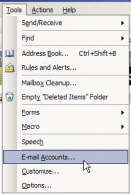 till skillnad från Hotmail, Yahoo! Mail erbjuder en e-posttjänst som använder standard e-postprotokoll, nämligen ”POP3” – eftersom POP3 är ett av de mest populära sätten att kontrollera e-post från en e-postklient betyder det att du ska kunna ställa in Yahoo! Mail i alla e-postprogram.
till skillnad från Hotmail, Yahoo! Mail erbjuder en e-posttjänst som använder standard e-postprotokoll, nämligen ”POP3” – eftersom POP3 är ett av de mest populära sätten att kontrollera e-post från en e-postklient betyder det att du ska kunna ställa in Yahoo! Mail i alla e-postprogram.
om du vill lägga till ett nytt e-postkonto i Outlook 2003 går du till Verktyg > e-postkonton. Dialogrutan för e-postkonton öppnas: därifrån väljer du ”Lägg till ett nytt e-postkonto” och klickar på Nästa.
på nästa skärm klickar du på Lägg till.
guiden för e-postkonton ger dig nu en lista över möjliga e-postkontotyper: för Yahoo! Mail, välj POP3 och klicka på Nästa.

Yahoo! E-postkontoinställningar för Outlook
Outlook-e-postkontoguidens nästa skärm samlar in all kontoinformation som behövs för att ansluta Outlook till Yahoo! E-post:
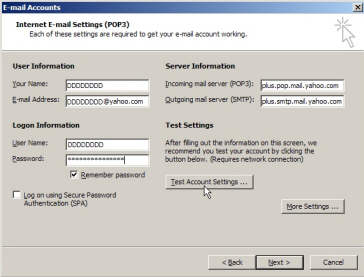
under ditt namn, Skriv ditt namn som du vill att det ska visas när du skickar e-post från Outlook med din Yahoo! Postkonto. Ange din fulla Yahoo! E-postadress i fältet E-postadress.
under inloggningsinformation, ange din fullständiga Yahoo! E-postadress under användarnamn (i formuläret ”[email protected]”), och din Yahoo! E-post lösenord i Outlook lösenord fält.
som standard är kryssrutan Kom ihåg lösenord markerad: detta säkerställer att du inte behöver skriva din Yahoo! Mail lösenord när du försöker skicka eller ta emot Yahoo! e-post från Outlook. Se till att den andra kryssrutan, ”logga in med Secure Password Authentication (SPA)”, är avmarkerad.
Yahoo! E-Postserverinställningar för Outlook
som en del av installationen för att aktivera Outlook för att ansluta till Yahoo! Posttjänst, ange följande information som e-postserverinställningar:
– Typ plus.pop.mail.yahoo.com under inkommande e-postserver (POP3)och
– Typ plus.smtp.mail.yahoo.com som utgående e-postserver (SMTP) värde.
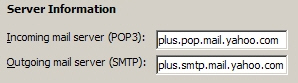
Klicka nu på knappen Fler inställningar: dialogrutan för Internet-e-postinställningar öppnas.
välj fliken Utgående Server och markera kryssrutan märkt ”min utgående server (SMTP) kräver autentisering”.

välj Nu fliken Avancerat: markera kryssrutan den här servern kräver en krypterad anslutning (SSL) och skriv 995 under inkommande Server (POP3). Markera också den andra kryssrutan nedan och skriv 465 under Utgående server (SMTP). Just nu, din Yahoo! Mail Server Port Numbers avsnitt ska se ut så här: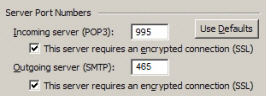
eventuellt lämna en kopia av Yahoo! e-postmeddelanden på servern
det sista alternativet på den här fliken gör att Outlook kan lämna e-postmeddelandena på Yahoo! E-postserver; den här kryssrutan är avmarkerad som standard. Vi rekommenderar att du kontrollerar det, så att du kan läsa din Yahoo! e-postmeddelanden från Outlook eller en webbläsare utan att oroa dig för att e-postmeddelanden inte är tillgängliga för att ha laddats ner från en annan plats.
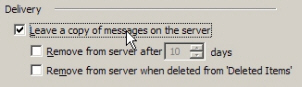
kontrollera din Yahoo! E-post e-post från Outlook
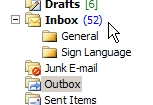 du har framgångsrikt setup Yahoo! E-post i Outlook! Dina Yahoo-e-postmeddelanden laddas nu ner i din vanliga Outlook-inkorg.
du har framgångsrikt setup Yahoo! E-post i Outlook! Dina Yahoo-e-postmeddelanden laddas nu ner i din vanliga Outlook-inkorg.
om du har setup e-postkonton i Outlook förutom Yahoo! Mail, Outlook kan du välja från vilken e-postkonto för att skicka den nya e-post du skriver. Från huvudverktygsfältet i det nya e-postfönstret klickar du på Konto och en meny kommer att utvecklas och listar alla e-postkonton som är tillgängliga för Outlook: välj det konto du vill skicka e-postmeddelandet från, och Outlook tar hand om resten.
när du har flera e-postkonton i Outlook och svarar på ett e-postmeddelande använder Outlook automatiskt det e-postkonto som det här e-postmeddelandet skickades till. Låt oss säga att du har inställningen i Outlook både ditt professionella e-postkonto och din Yahoo! E-postkonto: om din vän mailar dig på din Yahoo! E-postkonto, och du svarar från Outlook, Outlook kommer automatiskt att använda din Yahoo! konto för att svara på det e-postmeddelandet, även om ditt standard-e-postkonto råkar vara ditt professionella e-postkonto.
om du bara har en Yahoo! Mail e-postkonto setup i Outlook, detta kommer att vara din standard e – postkonto, och en Outlook använder alltid när du skickar e-post-ingen anledning att oroa sig för att plocka e-postkonto Outlook kommer att använda!