Hur tar man bort Imesh Search (Virus Removal Guide)
Imesh Search är en webbläsare kapare som levereras med andra fri programvara som du laddar ner från Internet. När installerat denna webbläsare kapare Det kommer att ställa in Hemsida och sökmotor för din webbläsare till http://search.imesh.net/.
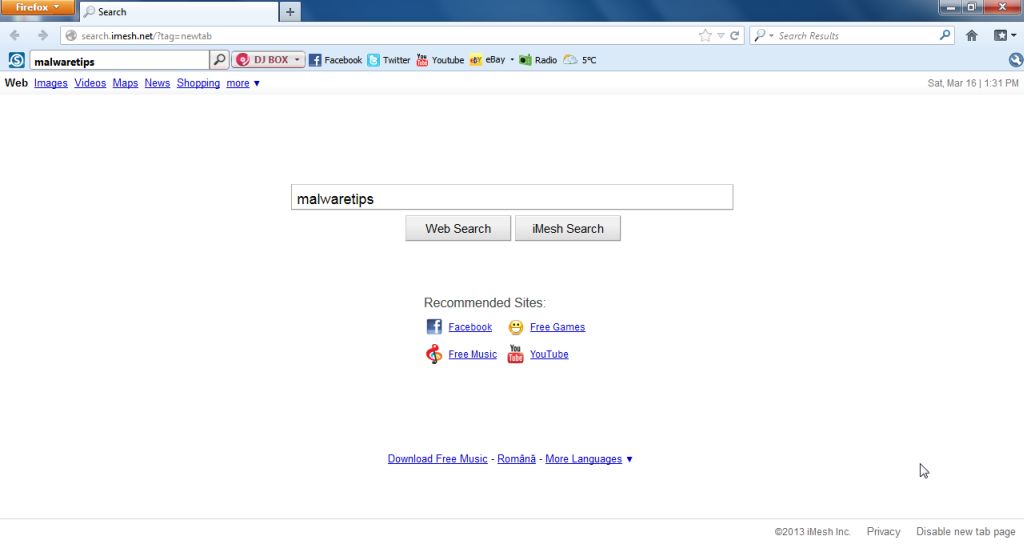
den Imesh Sök hemsida fick på din dator efter att du har installerat ett gratisprogram programvara som hade paketerat i deras installation denna webbläsare kapare. Tyvärr, vissa gratis nedladdningar inte tillräckligt avslöja att andra program kommer också att installeras och du kanske upptäcker att du har installerat detta skadliga program utan din vetskap.
när du till exempel installerar anpassade versioner av VLC Player godkänner du också att ändra webbläsarens hemsida och standardsökmotor till http://search.imesh.net/.
men när du avinstallerar VLC Player från din dator återställs inte webbläsarens standardinställningar. Detta innebär att du måste ta bort iMesh Search hemsida från din favorit webbläsare manuellt.
du bör alltid vara uppmärksam när du installerar programvara eftersom ofta innehåller en programinstallatör valfria installationer, till exempel denna iMesh Search browser hijacker. Var mycket försiktig med vad du godkänner att installera.
välj alltid den anpassade installationen och avmarkera allt som inte är bekant, särskilt valfri programvara som du aldrig ville ladda ner och installera i första hand. Det säger sig självt att du inte ska installera programvara som du inte litar på.
ta bort Imesh Search redirect (Removal Guide)
denna sida är en omfattande guide som tar bort Imesh Search redirect och andra skadliga program som ska installeras på din dator.
utför alla steg i rätt ordning. Om du har några frågor eller tvivel när som helst, stanna och be om vår hjälp.
för att ta bort Imesh Search, följ dessa steg:
steg 1: avinstallera Imesh från Windows
steg 2: skanna din dator med Adwcleaner
steg 3: Skanna din dator med Malwarebytes Anti-Malware
steg 4: Skanna din dator med HitmanPro
(valfritt) steg 5: återställ din webbläsare till standardinställningarna
steg 1 : avinstallera Imesh från Windows
i det här första steget försöker vi identifiera och ta bort alla skadliga program som kan installeras på din dator.
- gå till avinstallationsmenyn.
Windows 10 eller Windows 8
- för att avinstallera ett program på Windows 10 eller Windows 8, högerklicka på Windows Start-knappen och välj ”Kontrollpanelen” från popup-menyn.

- när fönstret” Kontrollpanelen ”öppnas klickar du på alternativet” Avinstallera ett program ”under kategorin” Program”.

Windows 7 eller Windows Vista
- om du använder Windows XP, Windows Vista eller Windows 7 klickar du på ”Start” – knappen och klickar sedan på menyalternativet ”Kontrollpanelen”.

- när fönstret” Kontrollpanelen ”öppnas klickar du på alternativet” Avinstallera ett program ”under kategorin” Program”.

- för att avinstallera ett program på Windows 10 eller Windows 8, högerklicka på Windows Start-knappen och välj ”Kontrollpanelen” från popup-menyn.
- när skärmen” Program och funktioner ”visas bläddrar du igenom listan över installerade program och avinstallerar” Imesh ”och” Search Results Toolbar”.
det skadliga programmet kan ha ett annat namn på din dator. För att se de senast installerade programmen kan du klicka på kolumnen ”installerad på” för att sortera ditt program efter installationsdatumet. Bläddra igenom listan och avinstallera oönskade eller okända program.om du har problem när du försöker avinstallera Imesh-programmet kan du använda Revo Uninstaller för att helt ta bort det oönskade programmet från din dator.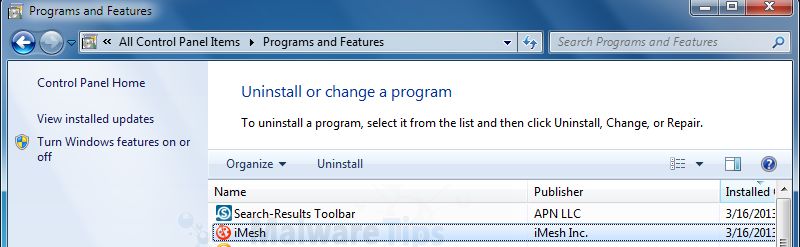 om du inte hittar några oönskade program på din maskin kan du fortsätta med nästa steg.
om du inte hittar några oönskade program på din maskin kan du fortsätta med nästa steg.
steg 2: skanna din dator med AdwCleaner
AdwCleaner är ett gratis verktyg, som kommer att skanna din dator och webbläsare för iMesh Search webbläsare kapare.
- du kan ladda ner AdwCleaner från länken nedan.
Adwcleaner nedladdningslänk (den här länken öppnar en ny webbsida där du kan ladda ner ”AdwCleaner”) - innan du startar AdwCleaner stänger du webbläsaren och dubbelklickar sedan på AdwCleaner-ikonen.

om Windows frågar dig om huruvida du vill köra AdwCleaner, låt den köras.
- när AdwCleaner-programmet öppnas, klicka på ”Scan” – knappen som visas nedan.

AdwCleaner kommer nu att börja söka efter iMesh Search adware och andra skadliga program. - för att ta bort skadliga filer som upptäcktes i föregående steg, klicka på ”Clean” – knappen.

- AdwCleaner kommer att uppmana dig att spara alla öppna filer eller dokument, eftersom programmet kommer att behöva starta om datorn för att slutföra rengöringsprocessen. Vänligen gör det och klicka sedan på ”OK” – knappen.

när datorn startas om och du är inloggad öppnar AdwCleaner automatiskt en loggfil som innehåller filer, registernycklar och program som har tagits bort från datorn. Läs igenom den här loggfilen och stäng sedan notepad-fönstret.
steg 3: Skanna din dator med Malwarebytes Anti-Malware
Malwarebytes Anti-Malware är en kraftfull on-demand scanner som tar bort iMesh Search Omdirigera från din maskin. Det är viktigt att notera att Malwarebytes Anti-Malware kommer att köras tillsammans med antivirusprogram utan konflikter.
- du kan ladda ner ladda ner Malwarebytes Anti-Malware från länken nedan.
Malwarebytes Anti-MALWARE nedladdningslänk (den här länken öppnar en ny webbsida där du kan ladda ner ”Malwarebytes Anti-Malware”) - när du har laddat ner stänger du alla program och dubbelklickar sedan på ikonen på skrivbordet med namnet ”mbam-setup” för att starta installationen av Malwarebytes Anti-Malware.

du kan presenteras med en dialogruta för användarkontokontroll som frågar dig om du vill köra den här filen. Om detta händer bör du klicka på ”Ja” för att fortsätta med installationen.
- när installationen börjar, kommer du att se Malwarebytes Anti-Malware installationsguiden som guidar dig genom installationsprocessen.

för att installera Malwarebytes Anti-Malware på din maskin, fortsätt följa anvisningarna genom att klicka på ”Nästa” – knappen.
- en gång installerat, Malwarebytes Anti-Malware startar automatiskt och kommer att uppdatera antivirusdatabasen. För att starta en systemsökning kan du klicka på knappen ”Skanna nu”.

- Malwarebytes Anti-Malware kommer nu att börja skanna din dator för iMesh Search webbläsare kapare. När Malwarebytes Anti-Malware skannar kommer det att se ut som bilden nedan.

- när skanningen är klar, kommer du att presenteras med en skärm som visar malware infektioner som Malwarebytes Anti-Malware har upptäckt. För att ta bort skadliga program som Malwarebytes Anti-malware har hittat, klicka på knappen ”Ta bort vald”.

- Malwarebytes Anti-Malware kommer nu att karantänera alla skadliga filer och registernycklar som den har hittat. När du tar bort filerna kan Malwarebytes Anti-Malware kräva en omstart för att ta bort några av dem. Om det visar ett meddelande om att det måste starta om datorn, låt det göra det.
steg 4: skanna din dator med HitmanPro
HitmanPro hittar och tar bort skadlig kod, adware, bots och andra hot som även den bästa antivirussviten ofta kan missa. Den är utformad för att köras tillsammans med ditt antivirusprogram, brandvägg och andra säkerhetsverktyg.
- du kan ladda ner HitmanPro från länken nedan:
HITMANPRO nedladdningslänk (den här länken öppnar en ny webbsida där du kan ladda ner ”HitmanPro”) - dubbelklicka på filen med namnet ”HitmanPro.exe ” (för 32-bitarsversioner av Windows) eller ”HitmanPro_x64.exe ” (för 64-bitarsversioner av Windows).

klicka på knappen ”Nästa” för att installera HitmanPro på din dator.
- HitmanPro kommer nu att börja skanna din dator efter skadlig kod.

- när den är klar kommer det att visa en lista över alla skadliga program som programmet hittade som visas i bilden nedan. Klicka på knappen” Nästa ” för att ta bort skadlig kod.

- klicka på knappen ”Aktivera fri licens” för att börja gratis 30 dagars provperiod och ta bort alla skadliga filer från din dator.

(valfritt) steg 5: återställ din webbläsare till standardinställningarna
om du fortfarande har problem med iMesh Search-omdirigeringen i Internet Explorer, Firefox eller Chrome måste vi återställa din webbläsare till standardinställningarna.
detta steg behöver endast utföras om dina problem inte har lösts av de tidigare stegen.
Internet Explorer
- öppna Internet Explorer, klicka på” gear icon ”
 i den övre högra delen av din webbläsare och klicka sedan igen på Internet-alternativ.
i den övre högra delen av din webbläsare och klicka sedan igen på Internet-alternativ.
- i dialogrutan” Internetalternativ ”klickar du på fliken” Avancerat ”och klickar sedan på” Återställ ” – knappen.

- i avsnittet” Återställ Internet Explorer-inställningar ”markerar du kryssrutan” Radera personliga inställningar ”och klickar sedan på” Återställ ” – knappen.

- när Internet Explorer har slutfört sin uppgift klickar du på knappen” Stäng ” i bekräftelsedialogrutan. Du måste nu stänga din webbläsare och sedan kan du öppna Internet Explorer igen.

Mozilla Firefox
- i det övre högra hörnet av Firefox-fönstret klickar du på Firefox-menyknappen (
 ) och klickar sedan på knappen ”Hjälp” (
) och klickar sedan på knappen ”Hjälp” ( ).
).
- på Hjälp-menyn väljer du felsökningsinformation.
om du inte kan komma åt hjälpmenyn skriver du om:support i adressfältet för att visa sidan felsökningsinformation.
- klicka på knappen ”Uppdatera Firefox” i det övre högra hörnet på sidan ”felsökningsinformation”.

- för att fortsätta, klicka på knappen ”Uppdatera Firefox” i det nya bekräftelsefönstret som öppnas.

- Firefox stänger sig själv och återgår till standardinställningarna. När det är klart kommer ett fönster att lista informationen som importerades. Klicka på”Slutför”.
notera: Din gamla Firefox-profil kommer att placeras på skrivbordet i en mapp med namnet ”Old Firefox Data”. Om återställningen inte åtgärdade problemet kan du återställa en del av den information som inte sparats genom att kopiera filer till den nya profilen som skapades. Om du inte behöver den här mappen längre bör du ta bort den eftersom den innehåller känslig information.
Google Chrome
- klicka på Chrome: s huvudmenyknapp, representerad av tre horisontella linjer
 . När rullgardinsmenyn visas väljer du alternativet märkt Inställningar.
. När rullgardinsmenyn visas väljer du alternativet märkt Inställningar.
- Chrome-inställningarna ska nu visas i en ny flik eller ett nytt fönster, beroende på din konfiguration. Bläddra sedan till botten av sidan och klicka på länken Visa avancerade inställningar (som visas i exemplet nedan).

- Chrome avancerade inställningar ska nu visas. Bläddra ner tills avsnittet Återställ webbläsarinställningar är synligt, som visas i exemplet nedan. Klicka sedan på knappen Återställ webbläsarinställningar.

- en bekräftelsedialog ska nu visas med detaljer om de komponenter som kommer att återställas till standardläget om du fortsätter med återställningsprocessen. För att slutföra restaureringsprocessen, klicka på återställningsknappen.

din dator bör nu vara fri från iMesh Search webbläsare kapare. Du kan ta bort AdwCleaner från din maskin, men vi rekommenderar att du håller Malwarebytes Anti-Malware och HitmanPro installerat, och utföra regelbundna datorskanningar.
om du fortfarande har problem när du försöker ta bort iMesh Search redirect från datorn, gör något av följande:
- kör en systemsökning med Zemana AntiMalware
- starta en ny tråd i vårt forum för borttagning av skadlig programvara.