hur man skapar hårddiskpartitioner i Windows 10
det finns hundratals problem som kan hända i en Windows-dator. Varje användare kan ha sin egen åsikt om vilken som är värst men för är här i WindowsTechies, problemet som vi anser vara värst är att förlora alla filer efter att hela systemet är skadat av en stark skadlig kod eller virus.
detta kan till och med bli värre mot nästa nivå av att vara värre om filerna som du länge har uppskattat och skyddat i din Windows-dator inte kan återställas längre. Alla av oss har upplevt detta efter en formatera eller ren installation process har gjorts på våra bärbara datorer och datorer, men lite vet folk att Microsoft faktiskt skapat verktyg för att skydda användare från att någonsin lider den värsta mardröm som kan hända när som helst.
vi har visat de verktyg som finns tillgängliga i Windows 10 som hjälper dig att förbereda dig för det värsta i våra tidigare handledning. De kallas Systemåterställning och systembild/säkerhetskopiering och återställning verktyg och om du har läst dem, du borde ha stött på ett avsnitt där vi nämnde om ”drive partitioner”. Ja! för att fullt ut dra nytta av dessa verktyg måste du åtminstone kunna skapa en enhetspartition som kommer att fungera som lagring för dina säkerhetskopierings-eller systembildfiler.
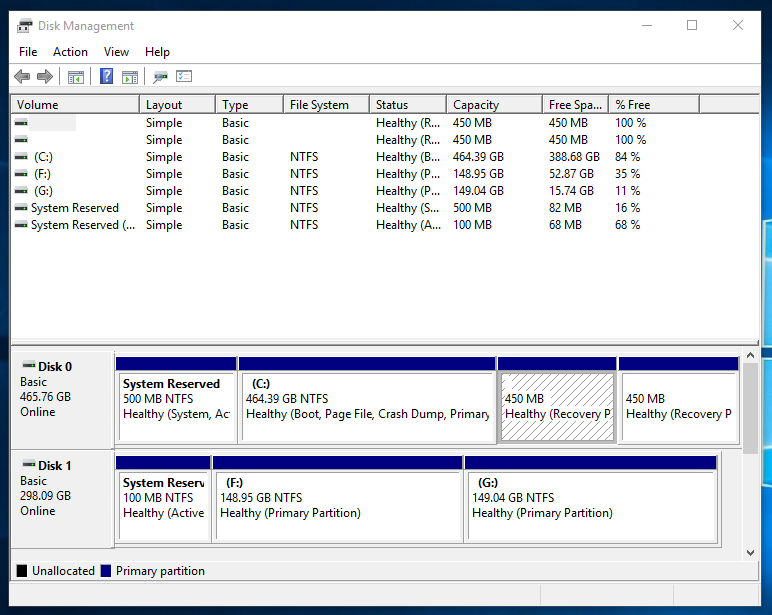
men hur skapas hårddiskpartitioner? Vilka är stegen inblandade? Om du ville följa stegen som vi har visat i vår tidigare handledning men du slutade i mitten eftersom du inte har en hårddiskpartition/extern hårddisk med dig så hjälper vi dig att skapa en (enhetspartition) med minst 80 GB lagringsutrymme. Följ bara stegen som vi ska visa i denna handledning för att framgångsrikt skapa en hårddiskpartition i din Windows 10-maskin.
åtkomst till verktyget diskhanteringsverktyg i Windows 10
olika verktyg har olika sätt att nås på din Windows 10-maskin. Detsamma gäller med Diskhanteringsverktyget som är byggt i Windows-operativsystemet. Det finns olika sätt att komma åt det här praktiska verktyget och vi kommer att visa var och en av dem i den här handledningen.
starta Diskhantering från Admin / WinX-menyn
ett av de enklaste stegen som du kan använda för att öppna Diskhanteringsverktyget är genom att klicka på länken som finns på Admin-menyn, även känd som WinX-menyn. För att öppna det här verktyget behöver du bara trycka på Windows + X-tangenterna och verktyget visas direkt längst ner till höger på din datorskärm som du kan se visas nedan.

strax efter att ha klickat på länken bör Diskhanteringsverktyget startas nästan omedelbart och du bör kunna se alla tillgängliga hårddiskar på det som du kan skapa partitioner från.
åtkomst till Diskhantering från Kontrollpanelen
nu, om du älskar att göra saker på traditionellt sätt kan du komma åt Diskhanteringsverktyget från Kontrollpanelen. Om du har problem med att hitta genvägen eller länken som startar kontrollpanelfönstret behöver du inte få panik om att den går förlorad eller inte är tillgänglig eftersom allt du behöver göra är att komma åt WinX-menyn igen som vi har visat ovan. Tryck bara på Windows + X-tangenterna och menyn ska visas direkt längst ner till vänster på skärmen. Härifrån klickar du bara på länken som säger ”Kontrollpanelen” och den traditionella inställningsdelen av Windows ska öppnas direkt.

nu, på startskärmen i kontrollpanelfönstret, klicka bara på kategorin som säger ”System och säkerhet” som du kan se på skärmdumpen nedan.

efter att ha klickat på kategorin bör du kunna komma åt avsnittet som visar innehållet och härifrån måste du klicka på underkategorin som säger ”Administrativa verktyg” om du fortfarande vill utforska några andra saker som är tillgängliga under det eller du kan också öppna verktyget ”Disk Manager” direkt genom att klicka på länken ”Skapa och formatera hårddiskpartitioner” under kategorin ”administrativa verktyg”.
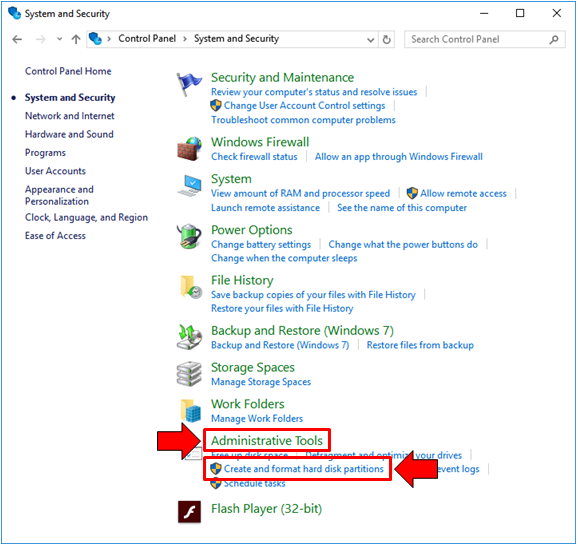
om du väljer att klicka på den tidigare (kategorin Administrativa verktyg) kommer du till ett fönster som ser ut precis som det som visas nedan. Som du kan se finns det en lång lista med verktyg listade i alfabetisk ordning, men om du inte vill stressa dig mycket kan du helt enkelt klicka på det senare (skapa och formatera diskpartitioner) som beskrivits tidigare. Skärmdumpen nedan visar genvägen” Computer Management ”-verktyget som du behöver dubbelklicka för att komma åt” Disk Manager ” – verktyget.
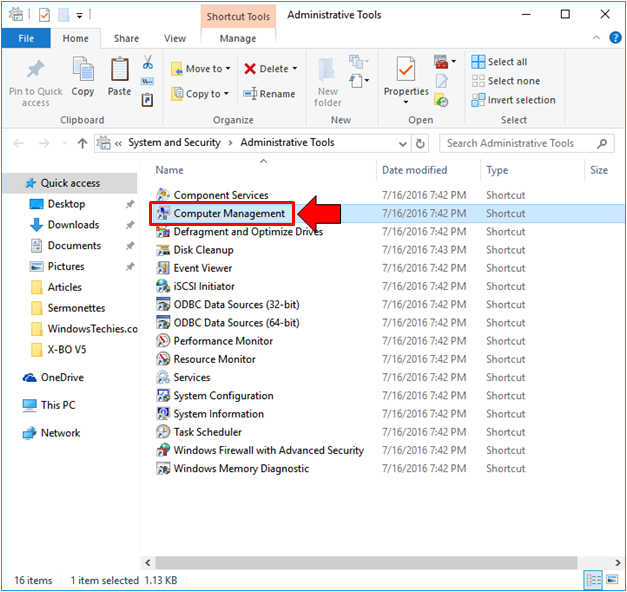
Datorhanteringsfönstret startar sedan och här ser du den vanliga inställningen av ett fönster där det finns en navigeringsruta till vänster som innehåller länkar eller genvägar som leder till de olika verktygen som används för att hantera din maskin. Från den här rutan måste du klicka på genvägen som säger ”Diskhantering” och voila! Verktyget ska öppnas i samma fönster direkt efter att det initierats.

starta Diskhantering från appen Universal Settings
slutligen kommer vi till en annan enkel metod för att starta Enhetshanteringsverktyg och för att göra det måste du först öppna appen universal Settings. För att göra detta snabbt är allt du behöver göra att trycka på Windows + i-tangenterna och Inställningsappfönstret ska öppnas på ett ögonblick!

när appen universal Settings öppnas kan du se 9 inställningskategorier men den här gången klickar vi inte på någon av dem. Du behöver bara fokusera på sökrutan som finns på den övre delen och här måste du enkelt skriva orden ”Diskhantering”. När du har skrivit in dessa par ord bör du kunna se genvägen ”skapa och formatera hårddiskpartitioner” som visas som ett sökresultat/förslag strax under inmatningsrutan som du kan se på skärmdumpen nedan.

när du har klickat på sökresultatförslaget som vi har visat ovan bör Diskhanteringsverktyget startas nästan omedelbart och du kommer nu att vara redo att skapa en hårddiskpartition som vi kommer att prata om nästa!
hur man skapar en hårddiskpartition
i en av våra tidigare handledning har vi visat hur man skapar en systembild även känd som en säkerhetskopia i Windows 10 och det krävde en hårddiskpartition som har minst 100 GB utrymme så i denna handledning visar vi dig hur man skapar en partition som har denna mängd lagringsutrymme i den. För att börja måste du först känna till enhetsbokstaven på maskinens hårddisk. Den betecknas som enhet C: om du inte har ändrat enhetsbokstaven och om du bara har en enda partition där operativsystemet är installerat.
för att starta måste du titta in i den nedre delen där etiketten ”Disk 0” hittas och till höger om den, Leta bara efter rutan som är märkt ”(C:)” som du kan se markeras på skärmdumpen nedan.

när du har hittat drive (C:) behöver du bara högerklicka på den för att komma åt en kontextmeny som visar de olika alternativen du kan göra på enheten. Eftersom vi försöker skapa en ny hårddiskpartition är det vi behöver klicka på alternativet som säger ”Krymp volym” som visas nedan.

efter att ha klickat på alternativet krympa volym, visar guiden Diskhantering en fråga som säger ”Fråga volym för Tillgängligt diskutrymme, vänta…”. Detta skulle bara ta några sekunder och efter att det är klart att verifiera det tillgängliga utrymmet öppnas guiden ”Shrink C:” som visar den tillgängliga storleken före krympning, total storlek Tillgänglig för krympning och det finns en ruta under den där du kan ange det utrymme som du vill skapa för den nya hårddiskpartitionen. Eftersom vi vill skapa en som har 100 GB lagringsutrymme, behöver vi bara ange 100000 i rutan eftersom den frågar storleken i MB.

när du har angett det önskade utrymmet för hårddiskpartitionen som kommer att skapas kan du nu klicka på knappen som säger ”Shrink” finns längst ner till höger som du kan se på skärmdumpen ovan. När du gör det, verktyget; kommer att tillämpa krympningen av din befintliga enhet och när den är klar bör du kunna se en ny ruta under ”Disk 0” som har en svart stapel ovanför den och är märkt ”odelad” och utrymmet är inte riktigt 100 GB. Det är bara 97.66 GB eftersom några megabyte användes för nödvändiga systemfiler för att den ska skapas.

om du checkar in File Explorer för tillgängliga enheter kan du inte se detta utrymme ännu eftersom det fortfarande måste formateras så att det kan användas. Kör dock C: borde redan ha krympt och det tillgängliga utrymmet i det är redan mindre eller mindre 100 GB eftersom Diskhantering redan har separerat det utrymmet från enheten.
formatera det odelade utrymmet
nu när du har separerat totalt 100 GB från den befintliga enheten (enhet C:) måste du nu formatera den så att den visas som en ny partition när du letar efter tillgängliga enheter i File Explorer. För att starta måste du först högerklicka på det odelade utrymmet som visas i fönstret diskhanteringsverktyg för att komma åt en kontextmeny som visar de alternativ och åtgärder som är tillgängliga för enheten. Från dessa alternativ måste du klicka på” Ny enkel volym… ” som visas nedan.

efter att ha klickat på den kommer den nya enkla Volymguiden omedelbart att starta och härifrån klickar du bara på ”Nästa”-knappen som finns längst ner till höger i fönstret som visas på skärmdumpen nedan.

nästa steg kommer då att be dig att ange önskad mängd för den nya enkla volymen som kommer att skapas. Den totala mängden utrymme finns redan i rutan som standard men om du vill ange ett mindre mellanslag värde då gärna göra det genom att ange det i inmatningsrutan sedan efteråt, klicka bara på ”Nästa”-knappen som finns längst ned till höger.

därefter kommer du att bli ombedd att tilldela en enhetsbokstav eller sökväg. Eftersom vi bara skapar en grundläggande partition behöver du inte ändra något i det här fönstret. Den nya enheten kommer att märkas som” D: ”som standard men du kan ändra detta till andra bokstäver i alfabetet utom C: eftersom det redan används av den befintliga enheten. För att välja en ny enhetsbokstav, klicka bara på rullgardinsmenyn som innehåller den standard som tilldelats enheten som du kan se på skärmdumpen nedan och välj den du vill ha.

när du har valt önskad enhetsbokstav behöver du bara klicka på knappen ”Nästa” som finns längst ner till höger i fönstret för att gå vidare till nästa steg.
fönstret som kommer nästa kommer då att be dig att formatera partitionen. Återigen fungerar standardalternativen som väljs redan bra så klicka bara på” Nästa ” -knappen som finns längst ner till höger i det här fönstret för att initiera formateringen av enheten.

slutligen kommer du till det sista steget som visar informationen som du har ställt in och valt i föregående steg. Du kan kontrollera dessa inställningar för den nya enheten för att se till att allt är vad du verkligen vill skapa och efter att ha kontrollerat att allt är bra klickar du bara på knappen som säger ”Slutför” som du kan se på skärmdumpen nedan.

efter att ha klickat på” Slutför ” – knappen skapas enheten och du borde kunna använda den direkt efter. I andra fall kan du behöva starta om datorn för att göra ändringarna slutliga och vi rekommenderar att du gör det för att ordna allt bra för den nyskapade enheten.
varför skapa en hårddiskpartition?
att dela din hårddisk till olika delar är en bra sak att göra, särskilt om du försöker skydda vissa saker från att skadas tillsammans med ditt nuvarande eller befintliga hårddiskutrymme där operativsystemet är installerat på. Du kan också skapa en hårddiskpartition som ska mappas som en nätverksenhet om du inte gillar att andra ska kunna komma åt dina personliga saker som kan lagras i mappar och bibliotek som delas som standard när du mappar din befintliga enhet i ett nätverk.
andra fall som motiverar skapandet av en separat hårddiskpartition är när du vill spara en systembild eller en backup-enhet för din dator som du kan använda om saker blir värsta och din maskin vägrar att starta upp normalt som vi har visat i den här tidigare handledningen. Har du någonsin försökt skapa en hårddiskpartition på din Windows 10-maskin? Vilken typ av problem stötte du på och hur kunde du lösa det? Du kanske vill meddela oss dina tankar så att vi kan hjälpa dig med det. Vår gemenskap av Windows-älskande jordbor kan också ha några förslag som hjälper till att lösa de problem du har på din dator.