hur man skapar ett nytt dokument i Adobe Photoshop CC ?
i denna handledning lär vi oss hur man skapar ett nytt dokument i Photoshop CC ? Innan vi vet om processen som används för att skapa dokument i adobe Photoshop CC kommer vi att förstå något om när vi skapar ett nytt dokumentdokument i Adobe Photoshop CC.
Hur använder jag Nytt dokument i Adobe Photoshop ?
dokument spelar en viktig roll för flera applikationer i Adobe Photoshop. Vissa applikationer där vi behöver skapa ett nytt dokument i Photoshop CC är följande
- om vi vill göra en digital målning med hjälp av Photoshop-borstar måste vi skapa ett nytt dokument.
- när vi måste skapa en tom duk och skriva lite text på duk skapar vi också ett nytt dokument i Photoshop CC. Vi kan importera ny bild, design och grafisk data på denna tomma duk.
- vi skapar också ett nytt dokument i adobe Photoshop för att designa en perfekt layout för webbapplikation.
- vi kan lägga till olika nya element på ett nyskapat dokument i adobe Photoshop.
i den här handledningen lär vi oss om flera saker om dokument i adobe Photoshop, till exempel att skapa ett dokument av specifik storlek, introduktion av dialogrutan Nytt dokument och hur man sparar dokument.

skapa ett nytt dokument i Adobe Photoshop CC
vi använder följande steg för att skapa nytt dokument i Adobe Photoshop CC
(1) för att skapa ett nytt dokument i adobe Photoshop först klickar vi på Skapa ny knapp visas på startskärmen och klicka på Skapa ny knapp i den vänstra kolumnen som visas i Figur 1.
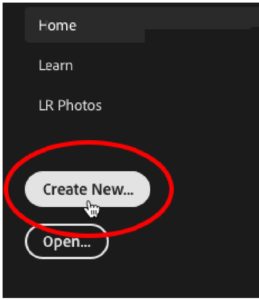
Figur 1: Skapa nytt alternativ
annat sätt att skapa det nya dokumentet använder Manu Bar. För detta först går vi till Arkiv-menyn och klickar sedan på nytt menyalternativ i Arkiv-menyn. Vi kan också använda Ctrl + N-kommandot för att skapa nytt dokument från tangentbordet. En dialogruta för nytt dokument visas på skärmen. Dialogrutan Nytt dokument visas i Figur 2.
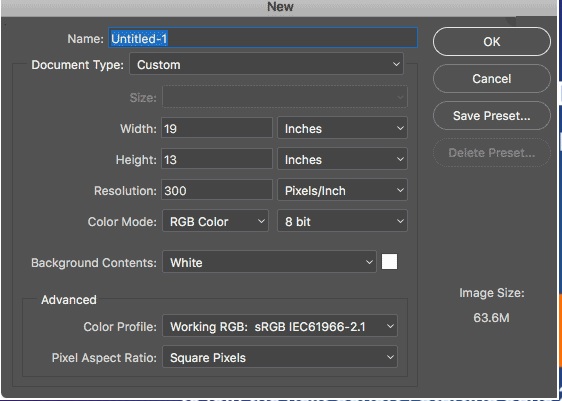
Figur 2: dialogrutan Nytt dokument.
(2) Efter steg 1 ställer vi in värdet på olika parametrar i det här nya dokumentet enligt applikationsbehovet. Det finns följande parametrar som vi måste ställa in för ett nytt dokument.
namn: Vi ger ett lämpligt namn för det nya dokumentet i textfältet framför namnetikett i dialogrutan.
dokumenttyp: vi väljer den dokumenttyp som vi vill skapa genom att klicka på alternativet dokumenttyp. Som standard är detta anpassat. Detta kan också vara något annat som foto, Webbmobil App Design, Film och Video eller konst och Illustration. Vi kan också välja någon av dessa.
storlek: genom att klicka på alternativet storlek i dialogrutan dokument kan vi se listan över tillgängliga förinställda för den dokumenttyp som vi har valt. Möjliga värden på storlek kan vara i liggande eller stående som visas i följande figur.
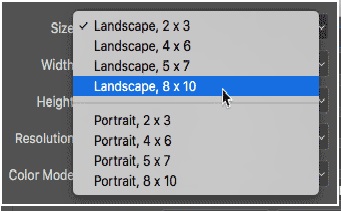
Figur 3: olika storleksalternativ
bredd: vi anger lämpligt värde för breddparametern som vi anger 19 tum vårt fall.
höjd: Ställ in lämpligt värde för höjdparametern. I vårt fall anser vi det 13 tum.
detta är inte nödvändigt för att välja bredd och höjd i tum. Här är några andra mätningar också tillgängliga för bredd och höjd så som pixlar, centimeter , millimeter och punkter. Som visas i följande figur 4.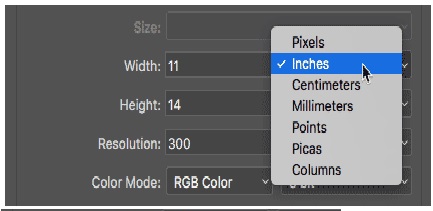
Figur 4: måttenheter med bredd och höjd
upplösning: upplösning representerar pixeltätheten. Hur många pixlar finns det i per ytenhet? Till exempel i vårt fall är upplösning åtgärder i per tum. Upplösning tillämpas för utskrift. Så vi ställer in ett lämpligt värde för upplösningsparametern. Standardvärdet för upplösning är 300 pixlar / tum.
färgläge: det kan finnas flera typer av färgläge som RGB, gråskala eller Bit karta. Vi väljer ett lämpligt färgläge enligt vårt applikationsbehov. När vi väljer färgläge måste vi också ställa in bitdjupet som visas i figur vi väljer bitdjupet som 8.
Bakgrundsinnehåll: denna parameter används för att ställa in bakgrundsfärgvärdet för det nya dokumentet. Vi väljer bakgrundsfärg innehåll från någon bland de vita, Bakgrundsfärg, Svart och Transparent. Som standard är färgen för det nya dokumentet vit i adobe Photoshop CC.
Bildstorlek: Bildstorleksparametern visas längst ned till höger i dialogrutan Nytt dokument. Bildstorleken beror på värdet på bredd höjd och upplösning parameter. Bildstorleken kan ändras dynamiskt om vi ändrar värdet på dessa parametrar.
Advance Alternativ inställning
vissa advance alternativ finns också i dialogrutan dokument. Dessa avancerade alternativ är färgprofil och pixelformatförhållande. Vi kan lämna dem som standard och som standard fungerar färgprofilen RGB och pixelformatförhållandet är Kvadratpixel.
(3) Efter att ha ställt in alla ovanstående parametrar klickar vi på OK-knappen.
nu är vårt nya dokument av specifik storlek redo att användas. Vi lägger till element i detta dokument. Eller kan använda den för olika applikationer.
spara förinställning
om vi behöver samma storlek dokument i framtiden igen måste vi spara förinställningen då klickar vi på Spara förinställd knapp som visas i det högra övre hörnet.
slutsats och sammanfattning
vi har diskuterat följande viktiga punkter i denna Photoshop-handledning.
- när ska man skapa nytt dokument i Adobe Photoshop?
- processen för att skapa nya dokument i Adobe Photoshop.
- olika parametrar i dialogrutan Nytt dokument och deras inställning.
jag hoppas att det här hur man skapar ett nytt dokument i photoshop-handledning kommer att vara till hjälp för datavetenskapsstudenten för att förstå konceptet att skapa ett nytt dokument i Adobe Photoshop CC.