hur man skapar en virtuell maskin på oracle VM ?
Oracle VM stöder tre typer av virtuella maskiner .Den första är hårdvara Virtualizaton (HVM, helt virtualiserad). För att skapa HVM-gäster måste din maskinvara stödja hårdvaruvirtualisering och bör aktiveras i BIOS där du har installerat oracle VM-servern.Den andra är hårdvara virtualiserad med para-virtualiserade drivrutiner (PVHVM). Detta är alla mest liknar HVM men använder para-virtualiserade drivrutiner. Den tredje är paravirualiserad som är känd som PVM. För att installera någon typ av gästoperativsystem måste du allokera nyckelresurserna.
- Lagring
- ISO-bild
- minne
- CPU
- nätverk (valfritt)
här ser vi hur man skapar en virtuell maskin på oracle VM och hur man fördelar systemresurserna till den.
1.Logga in på oracle VM manager console och högerklicka på serverpoolen där du vill skapa en VM.
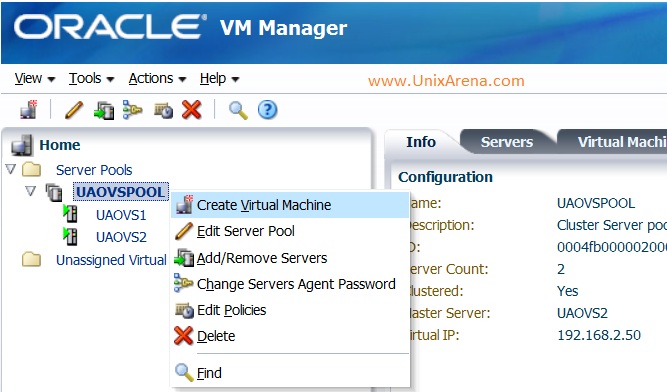
2.Ange VM-namn,Gästoperativsystemtyp,domäntyp, minne och antal cpu. Du har ett alternativ att välja, i vilken OVS-server denna gäst måste installeras. Om du ger ”någon”, det kommer att installera gäst på OVS server som har mindre belastning.
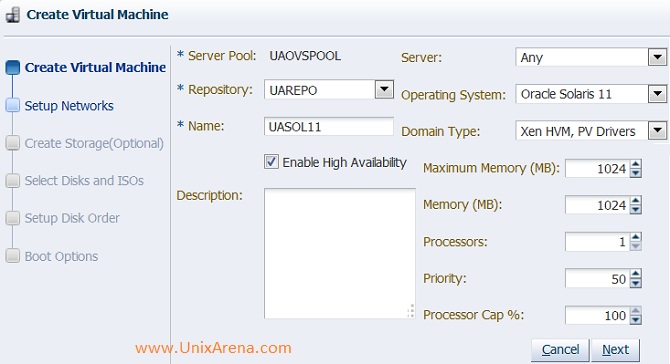
3.Välj nätverket och VNIC för denna VM. Se: VM network och vnic creation
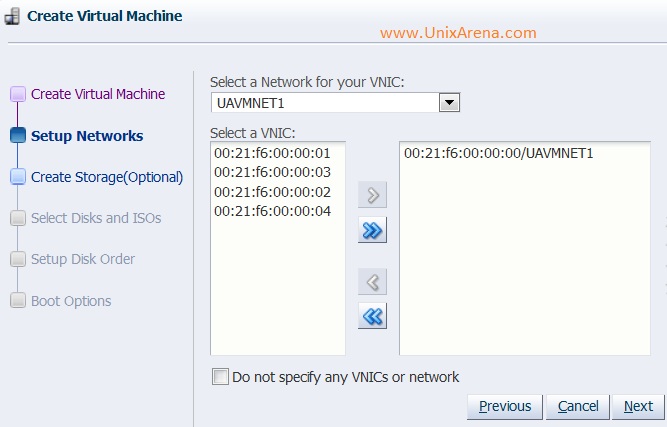
4.Välj lagringsförvaret för att skapa virtuell disk för den här VM. Om du redan har virtuell disk,hoppa bara över den här genom att välja nästa utan att ange några detaljer.
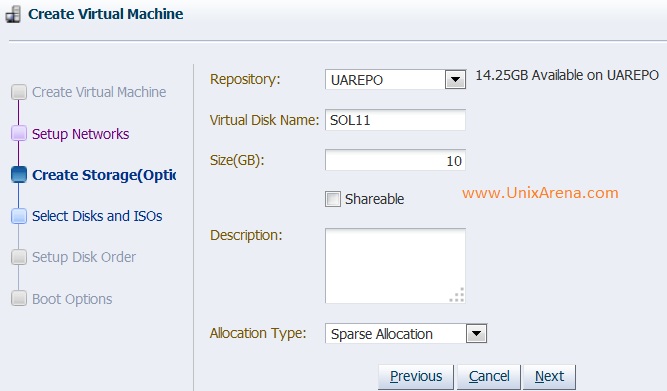
5.Välj den ISO-fil som du vill bifoga till den här VM för installation.
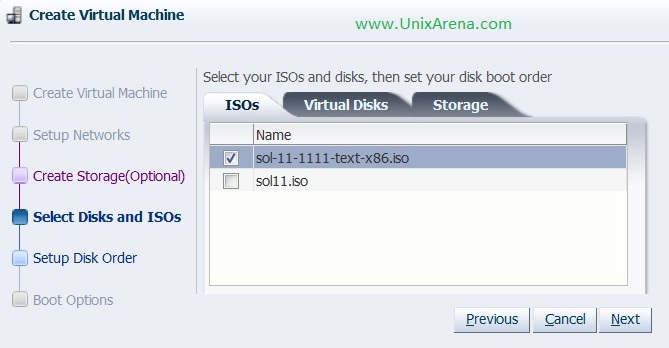
6.Välj de virtuella diskar som du vill mappa till denna VM. Om du hoppade över steg 4 måste du välja vilken virtuell disk som helst här.
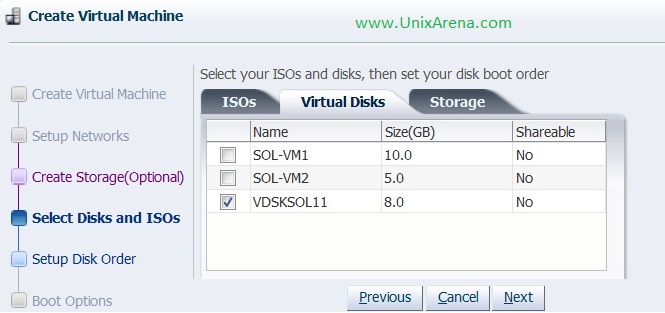
7.Klicka på lagrings att kartlägga fysiska LUNS till denna VM direkt.
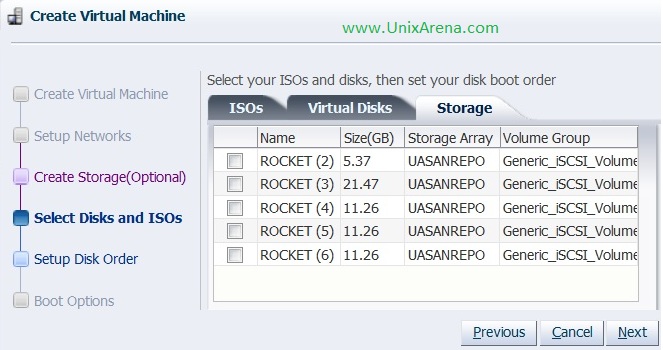
8.Här har du möjlighet att ändra SKIVPOSITIONEN för VM.
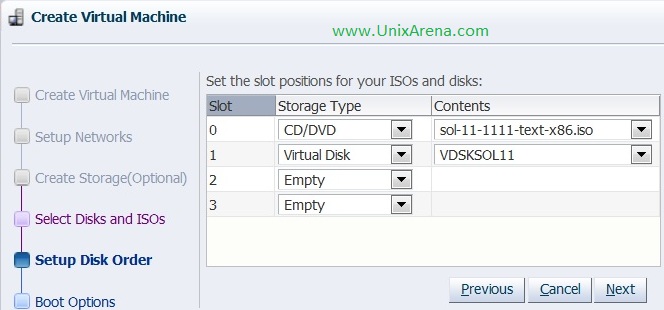
9.Välj startalternativ. Jag höll DVD på toppen för att starta från den.
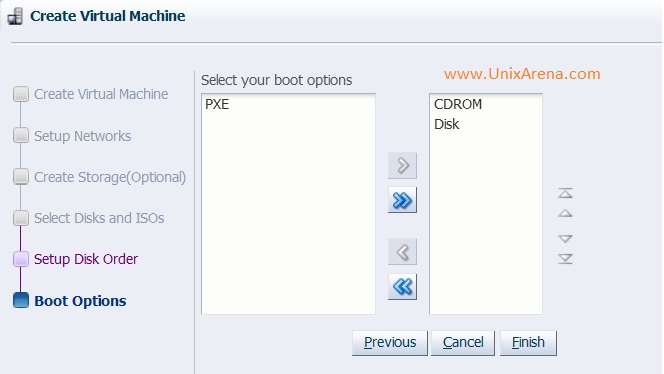
10.Klicka på Slutför för att skapa en virtuell maskin.
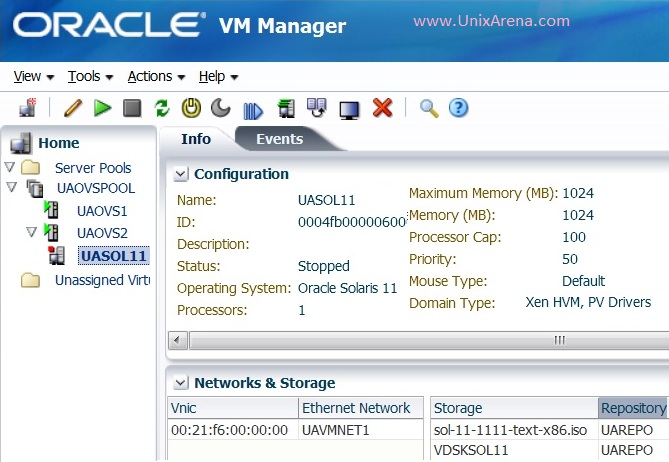
om du bläddrar på konfigurationsfliken kan du också hitta detaljer nedan.
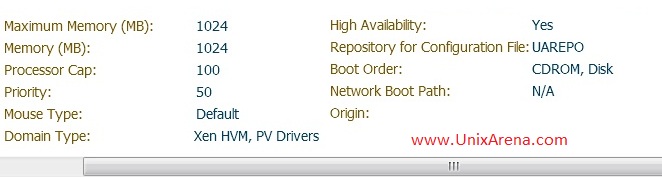
vi har framgångsrikt skapat den virtuella maskinen . Konfigurera systemet för att ta VM-konsolen och utföra gäst OS-installationen.
hoppas att den här artikeln är informativ för dig .