Hur man skapar en virtuell hårddisk på Windows 10
vi har alla de partitionerade fysiska hårddiskarna på vårt system. Men hur skiljer sig en VHD ( virtuell hårddisk ) från den fysiska hårddisken? Varsågod. VHD används främst som hårddiskar för virtuella maskiner. De efterliknar helt vad hårddiskarna i våra datorer har.VHD: er har också samma katalogstruktur som består av filer och mappar och diskpartitionerna. Om den har samma struktur kanske du undrar varför skulle du någonsin behöva en separat VHD då! Om Microsoft har lanserat en sådan funktion måste det finnas något speciellt med det.
VHD: er kan enkelt säkerhetskopieras och de låter dig skapa dynamiska volymer, för vilka du inte behöver allokera diskutrymmena helt och hållet. Du behöver inte faktiskt partitionera din hårddisk för detta ändamål och de kan lätt nås med hjälp av lokala nätverk. Även när du skapar en dynamisk VHD och installera ett operativsystem, det finns alternativ för att dual boot det. Eftersom de är dynamiska behövs inte mycket utrymme för att tilldelas dem och även hela utrymmet kan återvinnas när du tar bort VHD-behållarfilen.
känner du dig som att skapa en för dig själv? Låt mig ta dig igenom stegen för att skapa en VHD.
steg för att skapa virtuell hårddisk i fönster 10
steg 1 – Öppna appen Administrativa verktyg i din Windows 10 genom att skriva namnet i sökfältet.
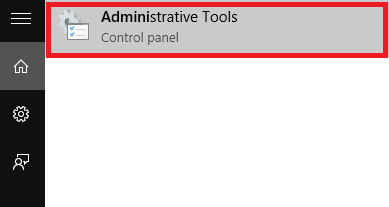
steg 2-när det öppnas i Kontrollpanelen,mot den högra rutan hittar du ett alternativ med titeln genväg för Datorhantering. Dubbelklicka på den.
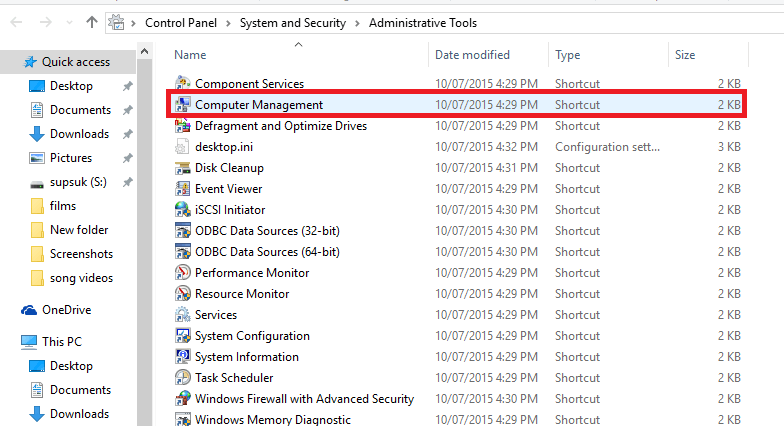
steg 3-expandera alternativet med namnet Lagring som finns i den vänstra rutan i fönstret som startas.Du hittar ett alternativ som heter Diskhantering. Högerklicka på den och välj alternativet Skapa VHD.
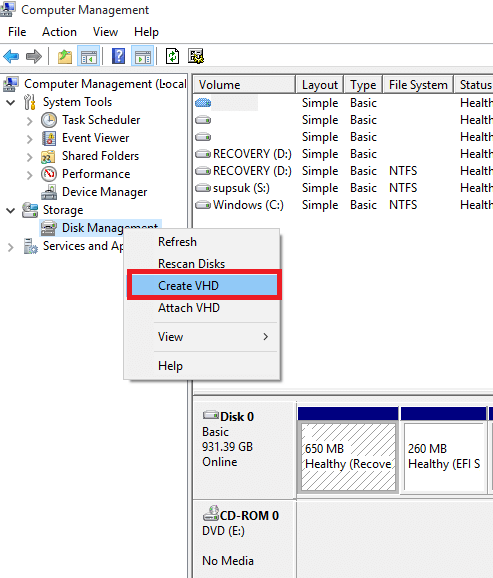
steg 4-När du gör det kommer du att upptäcka att ett fönster med namnet Create and Attach VHD dyker upp. Du hittar en textruta under alternativet Plats.
klicka på knappen Bläddra och välj den plats där du vill lagra VHD-filen.
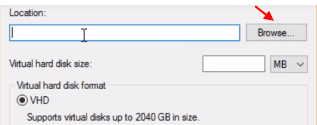
Välj nu en mapp där du vill lagra VHD-filen.
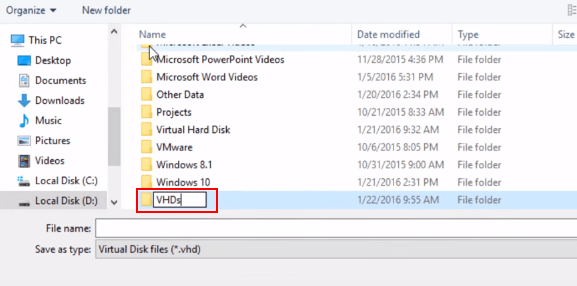
du kan också välja storleken på VHD genom att ändra numret bredvid virtuell hårddiskstorlek. Storleken som standard kommer att ställas in i GB. Du kan ändra den till MB(megabyte) eller TB (terabyte), om det behövs.
Obs: – Du måste ha 1 GB ledigt utrymme på den enhet där du har lagrat VHD-mappen om du väljer 1 GB som storleken på den virtuella hårddisken.
du har också två alternativ för att skapa virtuell hårddisk: –
- fast storlek (det allokerar en fast storlek på virtuell hårddisk som du valde)
- dynamiskt expanderande (det fördelar inte omedelbart den valda storleken, men fortsätter att växa i storlek tills den tilldelade storleken, eftersom den växer i storlek.)
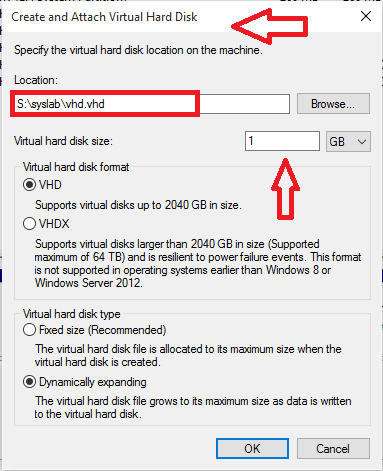
i mitt fall har jag valt vägen ” S:\syslab\vhd.vhd ” för att lagra motsvarande VHD-fil och jag har ställt in storleken på 1 GB.
steg 5-Välj alternativet dynamiskt expanderande eller fast storlek som virtuell hårddisktyp och klicka på OK-knappen.
steg 6 – När du har gjort ovanstående steg hittar du den virtuella hårddisken som skapats, till höger om fönstret. Högerklicka på den och välj alternativet initiera.Detta hjälper dig att skapa nya volymer på disken.
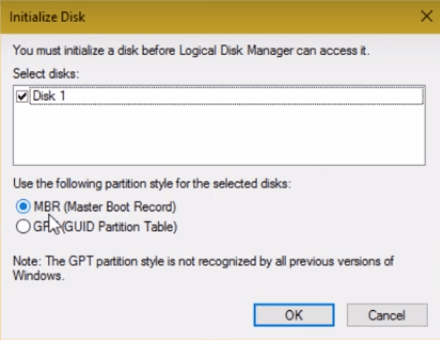
Obs: – Det rekommenderas att du väljer MBR (Master boot record).
steg 7-Klicka på OK på varningsmeddelandet som dyker upp. Gå tillbaka till den skapade skivan, högerklicka och välj alternativet Ny enkel volym.
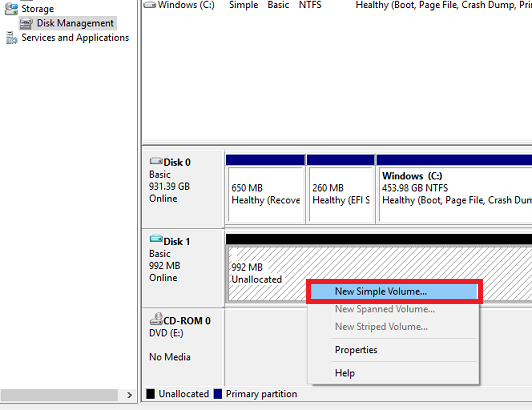
guiden enkel volym öppnas och du måste klicka på Nästa för att ändra inställningarna.
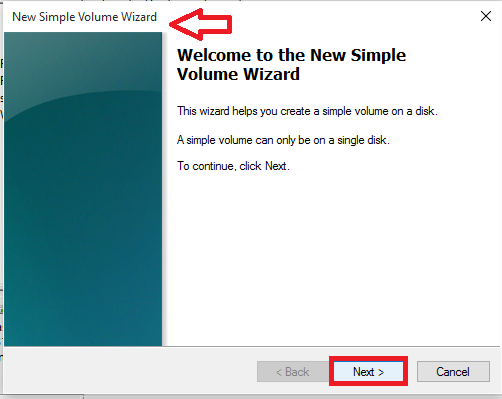
steg 8-Välj storleken på volymen du vill ha och klicka igen på Nästa knapp.Jag har valt det alternativ som ställdes in som standard.
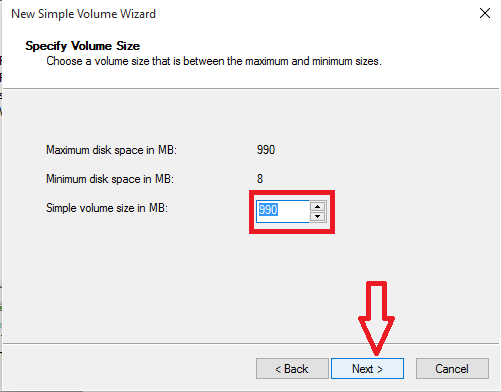
steg 9-i nästa fönster som visas väljer du drivbrevet som du kan namnge volymen med. När du är klar med det väljer du knappen Nästa.
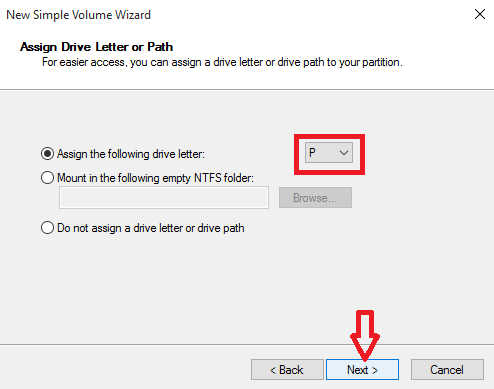
jag har valt att namnge enheten som P.
steg 10 – i resten av fönstren fortsätter du att klicka på Nästa för att gå med standardalternativen .
välj att formatera den nya partitionen.
Slutligen klickar du på Slutför-knappen i det sista fönstret i Simple Volume wizard.
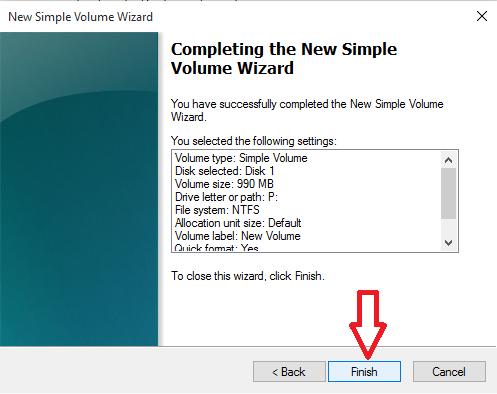
steg 11-Du hittar den nya VHD skapar i Diskhanteringsverktyget och detsamma kommer att framgå i File Explorer också. Nu är du helt klar med hela processen med skapandet.
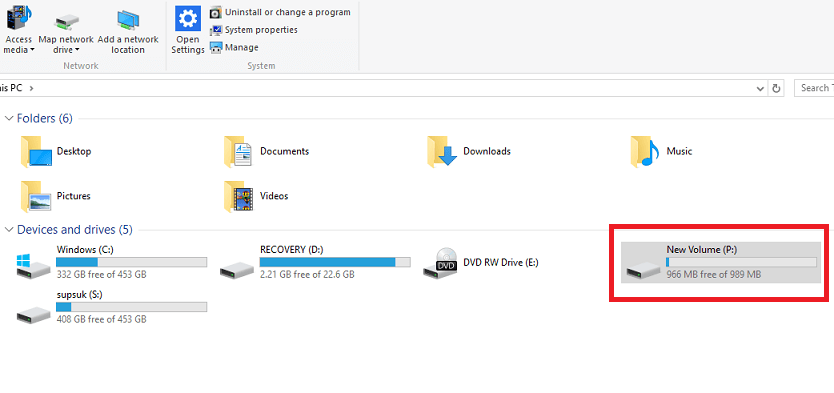
steg 12-När du vill avmontera enheten och hämta tillbaka utrymmet i systemets minne, högerklicka bara på VHD som just skapats i File Explorer.Klicka på alternativet mata ut.VHD kommer nu att raderas.
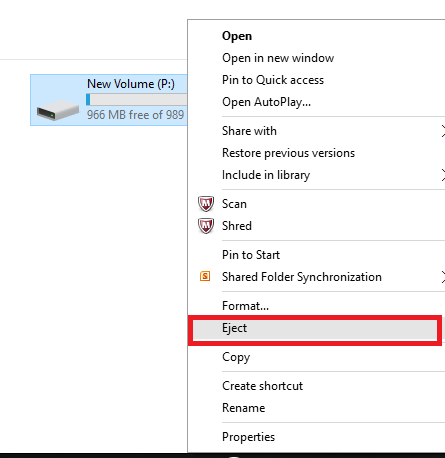
hoppas du tyckte att den här artikeln var användbar. Prova det.!

ta dig närmare din datorvärld!