hur man skapar en e-handelswebbplats med WordPress
e-handel avser försäljning och köp av produkter via Internet. Till skillnad från fysiska företag som händer i en tegel och murbruk butik, e-handel gör alla sina transaktioner på nätet.
så en e-handelswebbplats är en butik på webben som tillhandahåller varor och tjänster till en stor internetpublik. Du kanske har bestämt dig för att bygga din egen e-handelswebbplats, men bara inte säker på var du ska börja.
vi håller med om att skapa en e-handelswebbplats på egen hand kan vara en skrämmande uppgift. Men vad händer om vi säger att du kan skapa din egen e-handelswebbplats med WordPress, det också utan kodning?
Ja, du kan skapa din egen e-handelswebbplats med WordPress i 4 enkla steg,
- starta din WordPress webbplats
- börja bygga din e-handel webbplats
- utveckla din e-handel webbplats funktionalitet
- ändra utseendet på din webbplats
i slutet av denna artikel, du kommer att kunna skapa en fullt fungerande e-handel webbplats med WordPress, där du kan sälja dina produkter till kunderna med funktioner för dem att ens betala rätt inom webbplatsen.
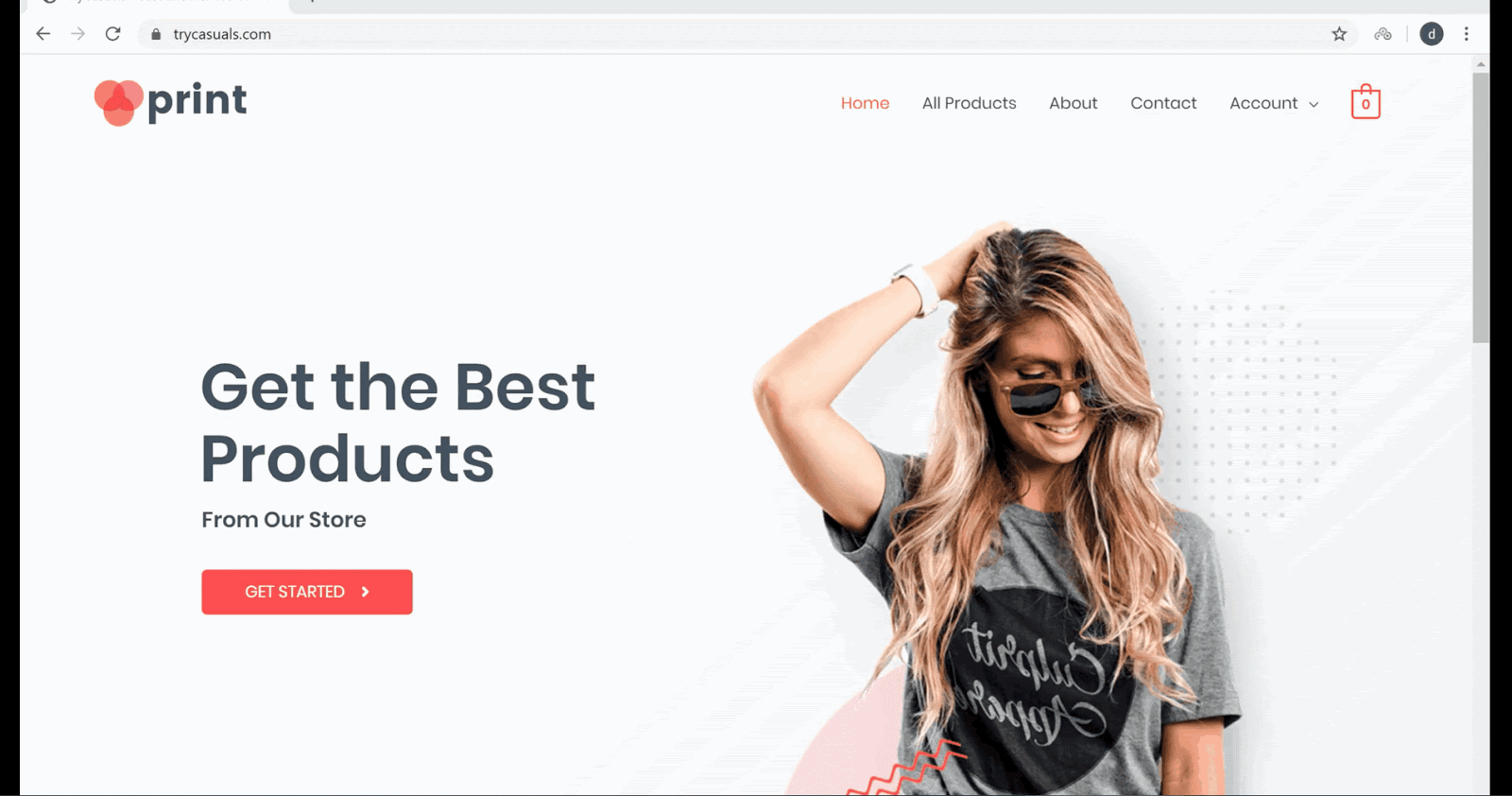
är du inte glada att skapa din egen e-handelswebbplats med WordPress?
så, låt oss komma igång!!
hur man skapar en e-handelswebbplats med WordPress
Del 1: Starta din WordPress-webbplats
den första delen av att skapa en e-handelswebbplats med WordPress är att starta din webbplats på Internet. Att starta din webbplats avser att skapa din webbplats och göra din webbplats live på webben.
och vi kommer att lansera din webbplats i bara 3 steg,
- välja ett domännamn för din webbplats
- få värd och domän
- installera WordPress
Steg 1: Välja ett domännamn för din webbplats
domänen är adressen till din webbplats, Det är den som dina besökare anger i sökmotorn för att komma till din webbplats.
när du har valt ett domännamn, klicka här för att kontrollera om ditt domännamn är tillgängligt eller inte.
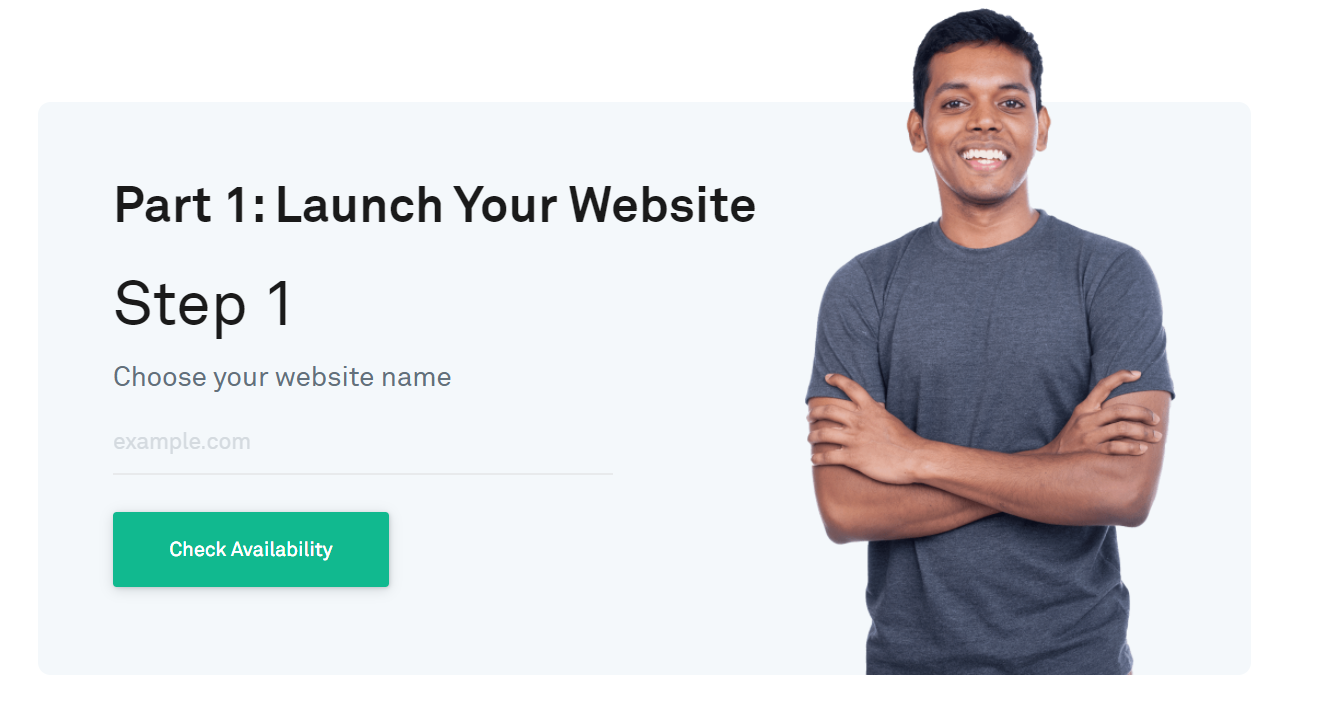
om din domän är tillgänglig fortsätt till nästa steg eller försök att välja andra namn.
steg 2: Få Hosting och domän
Hosting är platsen där du lagrar alla filer som är relaterade till din webbplats. Det finns olika typer av webbhotell tillgängliga på marknaden, som delad, VPS, Molnhotell att välja mellan. Men vi har gjort det enkelt för dig.
för att köpa hosting och domän, fortsätt bara till steg 2 och klicka på Get Hosting & gratis domän.
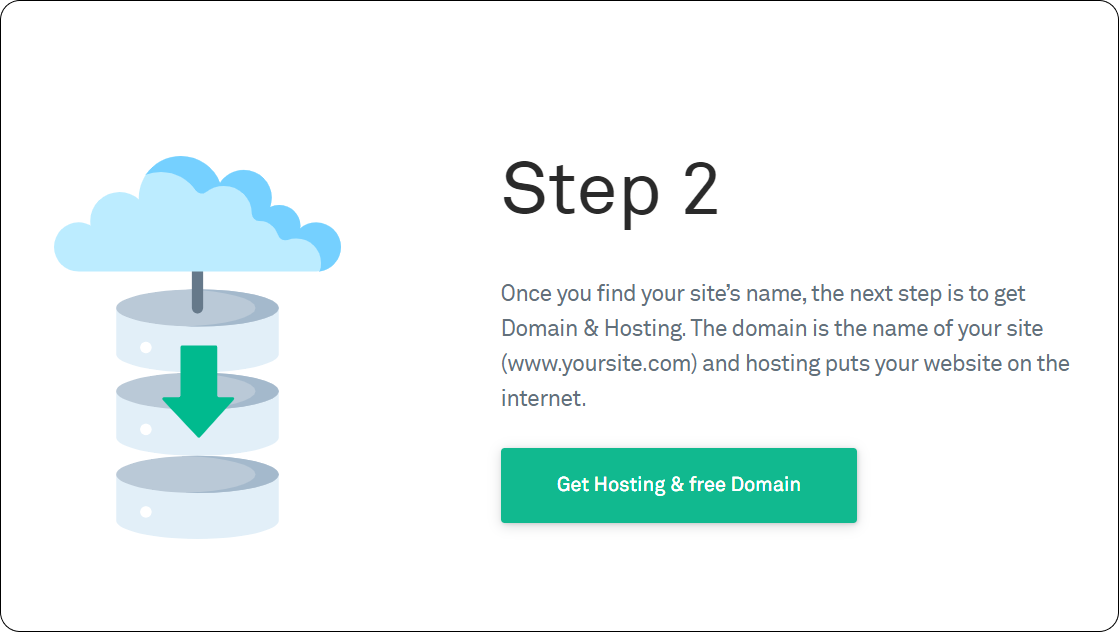
du kommer att navigeras till GoDaddy webbplats där du kan köpa domän & hosting. Efter att noggrant ha övervägt de flera faktorerna för att välja webbhotell har vi kommit fram till GoDaddy.
GoDaddy erbjuder en mängd olika planer som passar alla behov, från en individ till en fullfjädrad e-handelsbutik. Välj en plan som uppfyller dina krav och klicka sedan på Lägg till i kundvagn.
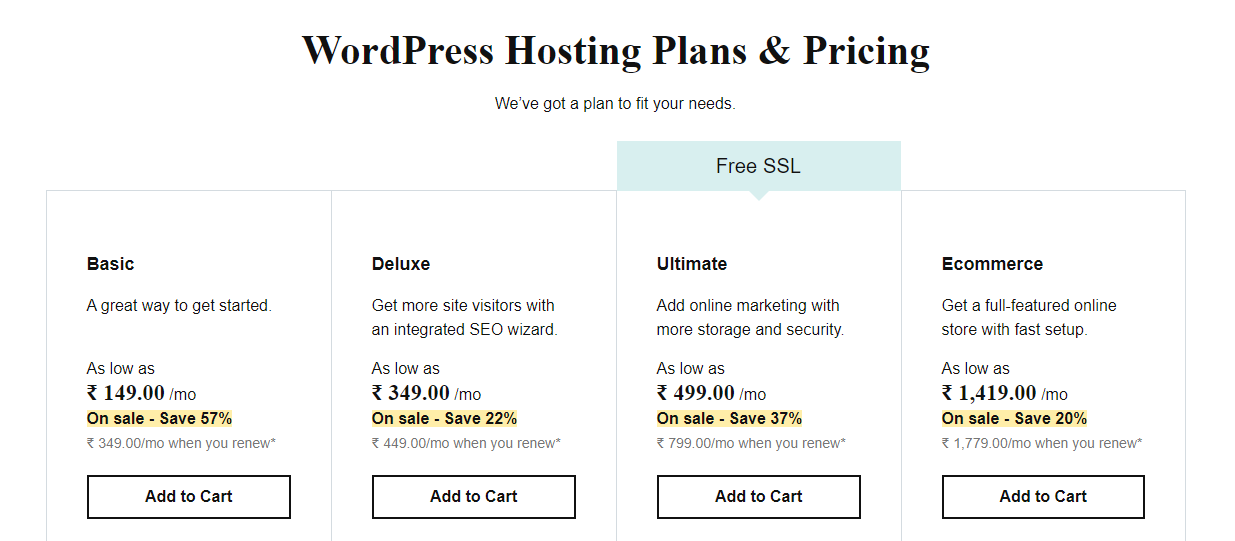
du kommer att bli ombedd att välja termen längd för din webbutik. Term längd är hur länge din webbplats kommer att leva på Internet. Välj en termlängd som du väljer och klicka på Fortsätt.
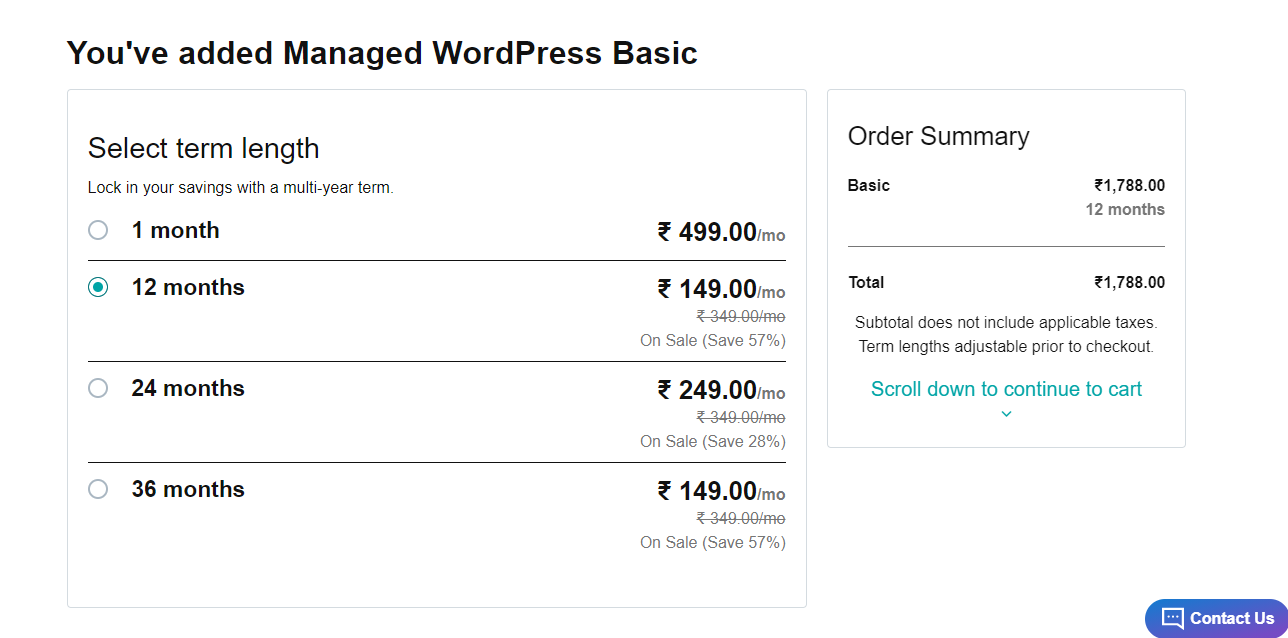
du kommer sedan till domänavsnittet där du måste ange namnet som du har valt i föregående steg. När du har angett klickar du på Skicka.
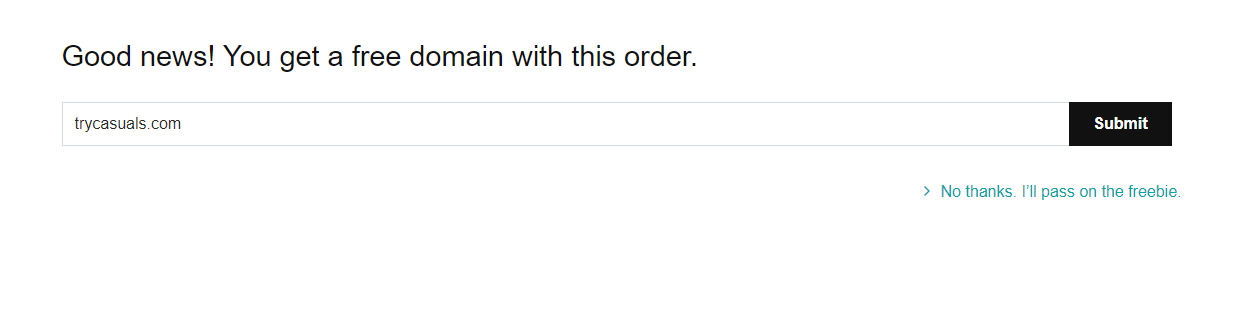
ange din betalningsinformation på denna sida & gör betalning för att få domänen & värd.
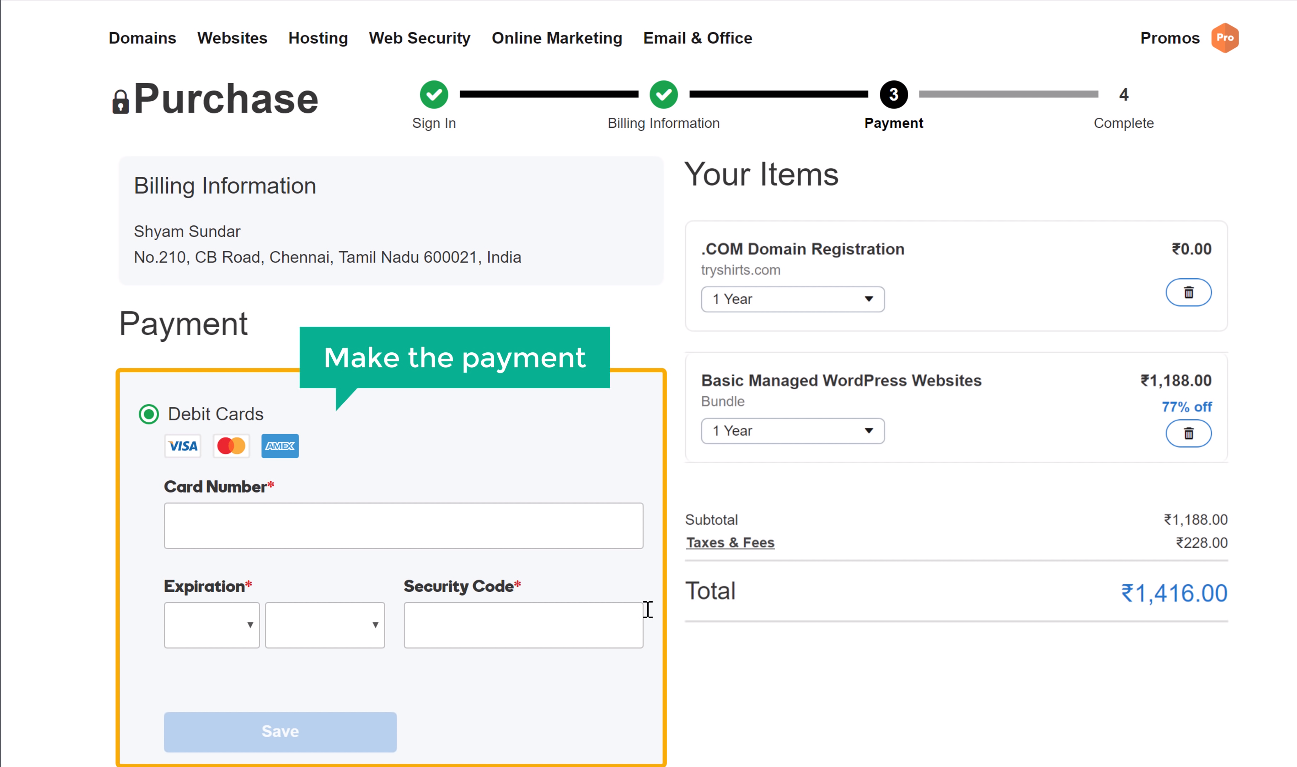
vid lyckad betalning kommer du att få ett verifieringsmeddelande från GoDaddy där du måste verifiera din e-postadress för att aktivera ditt konto. Öppna din e-post & klicka på länken i e-postmeddelandet & och klicka sedan på Verifiera e-post.
när du har köpt domän & hosting, är du bara ett steg bort för att starta din webbplats.
steg 3: Installera WordPress
som sagt ovan kommer vi att installera WordPress på din webbplats. Att installera WordPress är så enkelt.
installera WordPress genom att klicka på Lägg till webbplats.
Ställ in ditt WordPress-konto genom att ange ditt användarnamn & lösenord här. Du måste ange dessa uppgifter varje gång du loggar in på din webbplats. Klicka på Lägg till när du har angett dessa uppgifter.
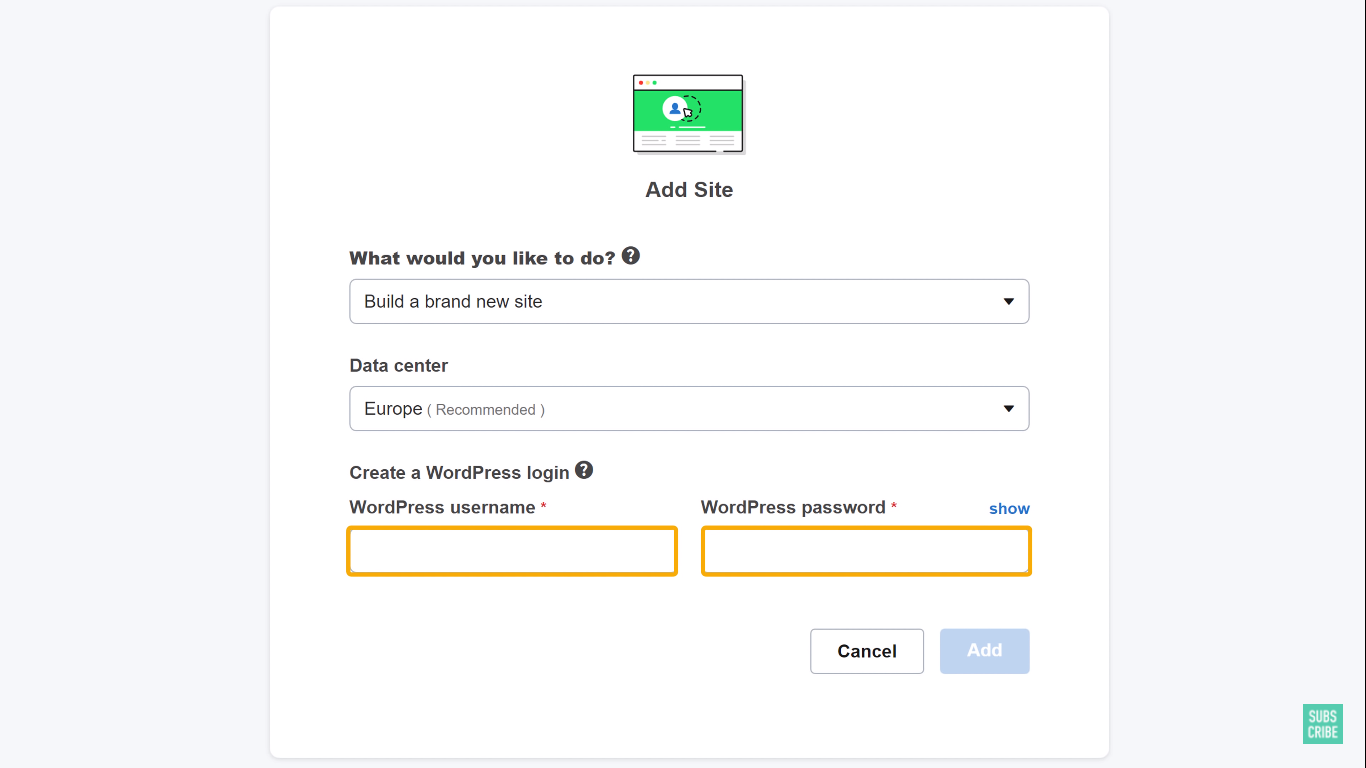
du kan se att WordPress har installerats på din webbplats vilket innebär att din webbplats är live nu.
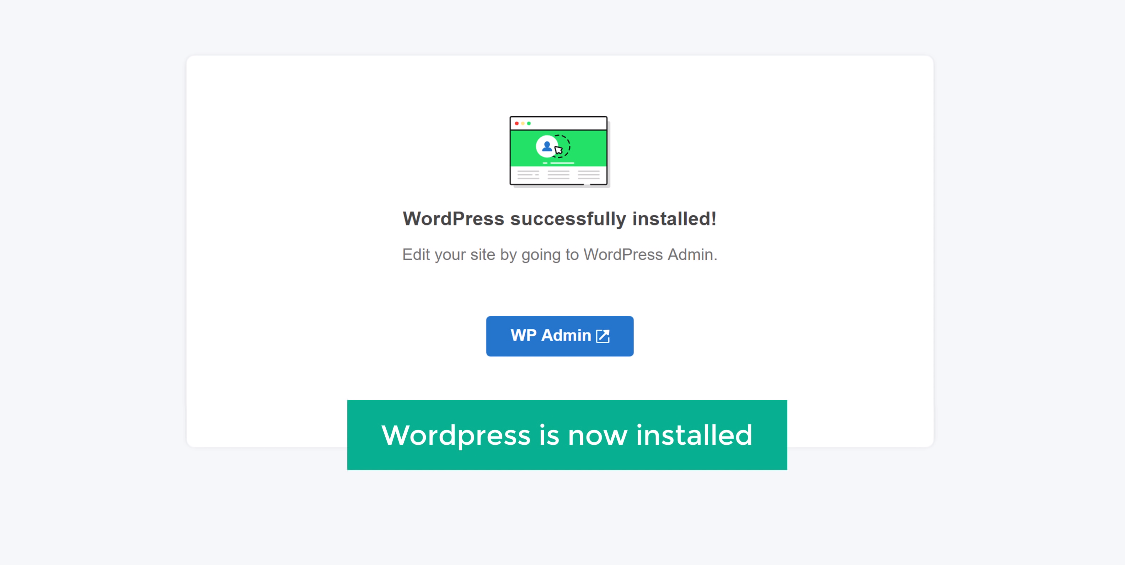
kontrollera din webbplats genom att ange din webbplatsadress i webbläsaren.
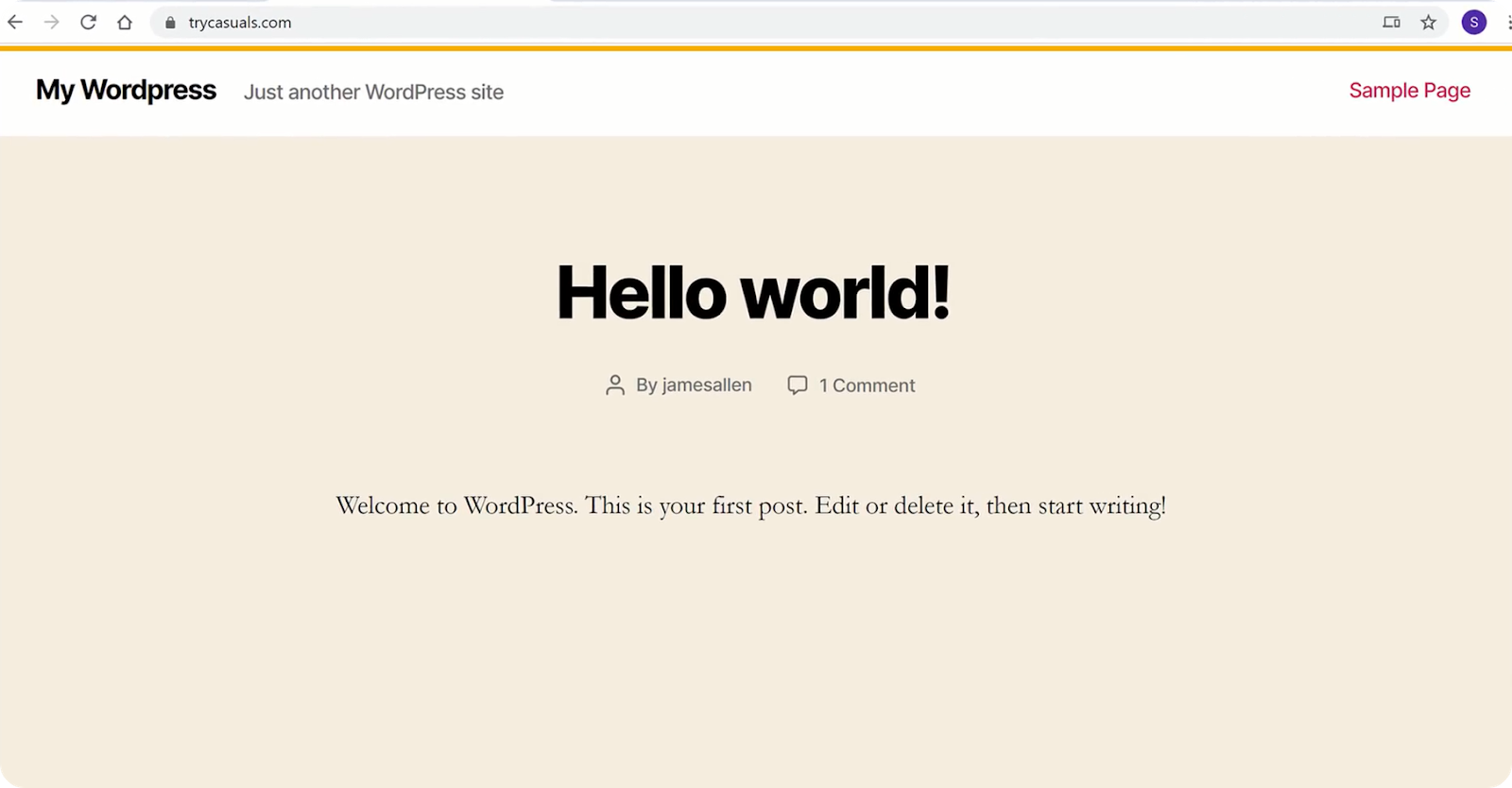
hurra!! Du har skapat din första webbplats och lanserat den på webben.
så, vad väntar du på? Låt oss förvandla din webbplats till en fullt fungerande e-handelswebbplats.
del 2: Börja bygga din e-handelswebbplats
nu när du har en webbplats live på Internet kan du enkelt bygga din e-handelswebbplats från början i bara 2 enkla steg,
- logga in på din webbplats
- installera ett tema och välja en provplats
Steg 1: Logga in på din webbplats
för att logga in på din webbplats, skriv ”/logga in” efter din webbplatsadress.
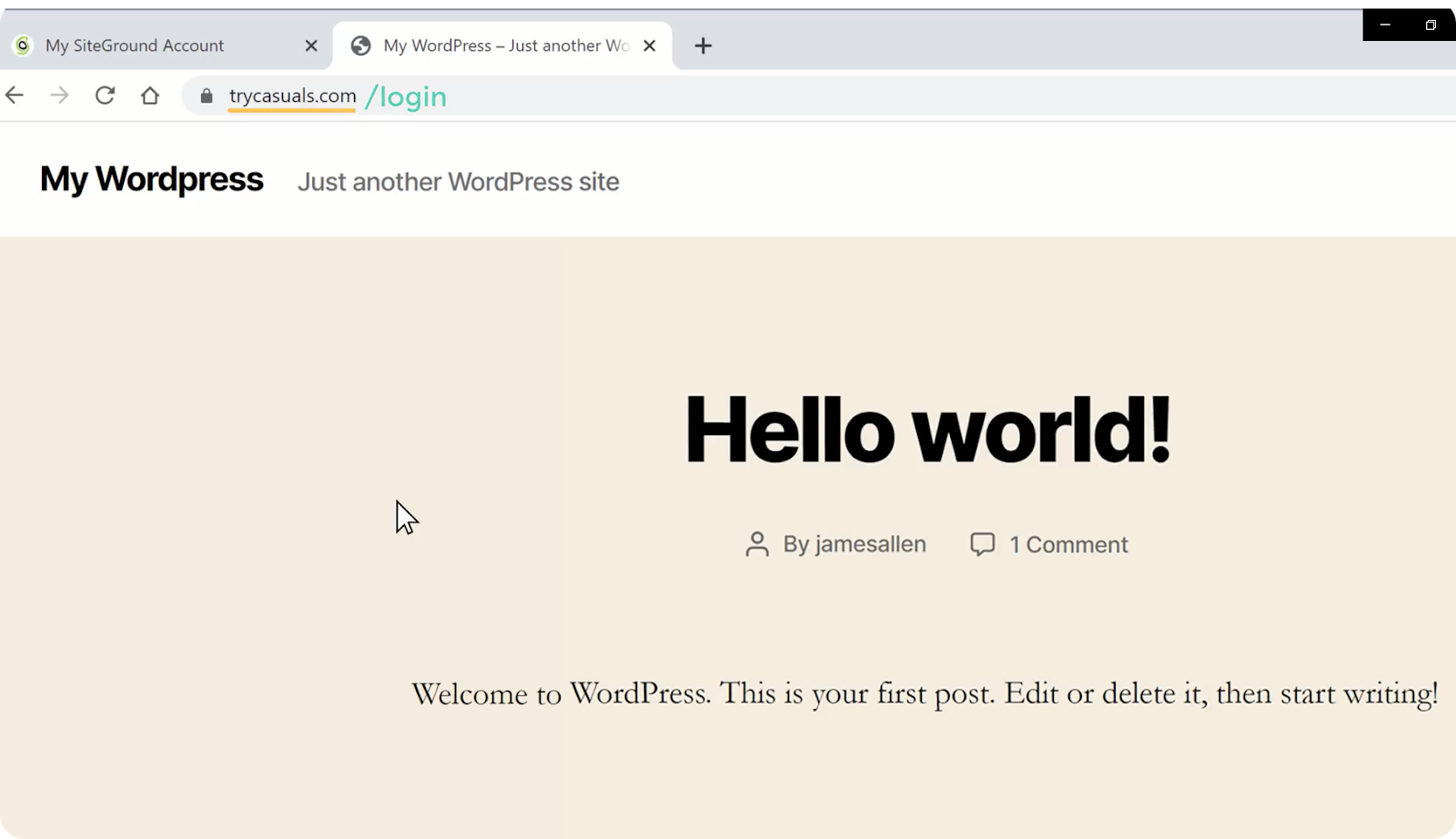
det tar dig till inloggningssidan på din webbplats. Ange nu inloggningsuppgifterna som du har skapat när du installerade WordPress och klicka på Logga in.
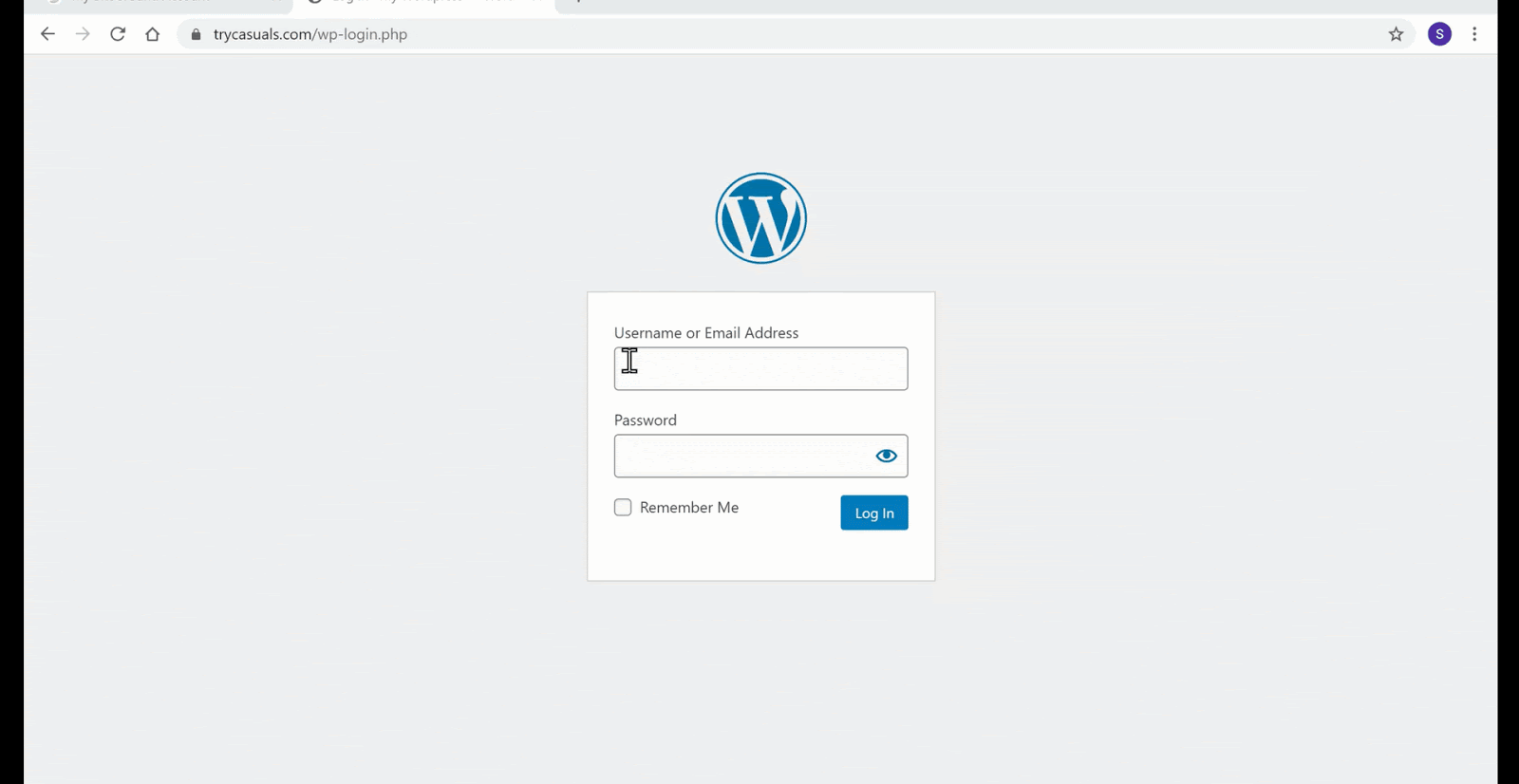
du kommer till WordPress admin dashboard. Instrumentpanelen är kontrollcentret för din webbplats där du kan anpassa din webbplats.
när du har loggat in fortsätter du till nästa steg där vi importerar och redigerar exempelwebbplatserna.
steg 2: Installera ett tema och välja en exempelwebbplats
ett tema är en samling filer, mallar & CSS-stilark som hjälper till att utforma front-end(utseende) på vår webbplats. Enkelt, temat hjälper dig att designa din webbplats utan kodning.
du måste installera Astra-temat eftersom det hjälper dig att importera provplatserna.
för att installera ett tema, gå till utseende & klicka på Teman.
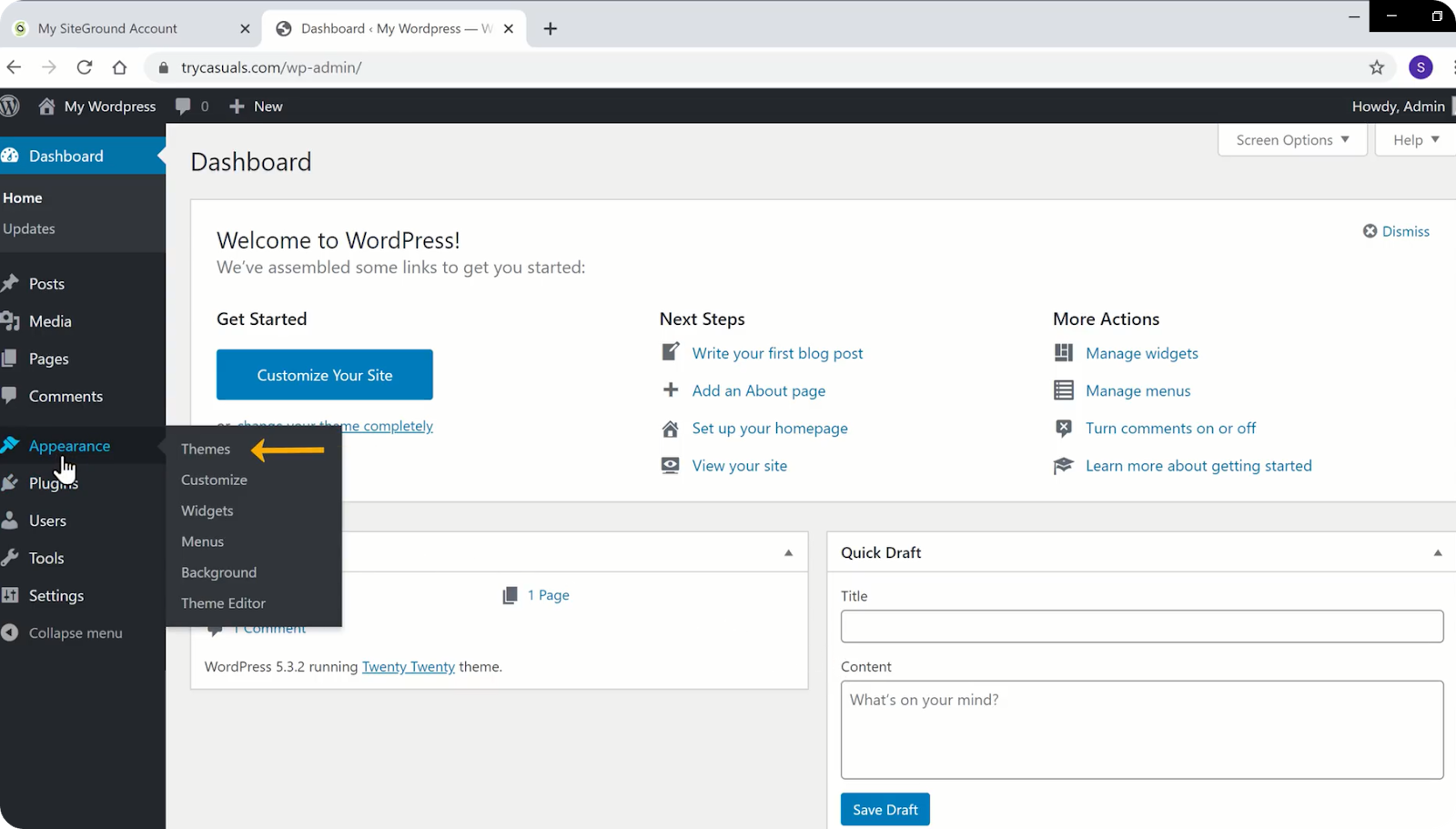
klicka på Lägg till nytt tema.
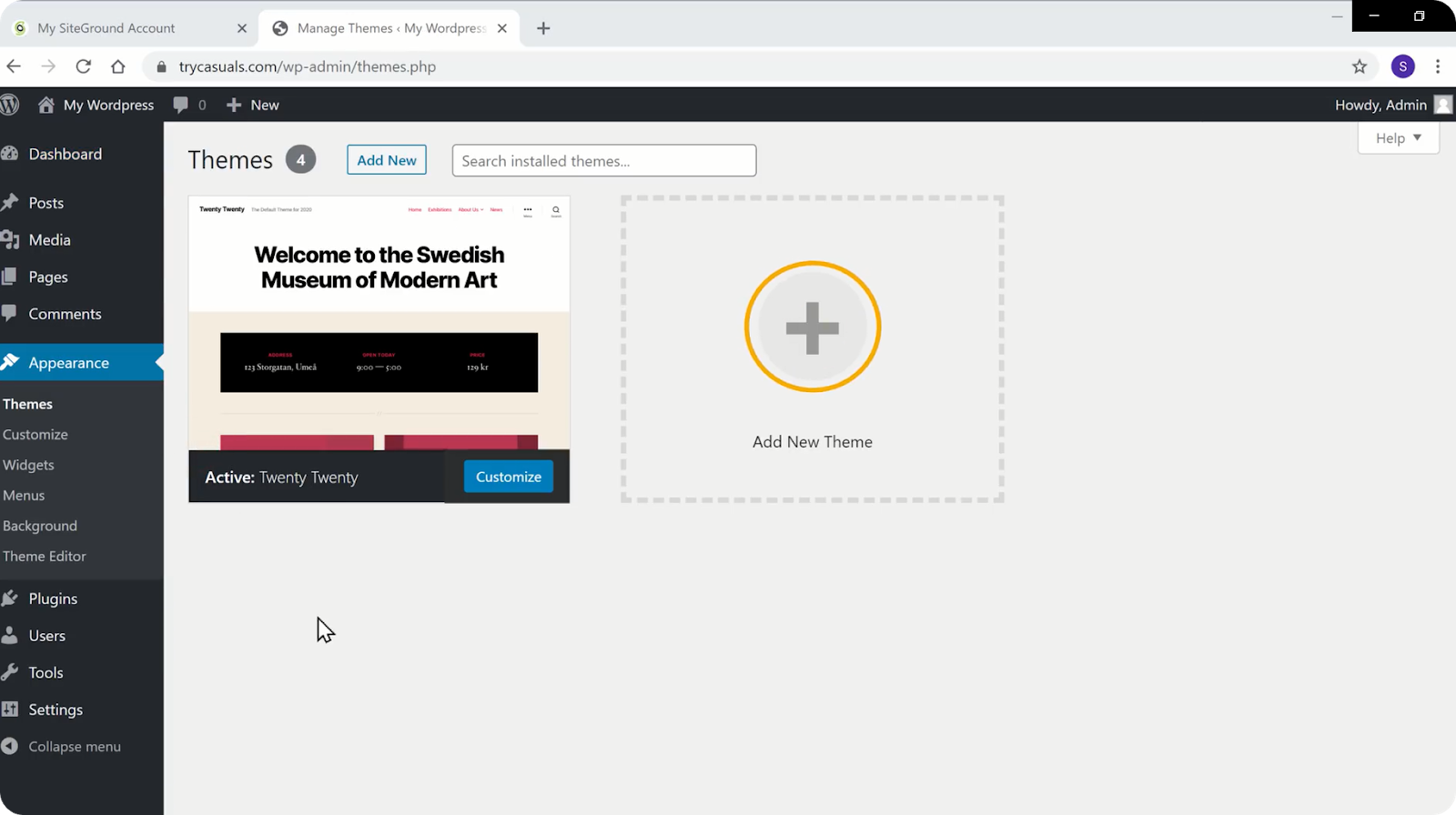
Sök efter Astra i teman biblioteket. När Astra-temat visas i sökresultaten klickar du på Installera & aktivera det.
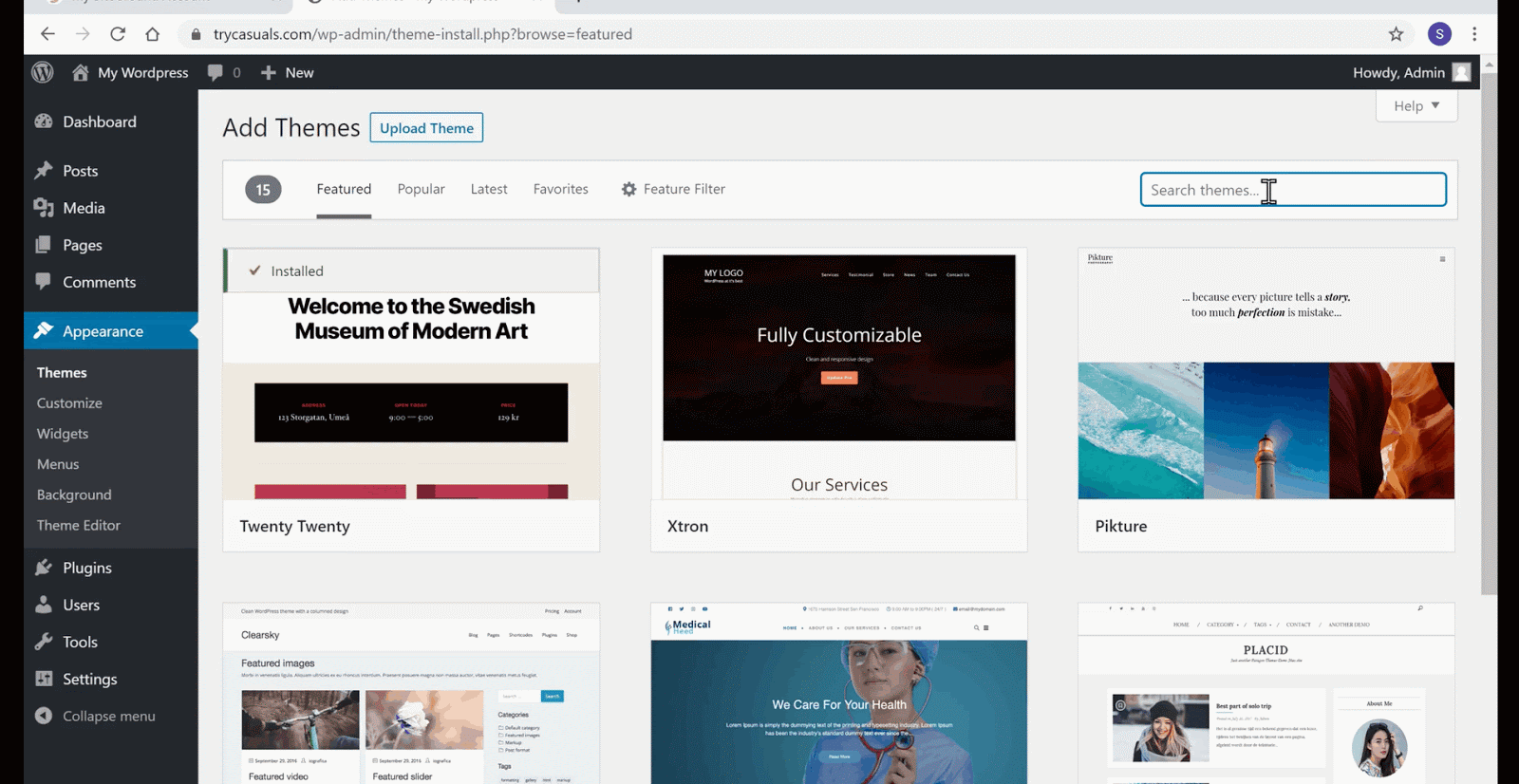
Klicka nu på Kom igång för att välja en exempelwebbplats från exempelwebbplatsbiblioteket.
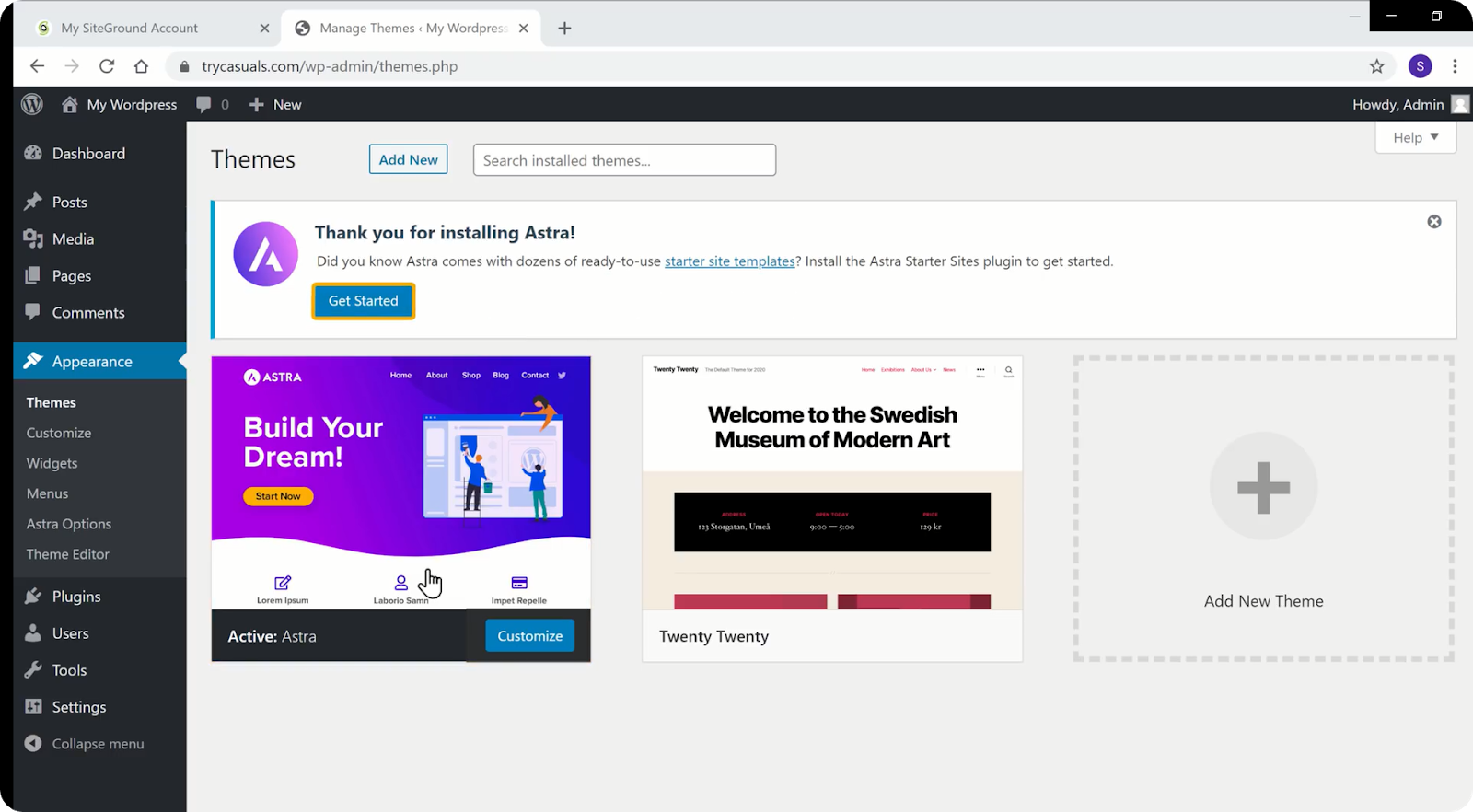
det tar dig till sidan Välj sidbyggare. Välj Elementor från listan. Elementor är en drag & drop page builder som hjälper dig att bygga din webbplats sidor enkelt.
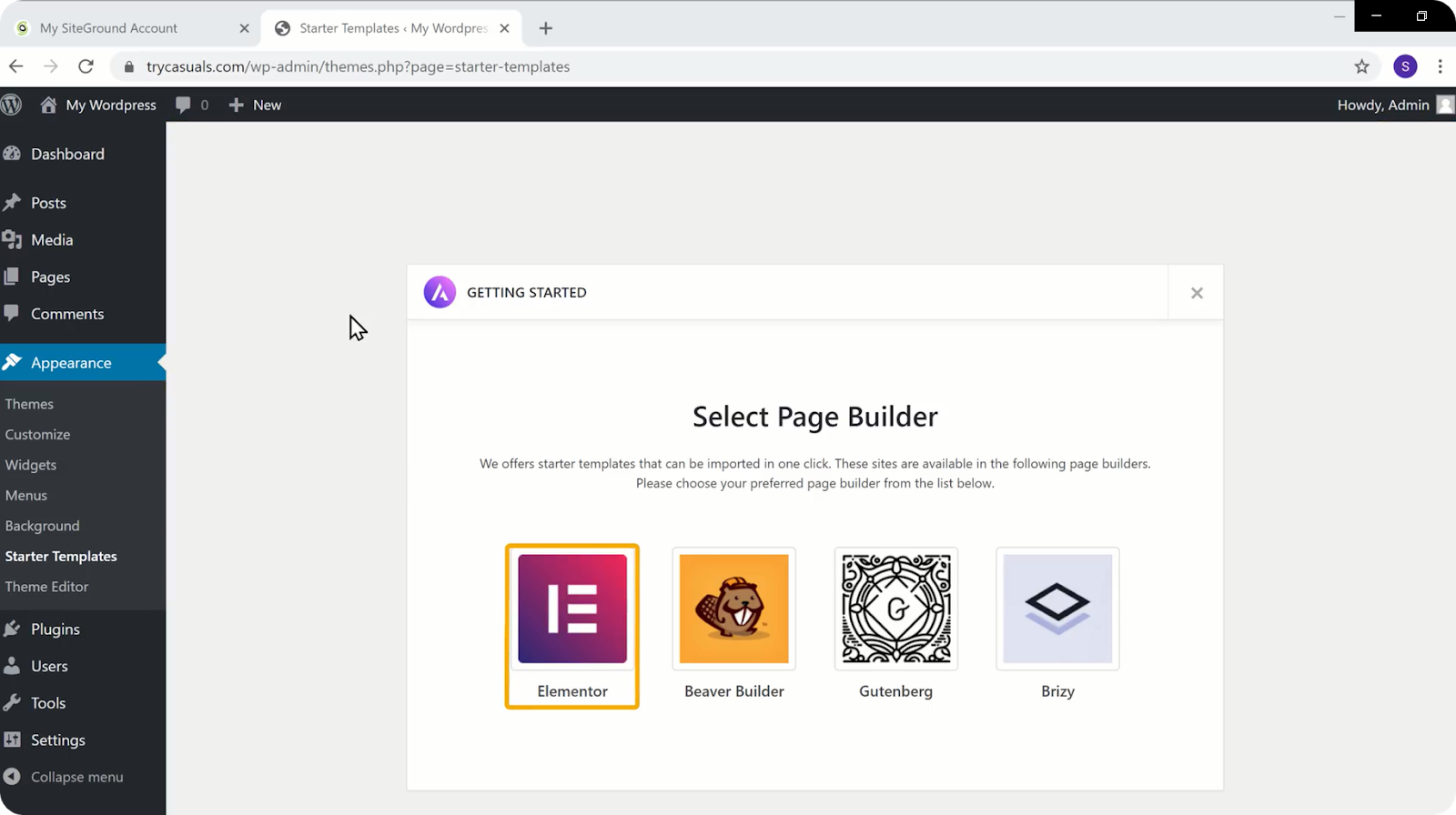
du kommer till sidan collection of sample sites där du kan hitta en mängd olika Webbdesigner. Du kan välja vilken webbplats du vill importera för din webbplats.
för att importera en e-handelswebbplats klicka på alla & välj e-handel. Detta hjälper dig att välja endast e-handel webbplats design.
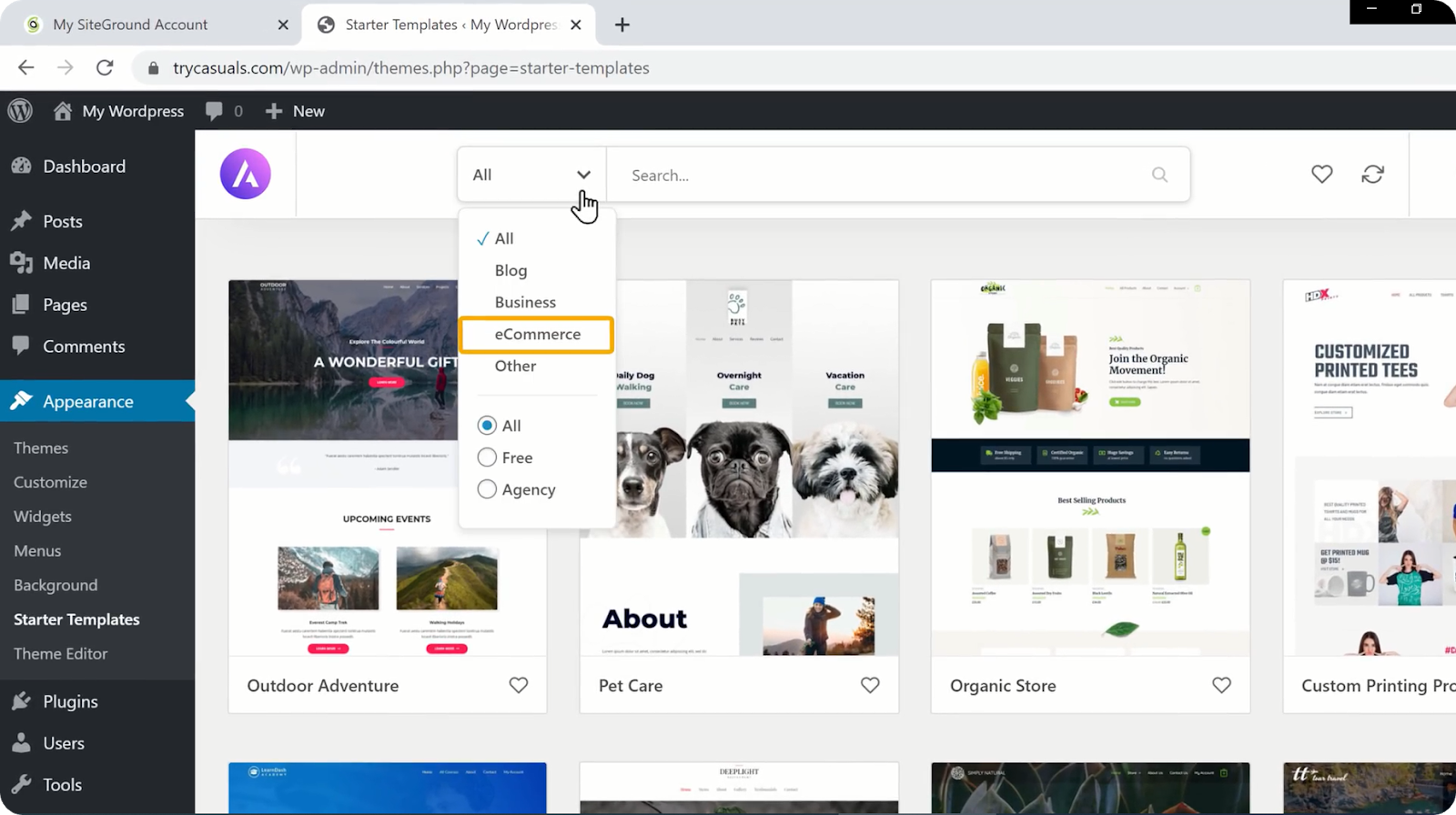
klicka på en webbplats som du gillar och det kommer att ge dig en förhandsvisning av hur din webbplats ser ut. Klicka på Importera komplett webbplats för att ändra din webbplats som exempelwebbplatsen.
Välj nu alla alternativ och klicka på Importera.
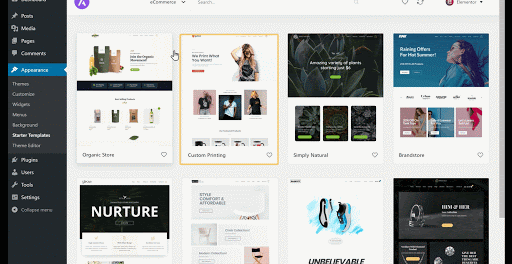
när exempelwebbplatsen har importerats klickar du på Visa webbplats för att se webbplatsens nya utseende.
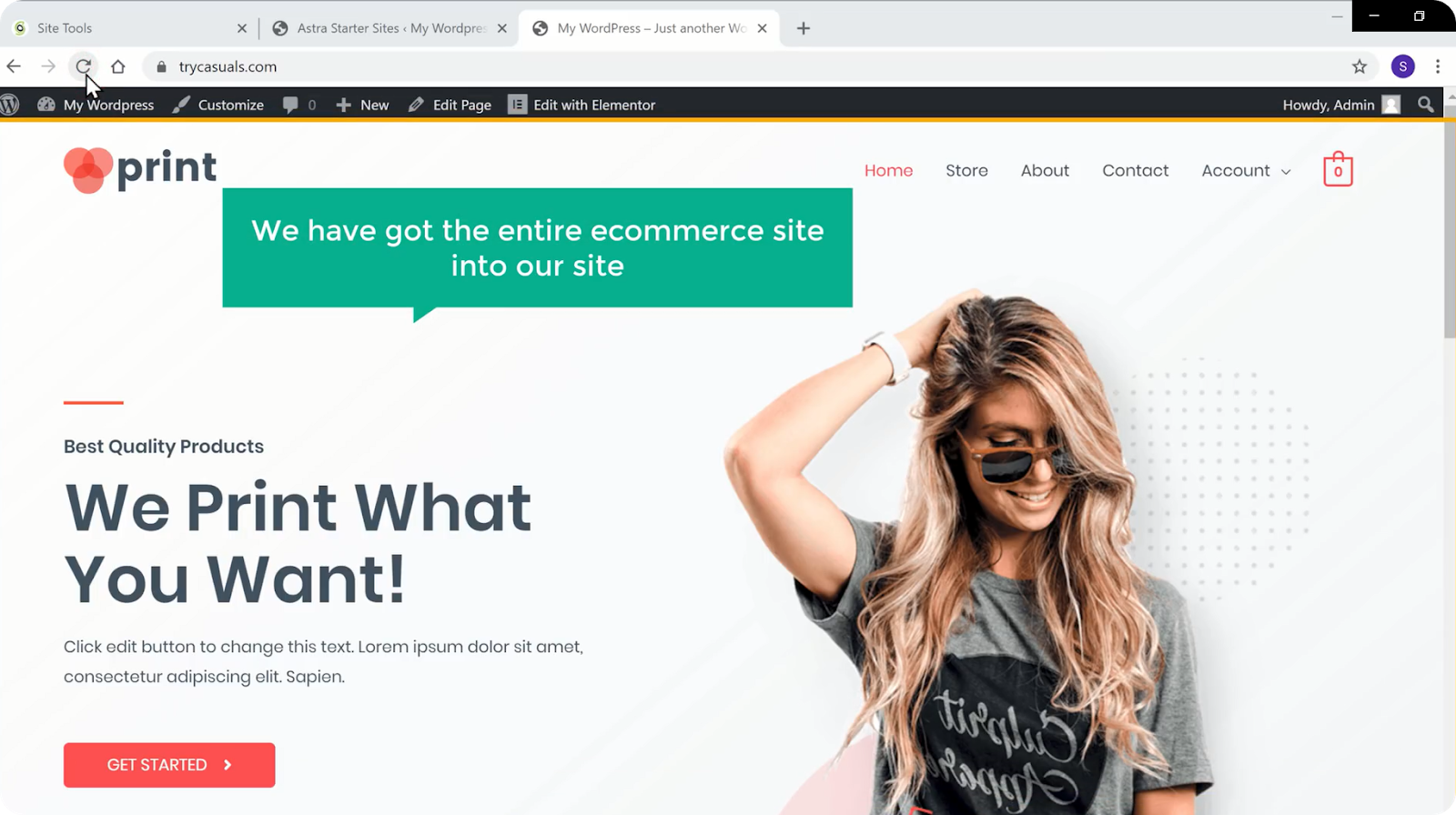
Låt oss nu kolla hur din webbplats fungerar. Klicka på en produkt & Lägg till den i kundvagnen. Klicka på Visa kundvagn för att se de artiklar du har lagt till & nu kan du gå vidare till kassan.
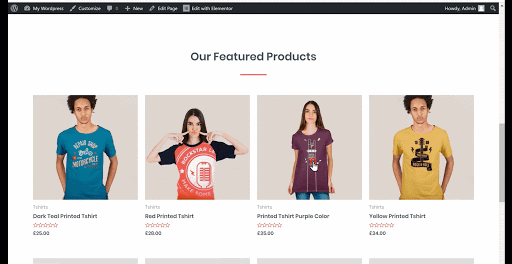
så, din webbplats är en fullt fungerande WordPress e-handelswebbplats. Låt oss nu gå till nästa del där du kan utveckla webbplatsens funktionalitet.
del 3: Utveckla din e-handel webbplats funktionalitet
har du sett din butik? Är det fullt av provprodukter? Och valuta? Är det inte som ditt?
oroa dig inte vi kommer att fixa alla dessa saker i den här delen, i bara 4 steg,
- ta bort Exempelprodukterna
- lägga till en ny produkt
- ändra din valuta
- lägga till din betalningsmetod
Steg 1: Ta bort Exempelprodukterna
för att ta bort produkterna, gå till din instrumentpanel & klicka på produkter.
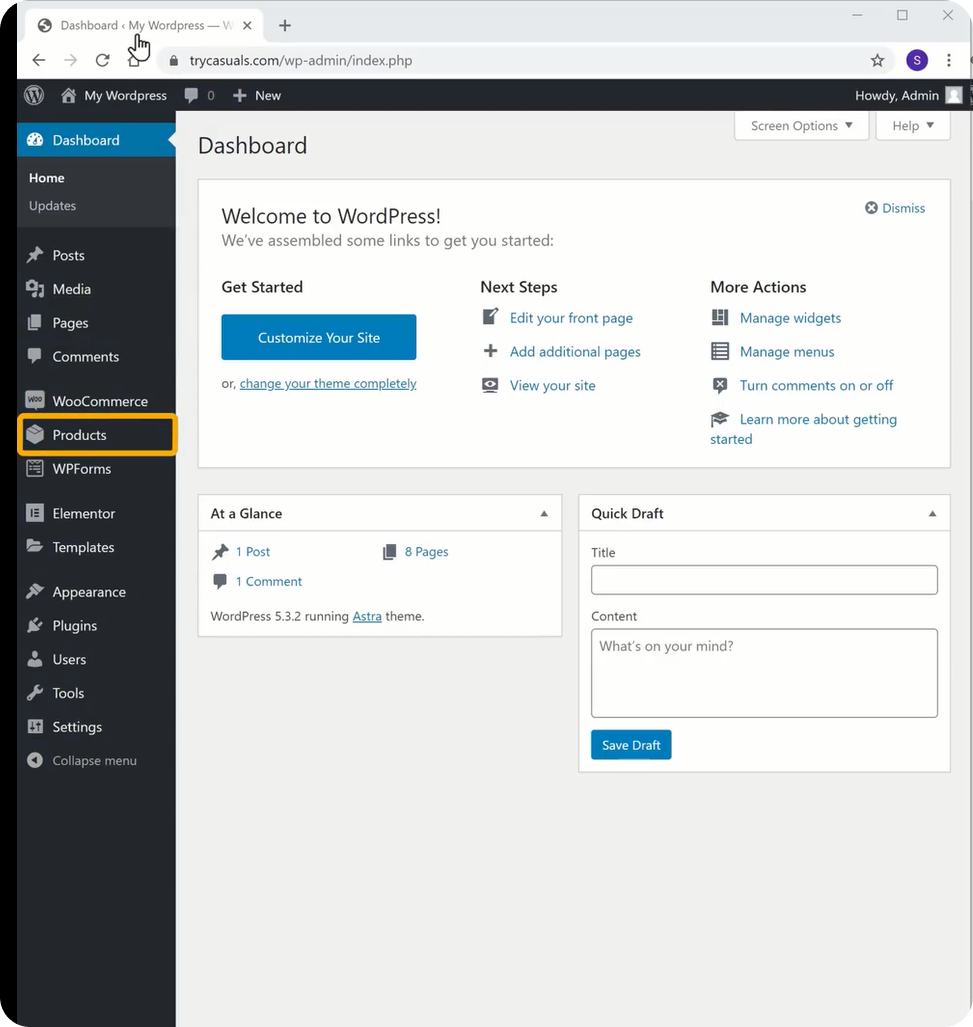
det tar dig till produktavsnittet där du kan se alla produkter som listas i din butik. Om du vill ta bort dem alla väljer du alla & välj Flytta till papperskorgen från menyn & och klicka sedan på Verkställ.
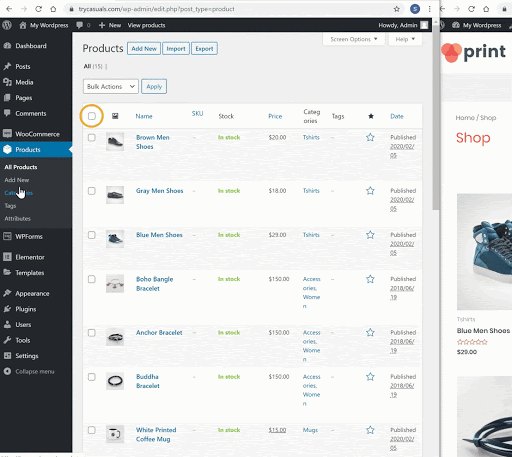
när du har klickat på apply raderas alla dina exempelprodukter. Kontrollera din butik genom att uppdatera den en gång.
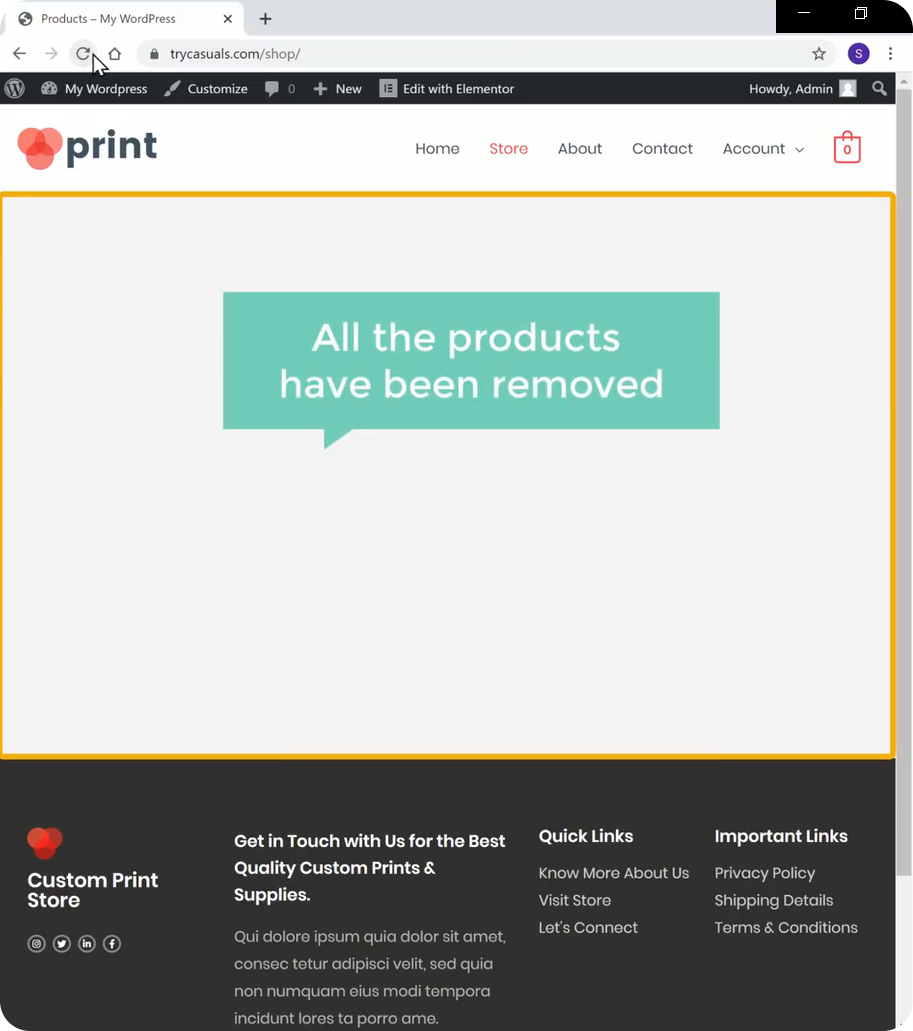
nu, när du raderade provprodukterna, låt oss se hur du kan lägga till nya produkter.
steg 2: Att lägga till en ny produkt
att lägga till en produkt på din webbplats är en enkel process. Klicka på Lägg till nytt i avsnittet produkter.
här måste du ange produktens namn, det är Pris & en liten beskrivning om produkten.
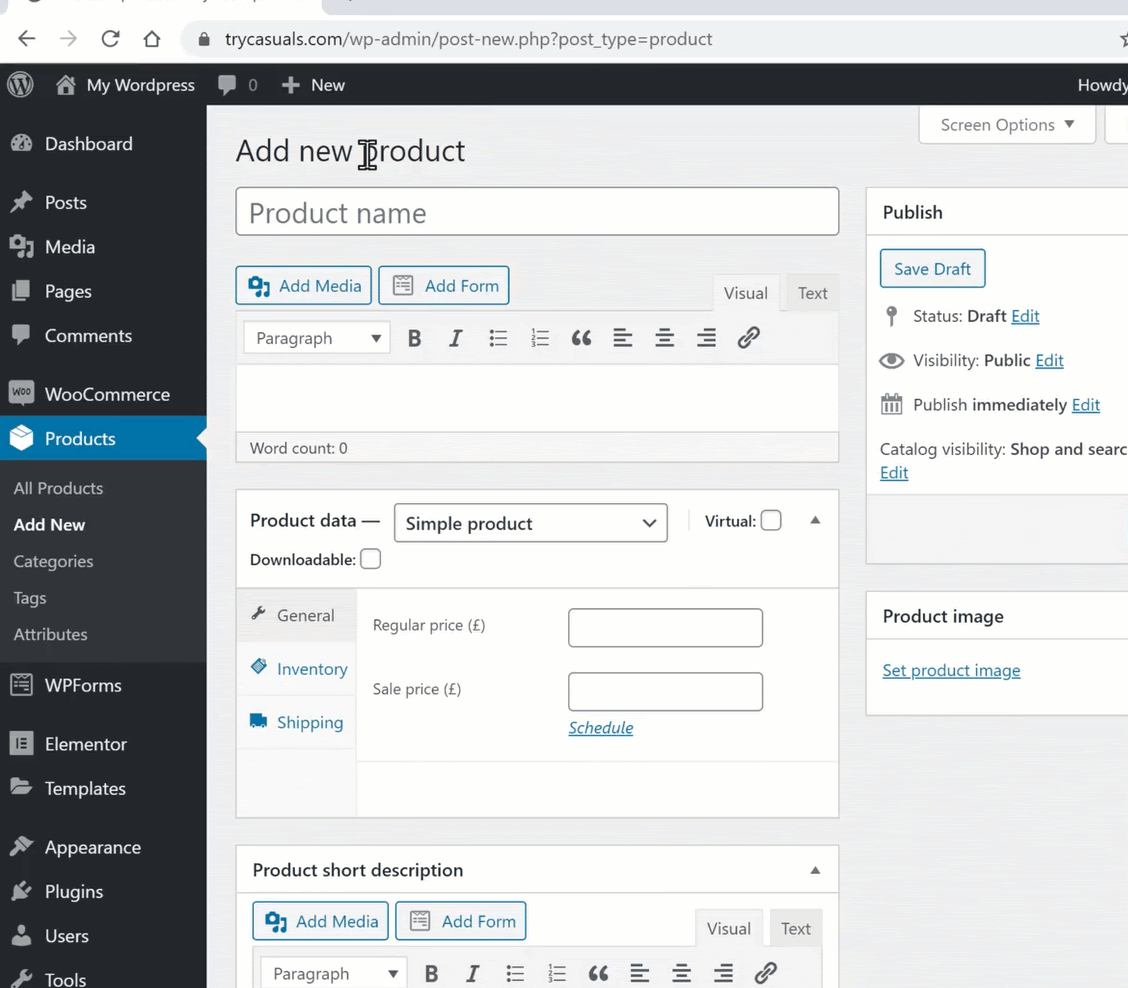
att ha en bild för en produkt hjälper dina kunder att se produkten innan de köper den. Så måste du lägga till en produktbild. Om du vill lägga till en bild för din produkt klickar du på Ange produktbild & dra bilden här.
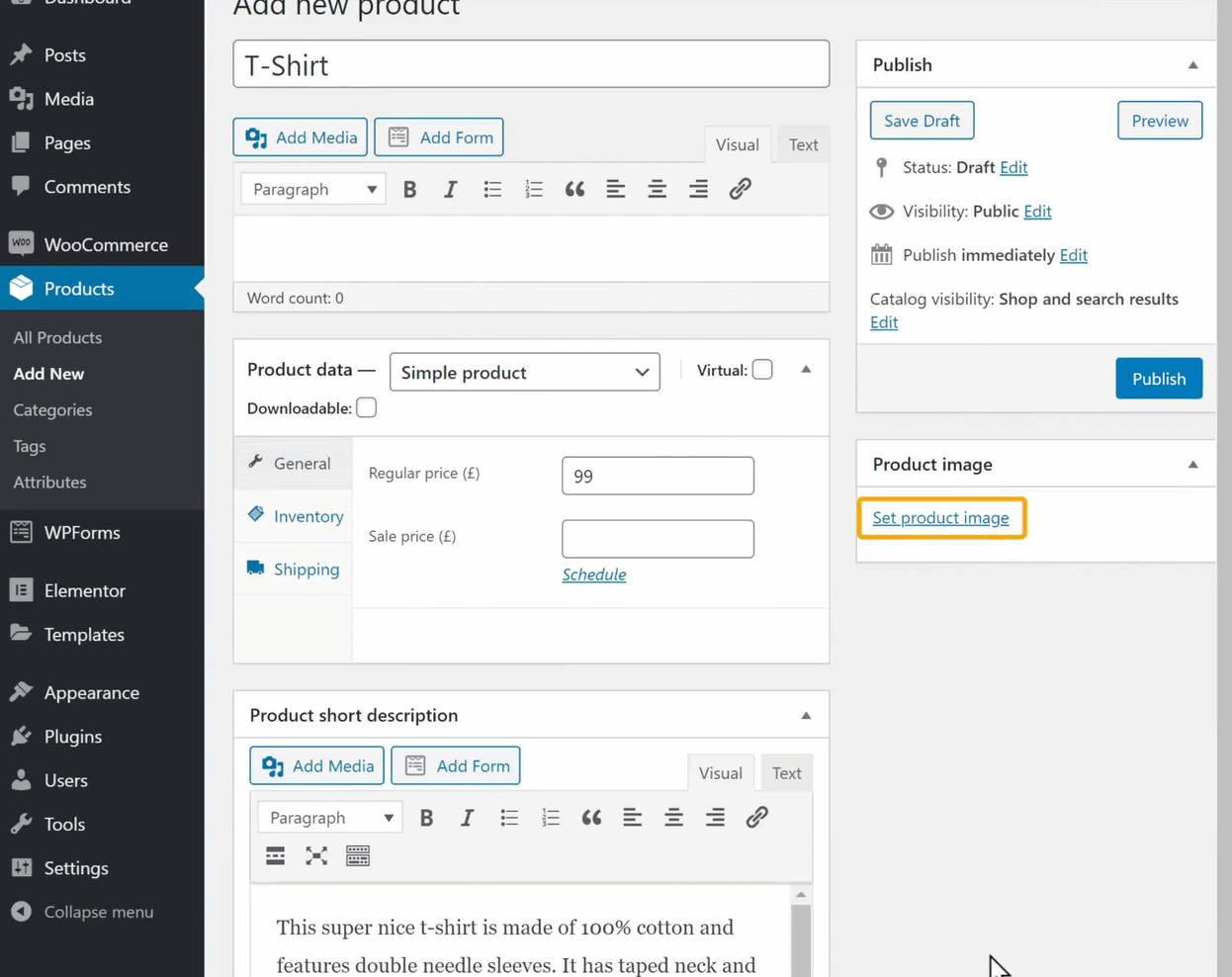
när du har lagt till alla dessa detaljer klickar du på Publicera för att lägga till produkten i din butik.
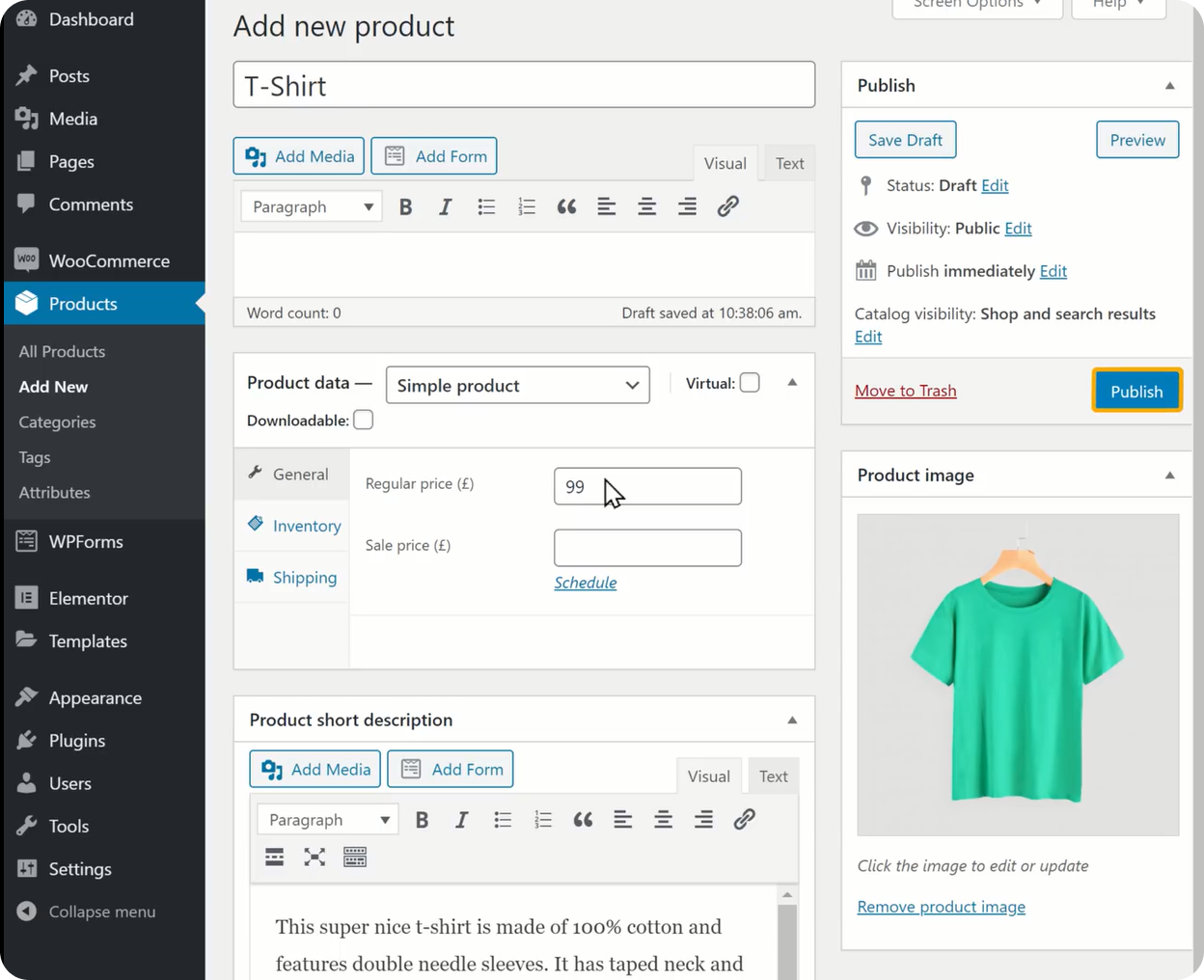
när du har lagt till produkten i din butik kan du verifiera det genom att uppdatera din butik.
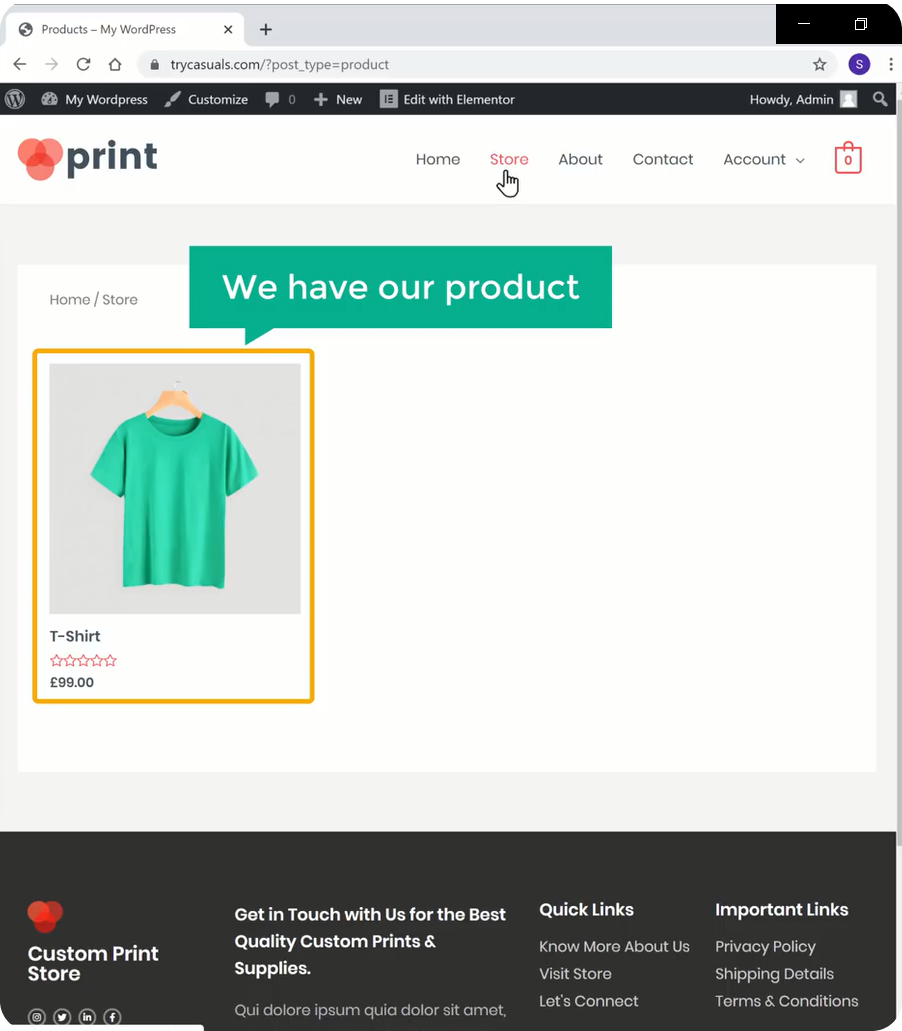
som du kan se att produkten hade lagts till. Om du vill lägga till några andra produkter, upprepa samma process.
steg 3: ändra din valuta
du kan se standardvalutan på din produktsida. Du kan ändra din standardvaluta till önskad valuta genom att ändra valutaalternativ.
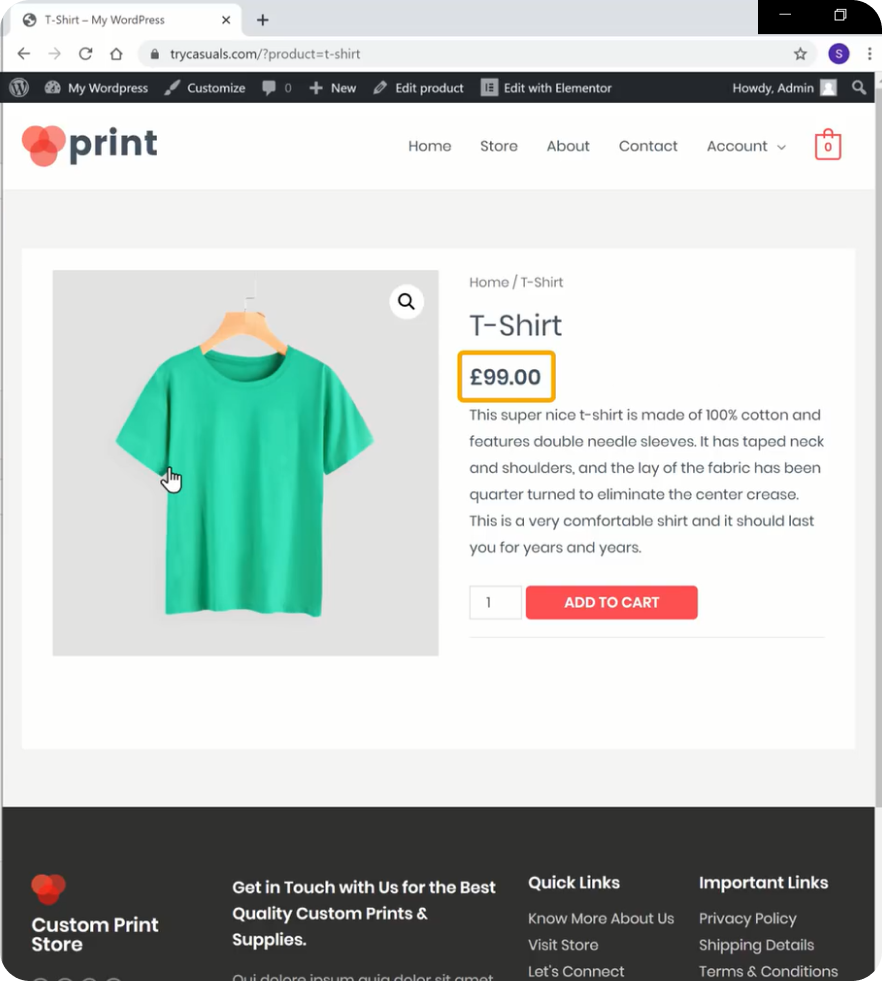
för att ändra valutan, gå till din instrumentpanel och gå sedan till Woocommerce & klicka på Inställningar.
det tar dig till butikens inställningssida där du kan ändra alla butikens inställningar.
bläddra ner till avsnittet valutaalternativ & klicka på valuta & välj sedan din valuta. När du har valt din valuta klickar du på Spara ändringar.
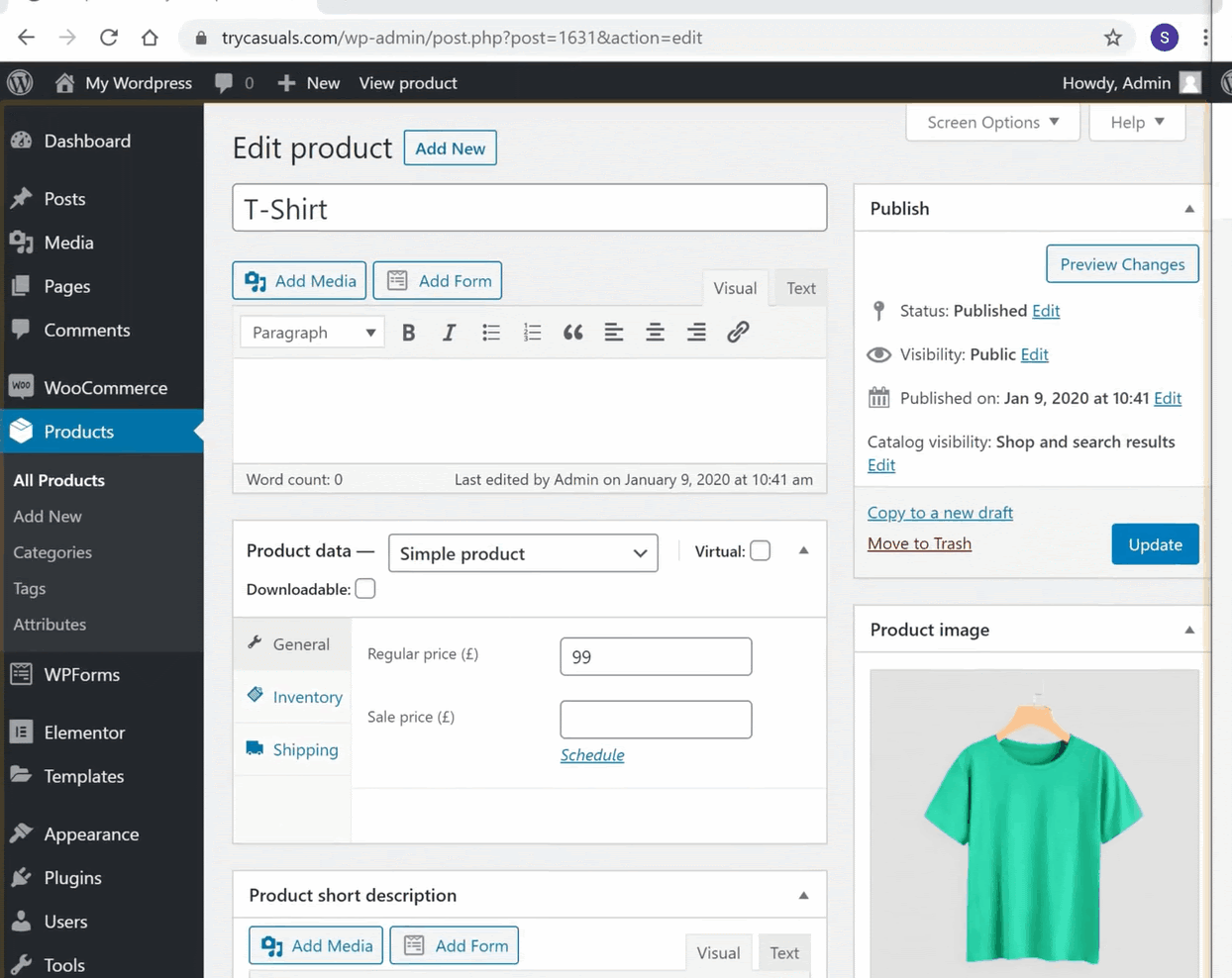
för att verifiera om din valuta ändras eller inte, uppdatera din produktsida.
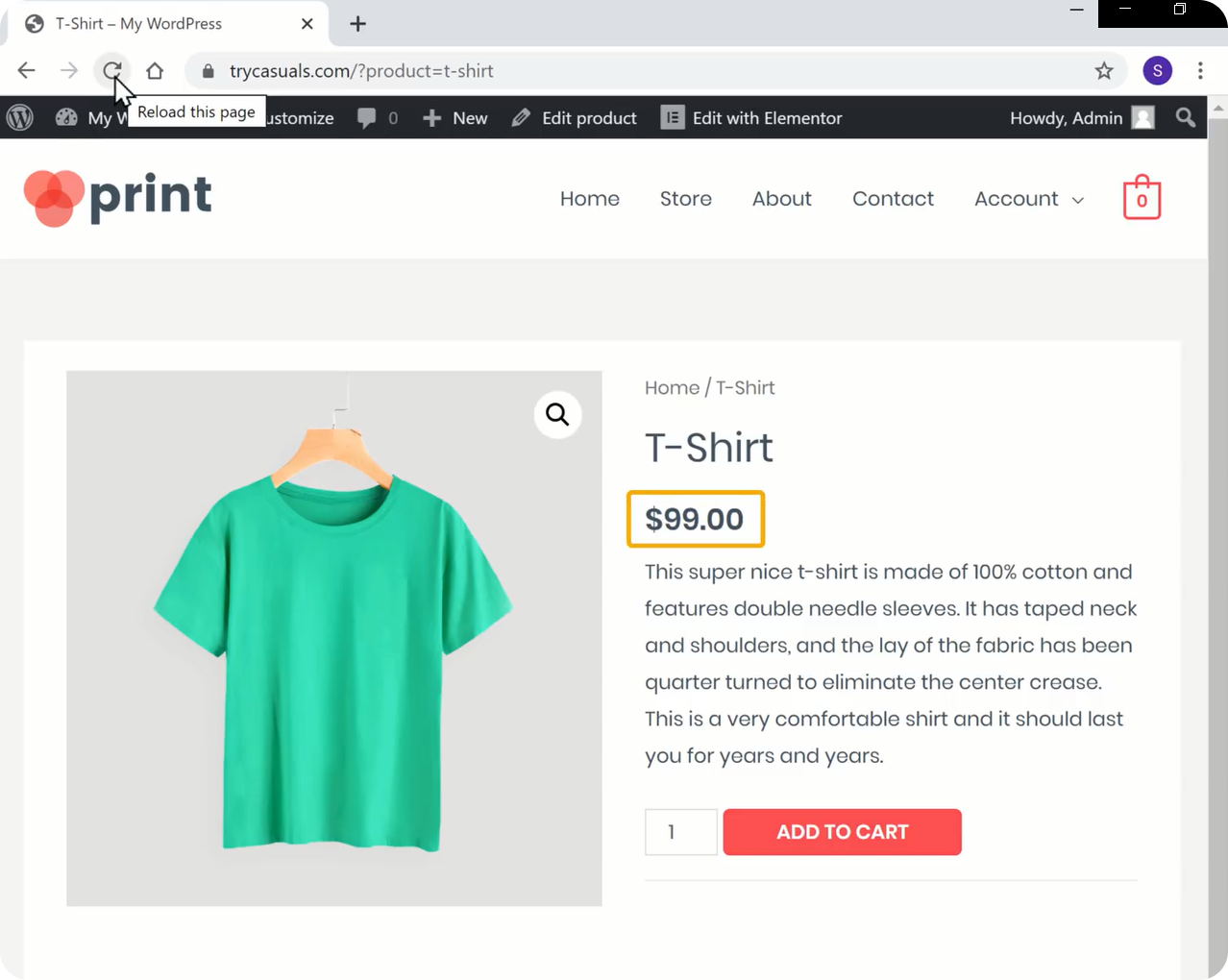
du kan se att valutan har ändrats.
låt oss nu försöka köpa produkten. För att köpa en produkt måste du lägga till den i kundvagnen, & klicka på Visa kundvagn & klicka sedan på Fortsätt till kassan.
du kommer till betalningssidan. Här anger du dina faktureringsuppgifter och väljer placera Order. Du kan se att det visar att det inte finns några betalningsmetoder tillgängliga.
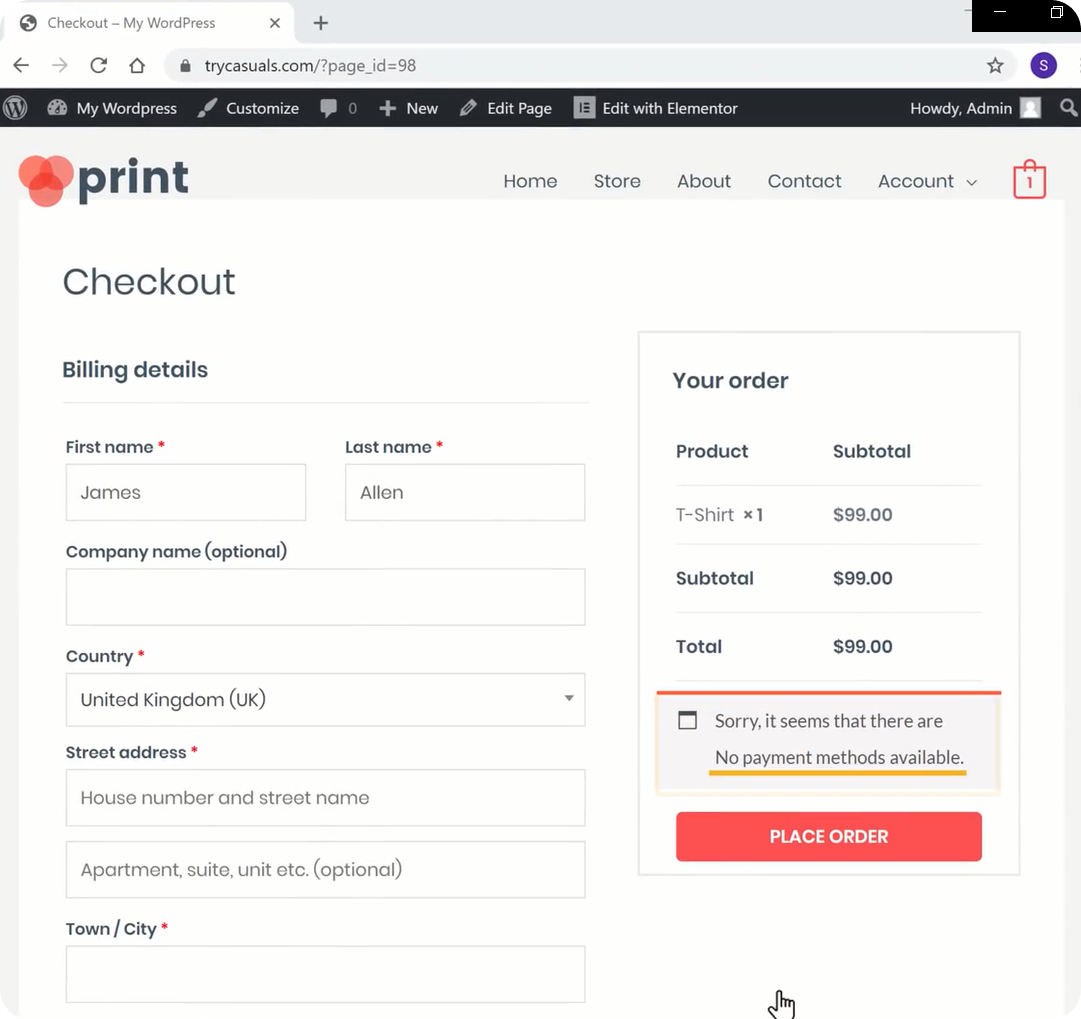
men vad är en betalningsmetod? Låt oss förklara, betalningsmetoden är ett sätt på vilket dina besökare/kunder betalar för dina produkter.
så låt oss gå vidare till nästa steg där du kan se hur du lägger till betalningsmetoden.
steg 4: lägga till din betalningsmetod
för att ställa in din betalningsmetod måste du skapa ett konto i Stripe. Stripe hjälper oss att ta emot betalningar när din kund köper dina produkter.
för att skapa ett konto gå till stripe.com & klicka på Starta nu.
ange dina uppgifter & klicka på Skapa ditt Stripe-konto.
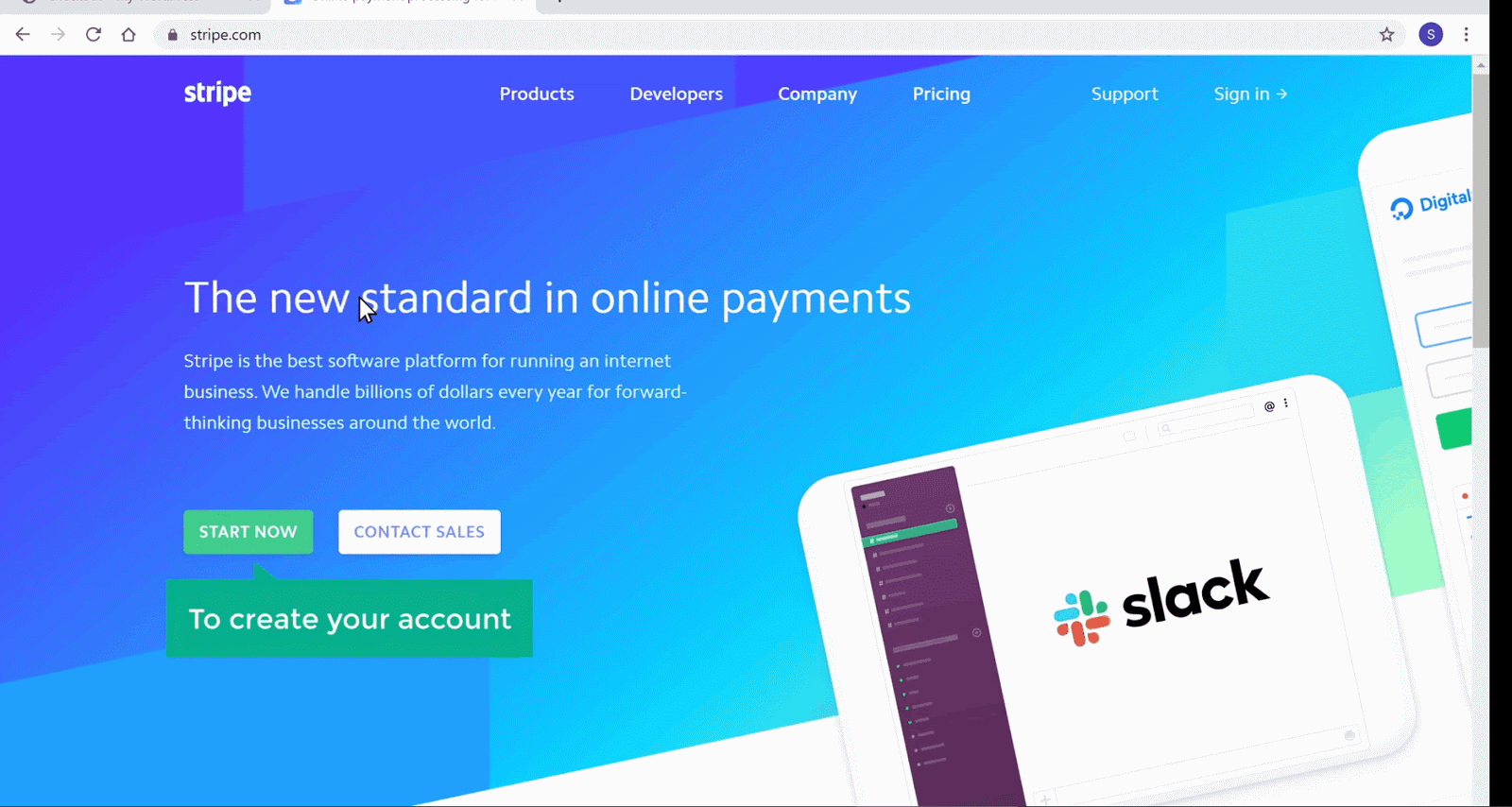
när du har skapat ditt konto måste du aktivera ditt konto för att ta emot betalningar. Klicka på start för att aktivera ditt konto.
här anger du dina företagsuppgifter & ange sedan dina bankuppgifter. När du har angett alla detaljer aktiveras ditt konto.
nu måste du ansluta din stripe till din webbplats så att din kund/besökare kan betala för din produkt. Nu måste du installera Stripe för WooCommerce-plugin. För att göra det, gå tillbaka till din admin dashboard. Gå till plugins & klicka på Lägg till ny.
du kommer till plugins-sidan, Sök efter Stripe för WooCommerce här. När plugin visas klickar du på Installera & aktivera det.
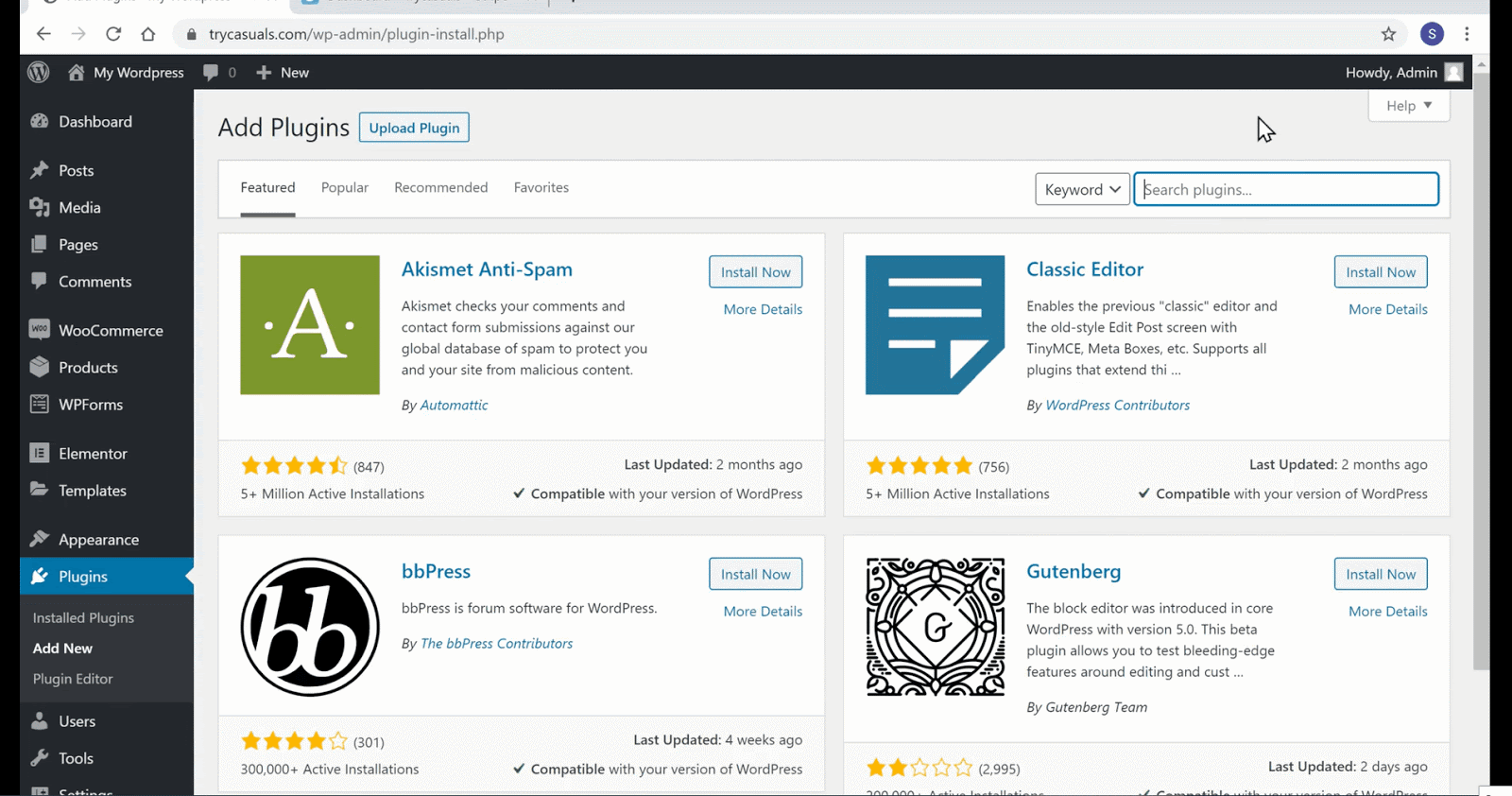
när du har aktiverat det klickar du på Inställningar. Här måste du klistra in API-nycklarna från ditt stripe-konto.
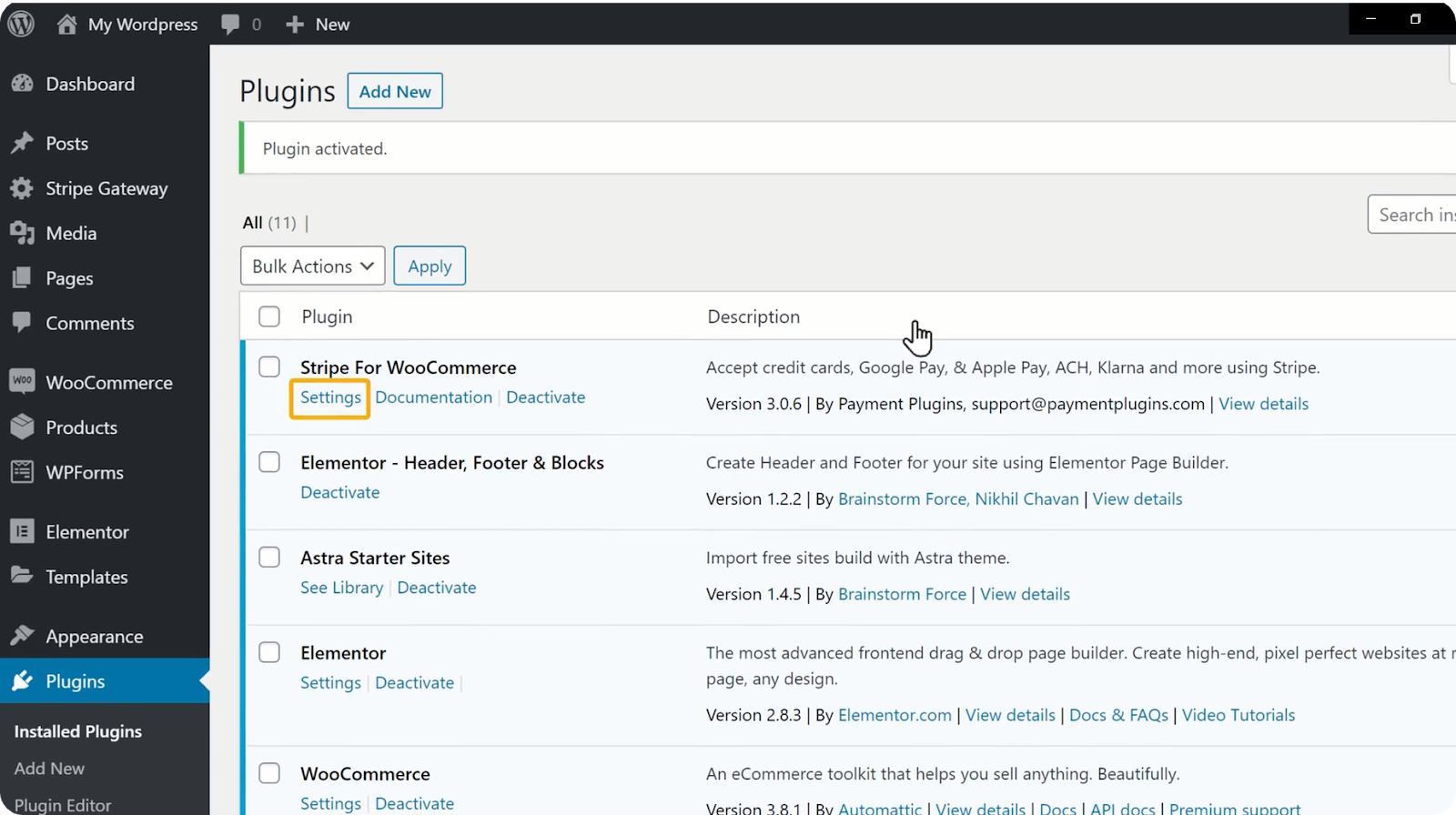
för att kopiera API-nycklarna, gå tillbaka till ditt Stripe-konto & klicka på API-nycklarna en efter en. När du har klickat på tangenterna kopieras den automatiskt. Du kan nu klistra in tangenterna här & klicka på Spara ändringar.
när du klickar på Spara ändringar kopplas ditt stripe-konto till webbplatsen.
så allt är klart för köp. Försök nu köpa en produkt från din butik precis som din kund köper en produkt från din webbplats.
gå till din butik & klicka på den produkt du vill köpa. Det tar dig till produktsidan. Klicka nu på Lägg i varukorgen & klicka sedan på Visa varukorg för att se de produkter som du har lagt i din varukorg.
klicka på Fortsätt till kassan. Det tar dig till betalningssidan. Du har märkt något nytt, eller hur? Ja, din betalningsmetod är framgångsrikt ansluten till din webbplats. Ange nu din adress, kortuppgifter & klicka på Beställ.
vid lyckad betalning bekräftas din beställning. Så här köper dina kunder produkter från din webbplats.
är du orolig för hur du vet om någon beställer från din webbplats? Oroa dig inte, låt oss se hur vi vet när någon lägger en beställning.
när någon lägger en beställning får du två e-postmeddelanden till din e-post(som du har använt för att skapa den här webbplatsen) en från WordPress & den andra från Stripe så här.
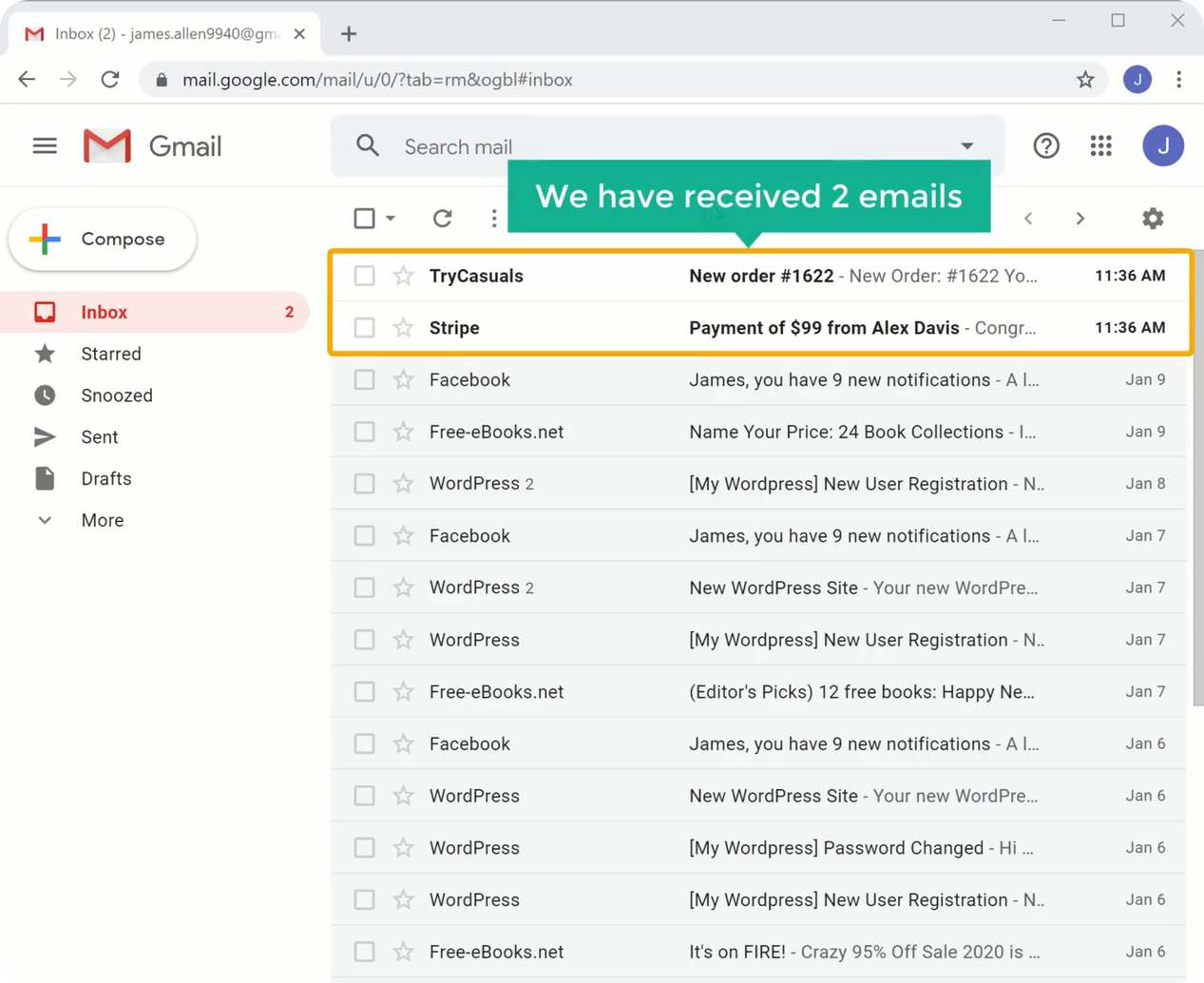
öppna nu din e-postinkorg & öppna e-postmeddelandet som du har fått från WordPress. Du kan se att du har fått alla detaljer om beställningen.
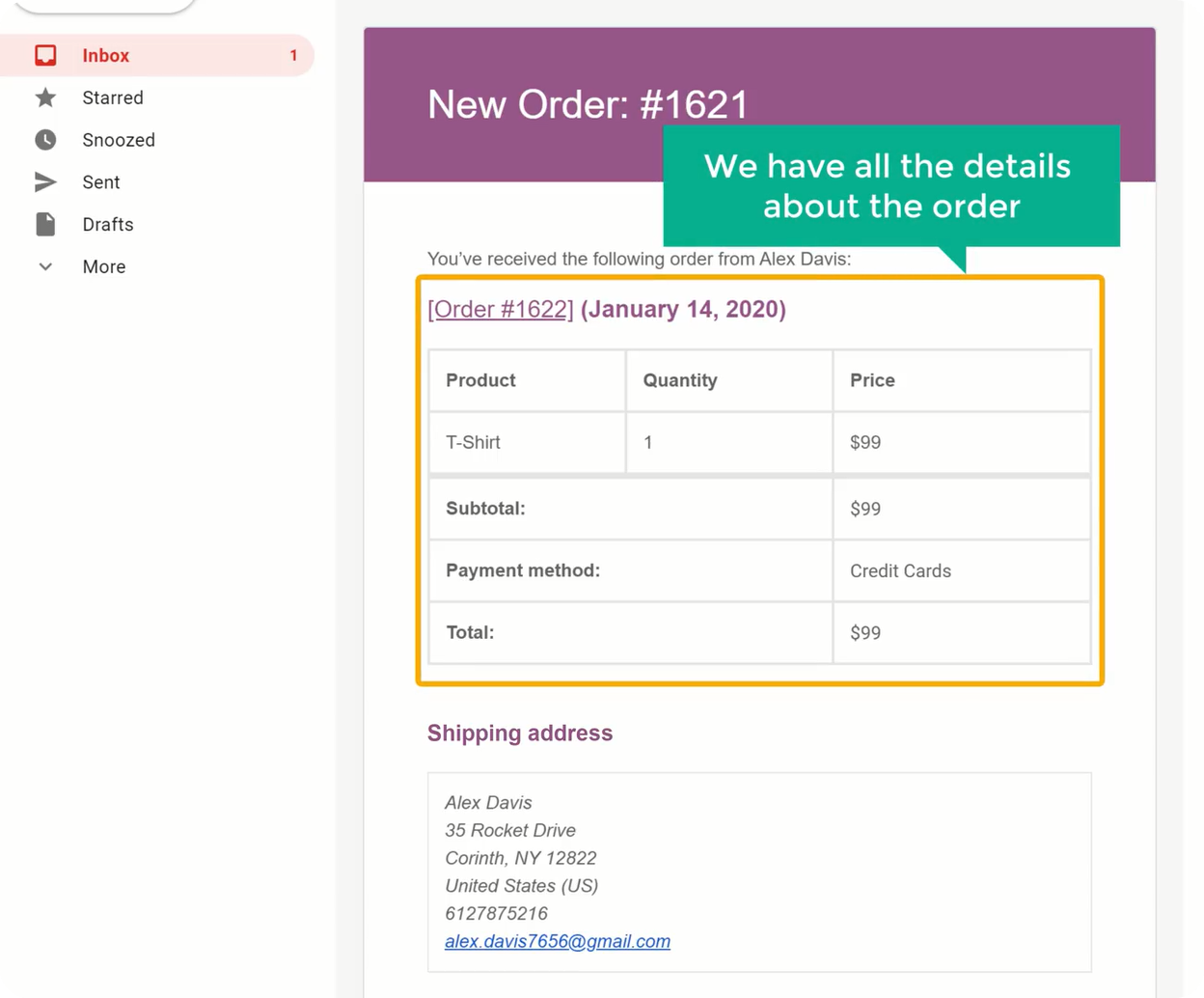
öppna nu den andra som du har fått från Stripe. Här kan du se detaljerna om betalning.
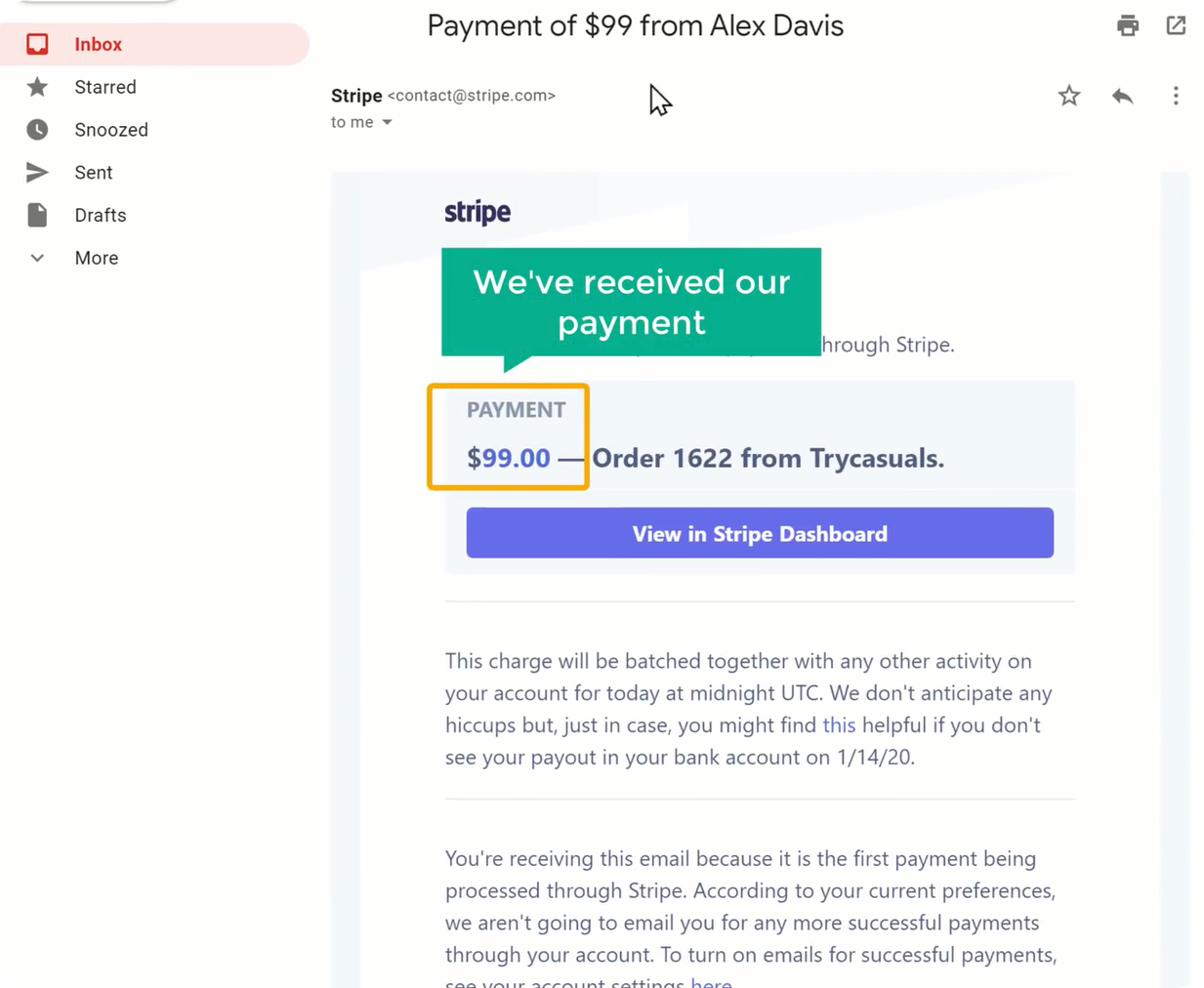
så här vet du när någon köper en produkt från din webbplats. Efter att ha fått dessa två e-postmeddelanden kan du börja leverera din produkt.
nu har du sett hur du vet när en kund köper en produkt, men hur dina kunder kan spåra produkten efter att de har köpt från dig. Så låt oss se hur dina kunder kan spåra sina produkter.
när de har köpt en produkt får de två e-postmeddelanden till sin e-post, en med orderinformationen & den andra med sina kontouppgifter.
öppna nu din e-postinkorg & öppna det första e-postmeddelandet som du har fått från WordPress.
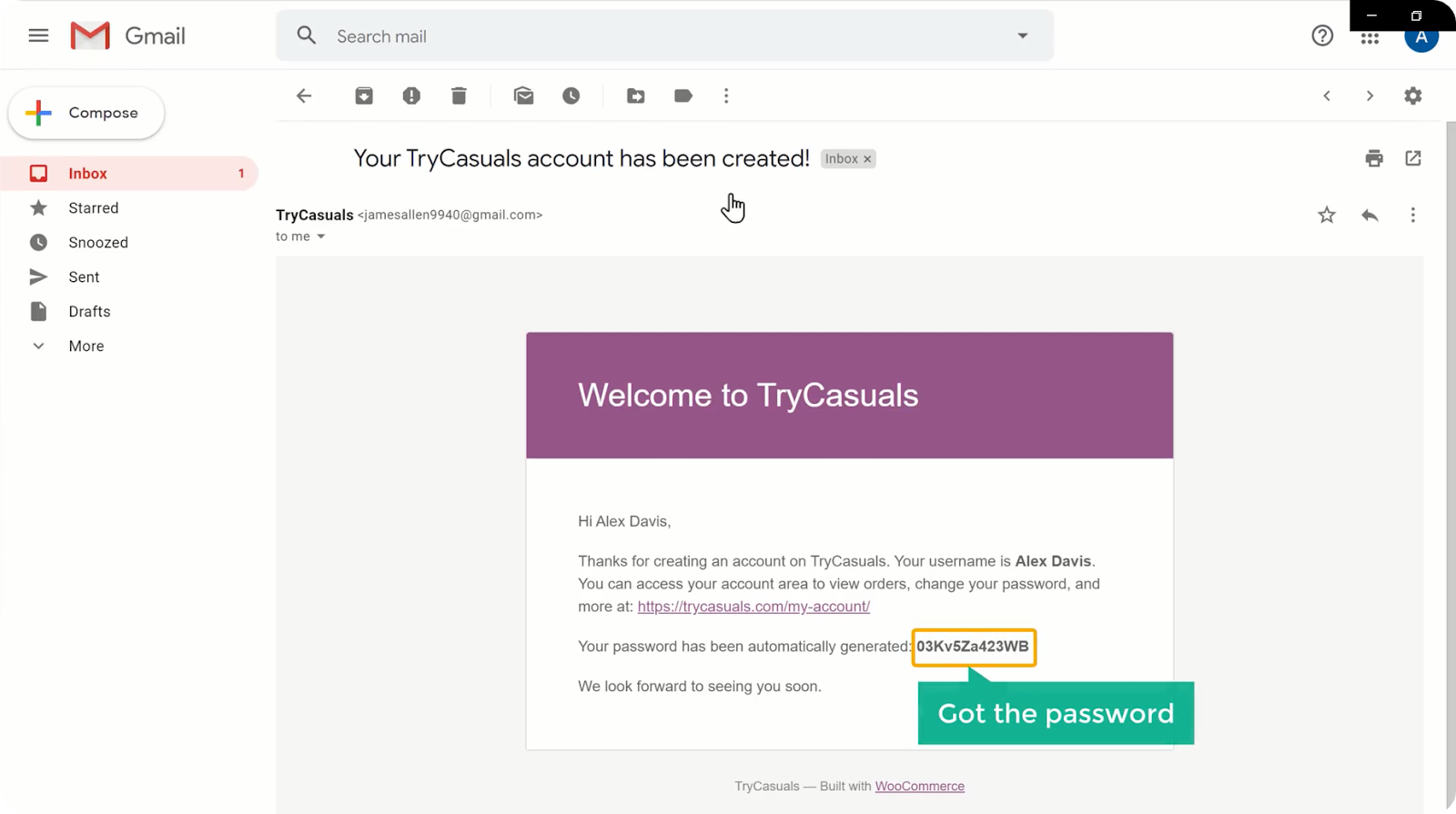
du kan se att det finns ett lösenord som ges till din kund. Om din kund vill logga in på din webbplats kan de gå till din webbplats & klicka på mitt konto. Nu måste de ange sin e-postadress & lösenordet som de har fått via e-post.
det tar dem till beställningssidan. Det här är platsen där de kan få spårningsinformation om sina beställningar.
om de vill lägga till/redigera sina adresser kan de göra det genom att gå till adressalternativet som finns på vänster sida.
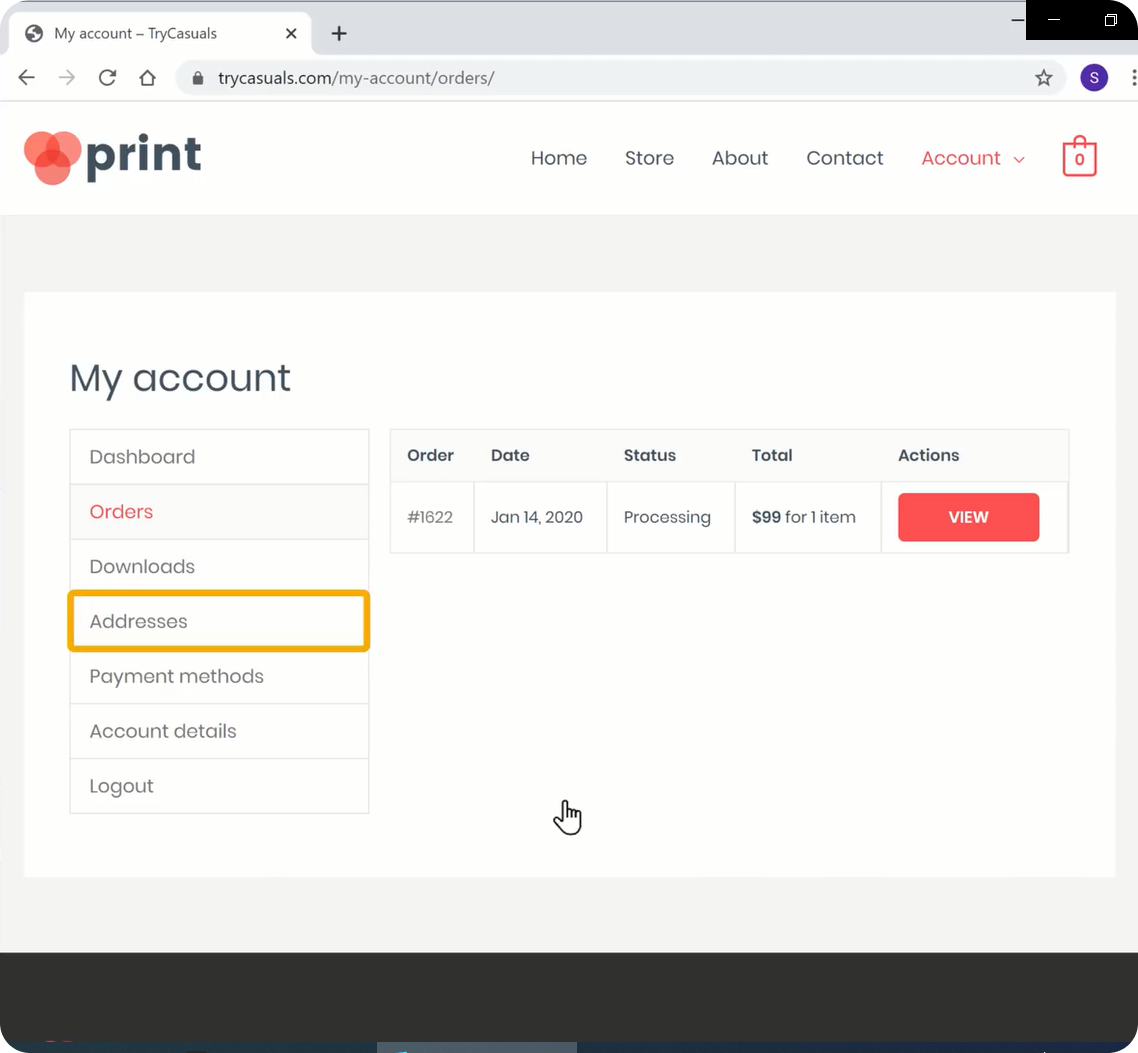
så här kan dina kunder spåra sina beställningar & uppdatera sina kontouppgifter om de vill.
nu har du slutfört installationen av din butik med en betalningsmetod.
tycker du att din webbplats inte ser bra ut? Inga problem, vi kan ändra utseendet på din webbplats så enkelt.
så låt oss gå till nästa del, där vi ändrar utseendet på din webbplats.
Del 4: Ändra utseendet på din webbplats
som redan nämnts är Elementor en dra-och-släpp-sidbyggare som hjälper dig att enkelt bygga din webbplats sidor. Så låt oss ändra utseendet på din webbplats med Elementor. I den här delen kommer vi att,
- redigera innehållet på din sida
- Lägg till produkter på hemsidan
- ändra webbplatsens logotyp
- ändra webbplatsens meny
Steg 1: Redigera innehållet på din sida
om du vill redigera sidans innehåll med Elementor, gå bara till den sidan & klicka på Redigera med Elementor.
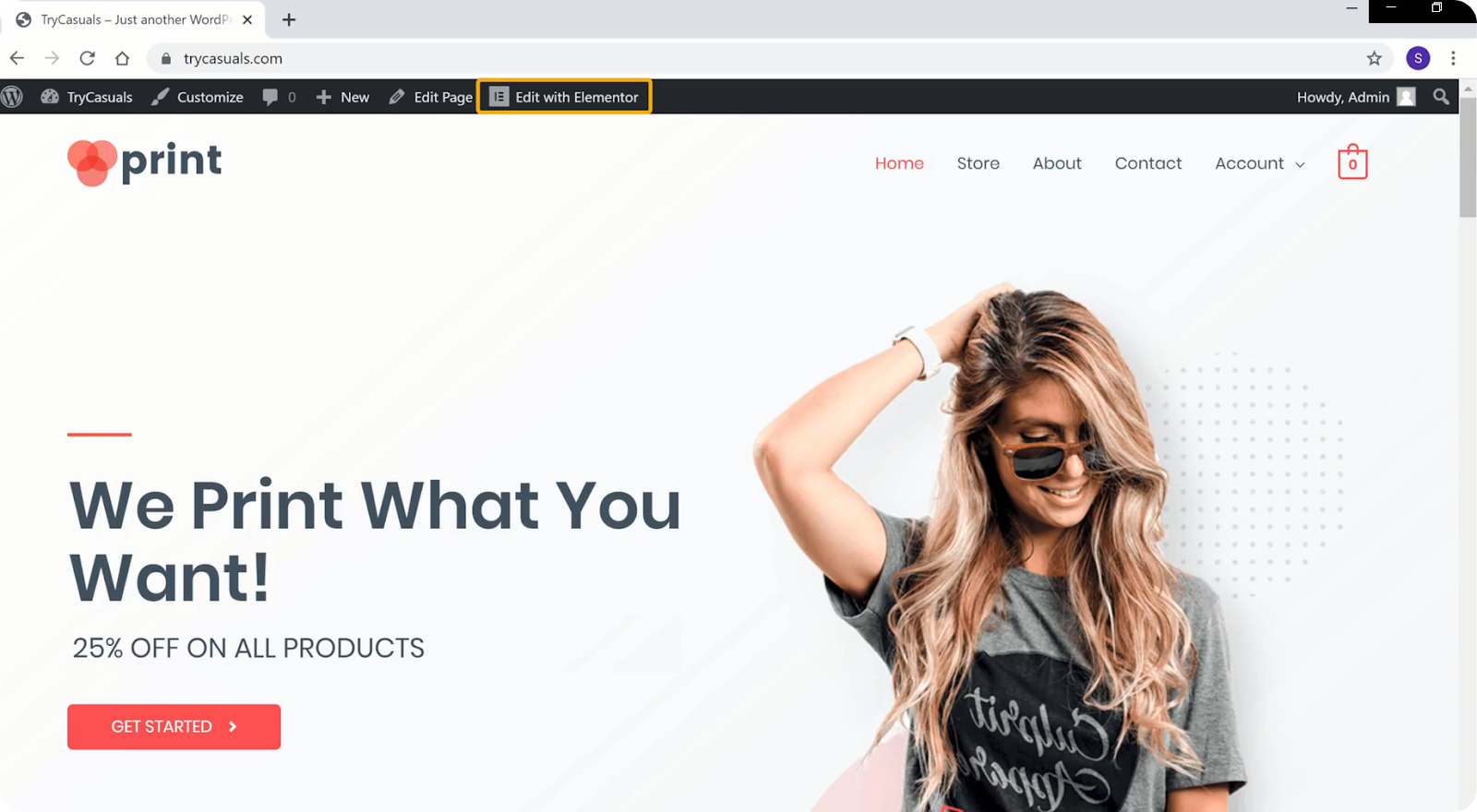
du kommer till redigeringsavsnittet där du kan redigera din sidas design. Nu, om du vill redigera rubriken, måste du välja texten. När du har valt texten börjar du skriva den text du vill ha.
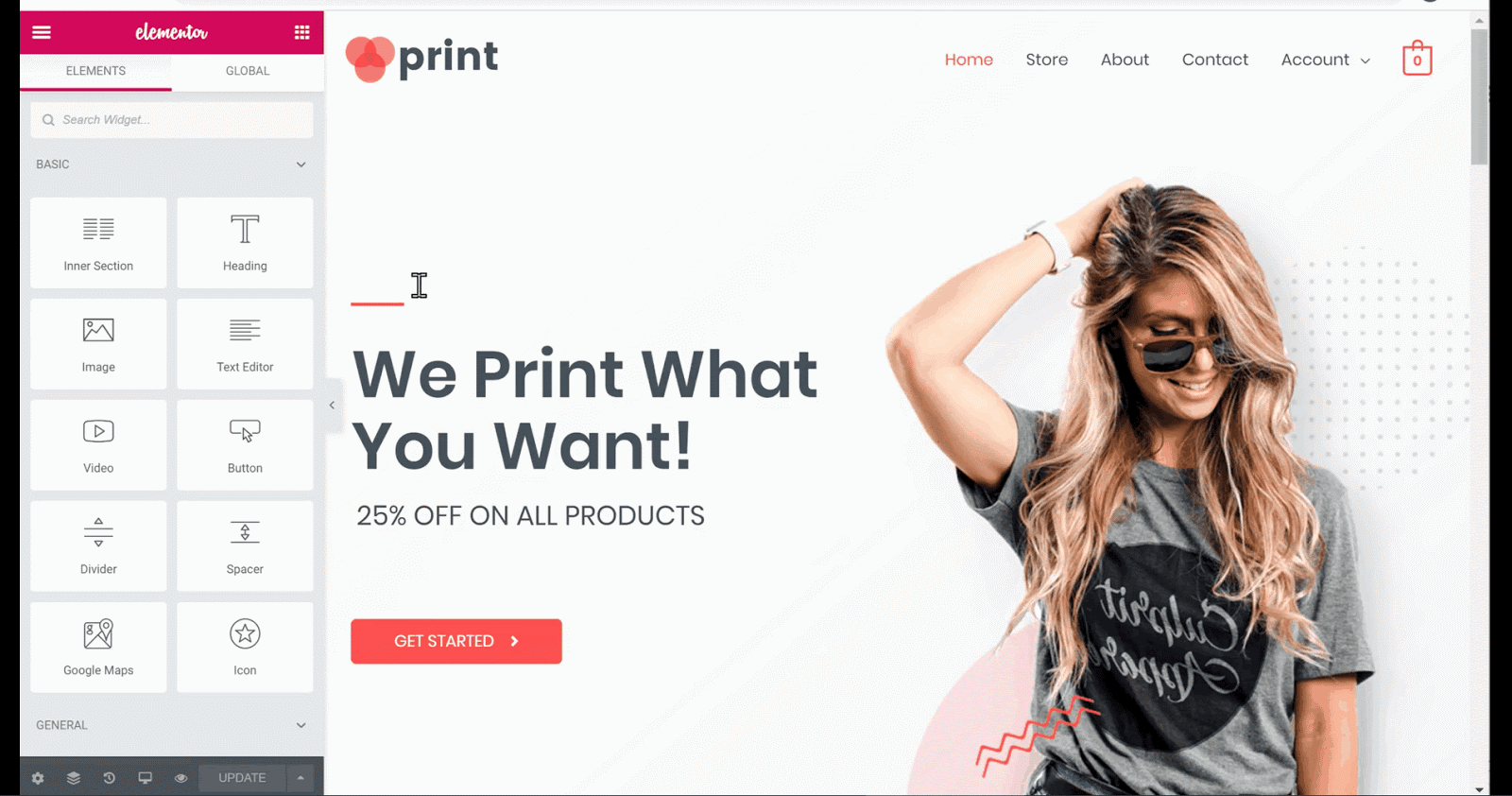
liknande rubrik, om du vill ändra texten på knappen, välj texten & börja skriva. Om du vill redigera någon text, upprepa samma process.
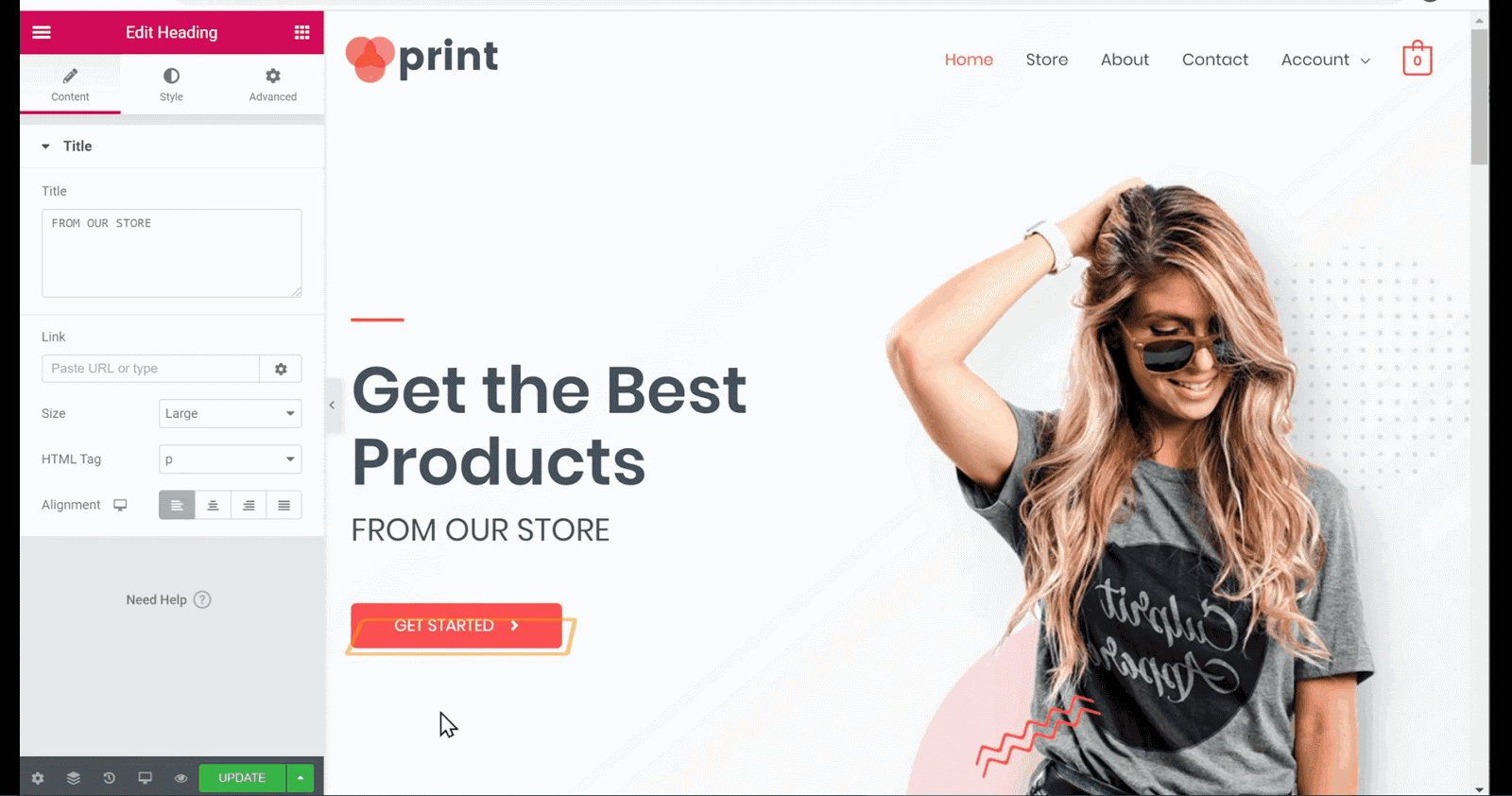
om du vill ändra någon bild, gå till den bilden & klicka här. Klicka nu på bilden i den vänstra sidopanelen & dra sedan & släpp din bild.
du kan se att bilden har ändrats. När du har gjort alla ändringar klickar du på Uppdatera.
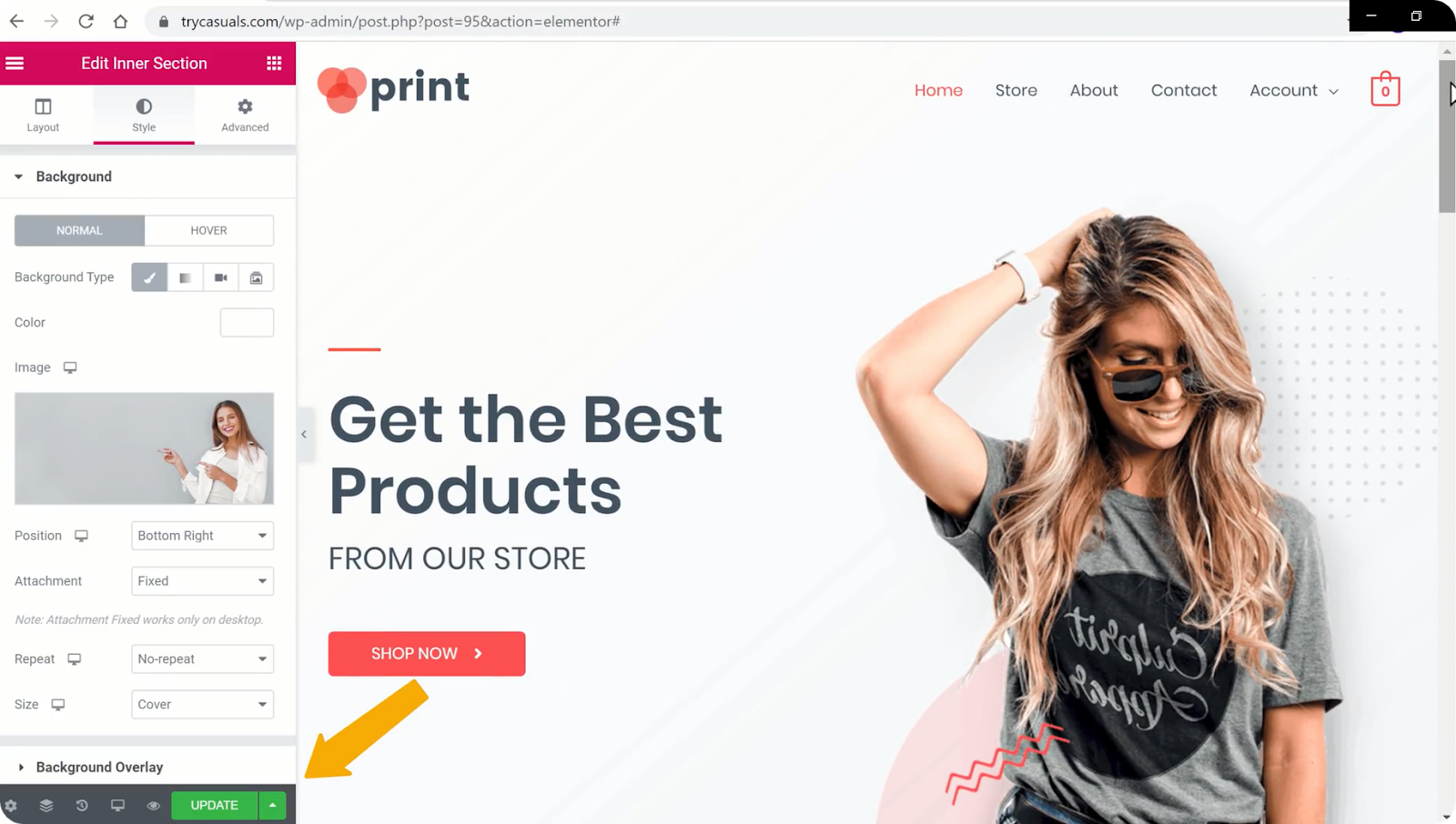
låt oss nu verifiera om ändringarna har uppdaterats eller inte? För att göra det, gå till din webbplats & uppdatera den.
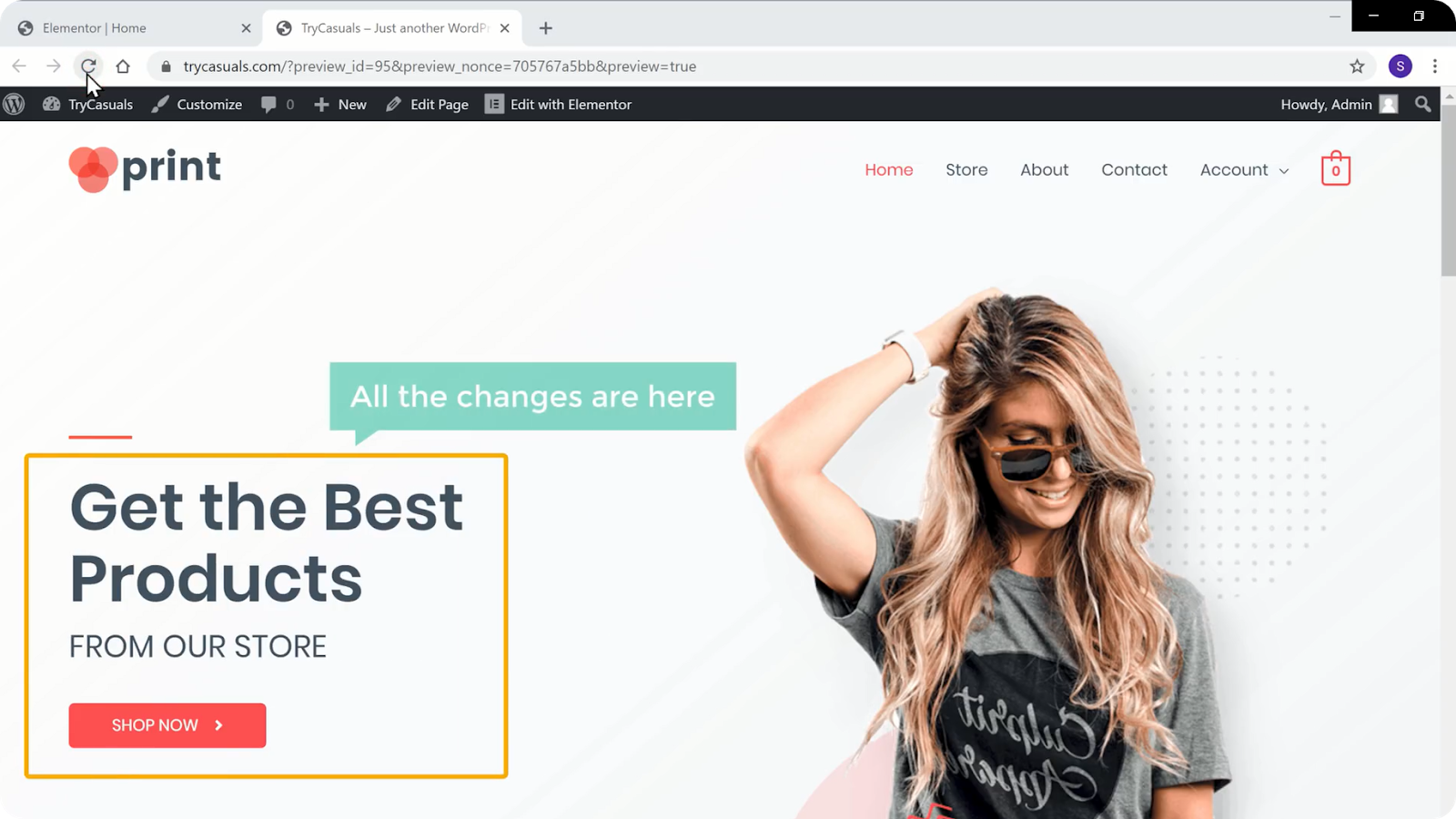
du kan se att ändringarna har uppdaterats. Så här kan du redigera sidans innehåll.
nu, om du bläddrar ner på din hemsida, kan du se att det inte finns några produkter i avsnittet Utvalda Produkter.
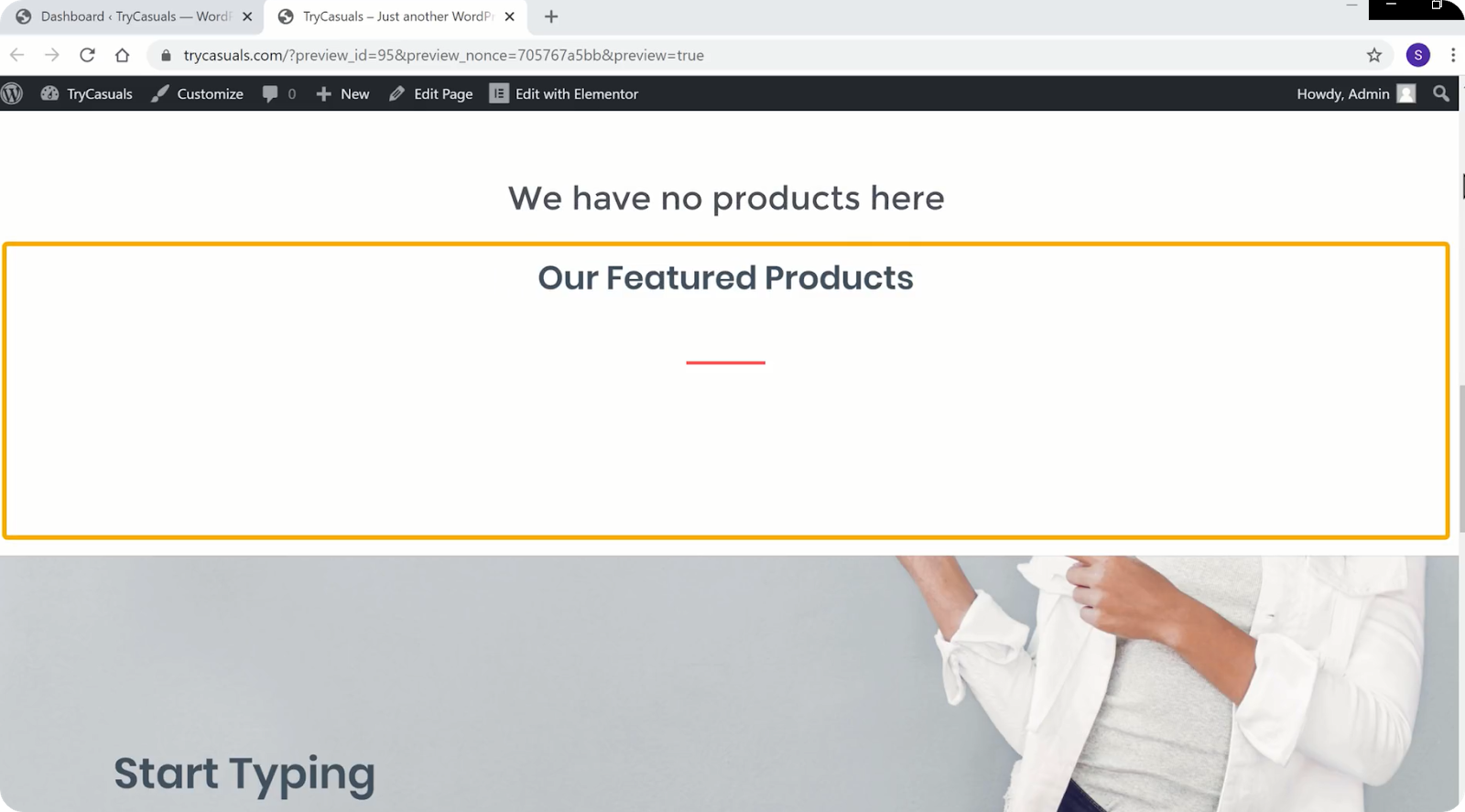
så om du vill lägga till produkter på din hemsida kan vi göra det enkelt.
Låt oss gå in i nästa steg där du kan se hur du lägger till produkter på hemsidan.
steg 2: Lägga till produkter på startsidan
för att lägga till produkter på startsidan, Gå till instrumentpanelen igen & klicka på produkter.
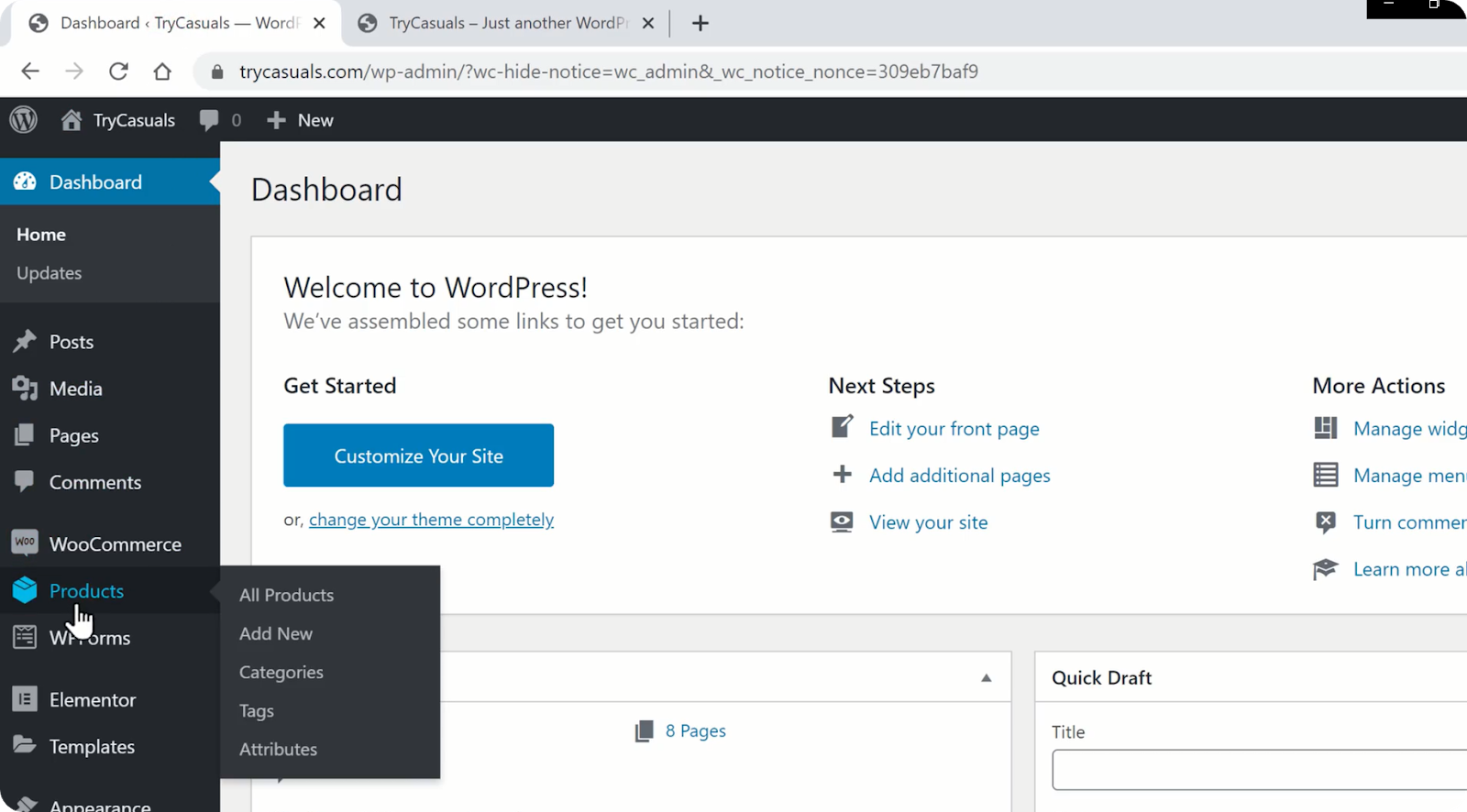
du kommer till produktsidan där du kan se de produkter som finns i din butik. Här kan du välja/välja de produkter som du vill visa på din hemsida genom att klicka på stjärnikonen bredvid den.
efter att ha klickat på stjärnikonen läggs produkterna automatiskt till på hemsidan. För att kontrollera det, gå tillbaka till webbplatsen & klicka på Uppdatera.
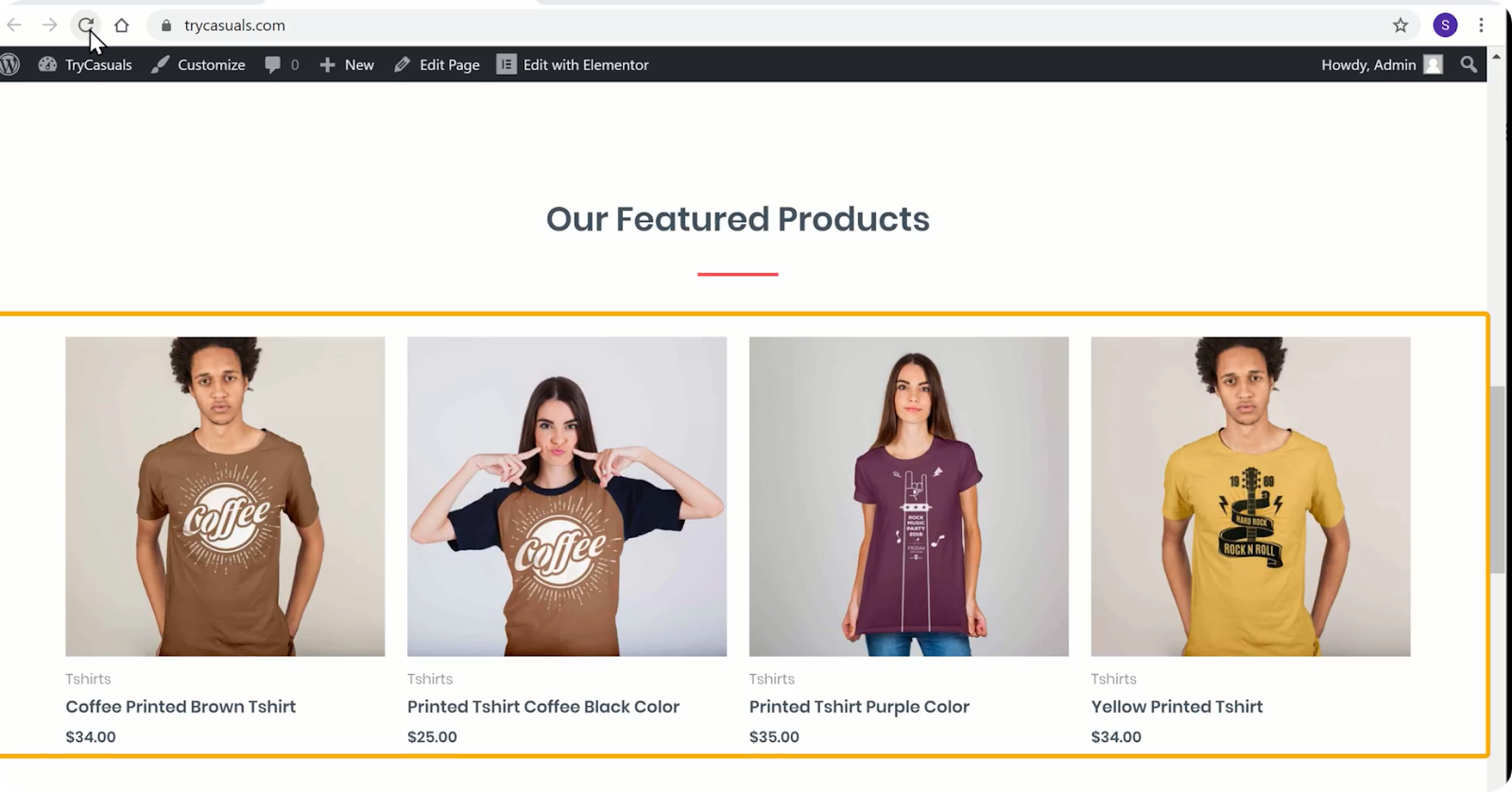
nu kan du se att produkterna har lagts till på hemsidan. Så här kan du lägga till produkter på hemsidan.
nu när vi har anpassat webbplatsen kommer vi nu att ändra din webbplats logotyp.
steg 3: ändra webbplatsens logotyp
för att ändra logotypen måste du klicka på Anpassa.
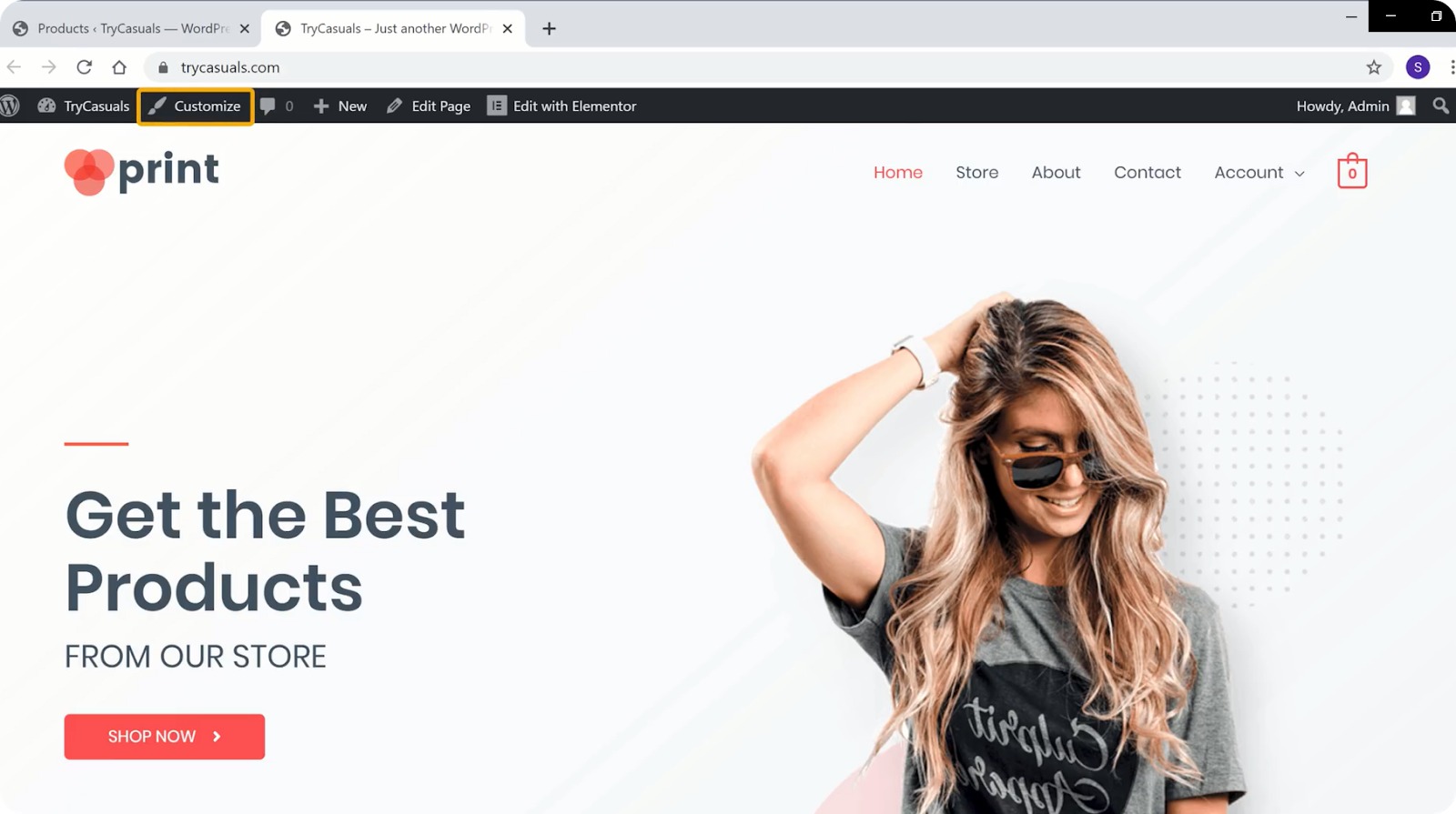
det tar dig till avsnittet customizer där du kan redigera ditt temas standardinställningar.
du kan se att det finns olika blå ikoner på skärmen. Om du vill ändra något klickar du på den blå ikonen som ligger bredvid den.
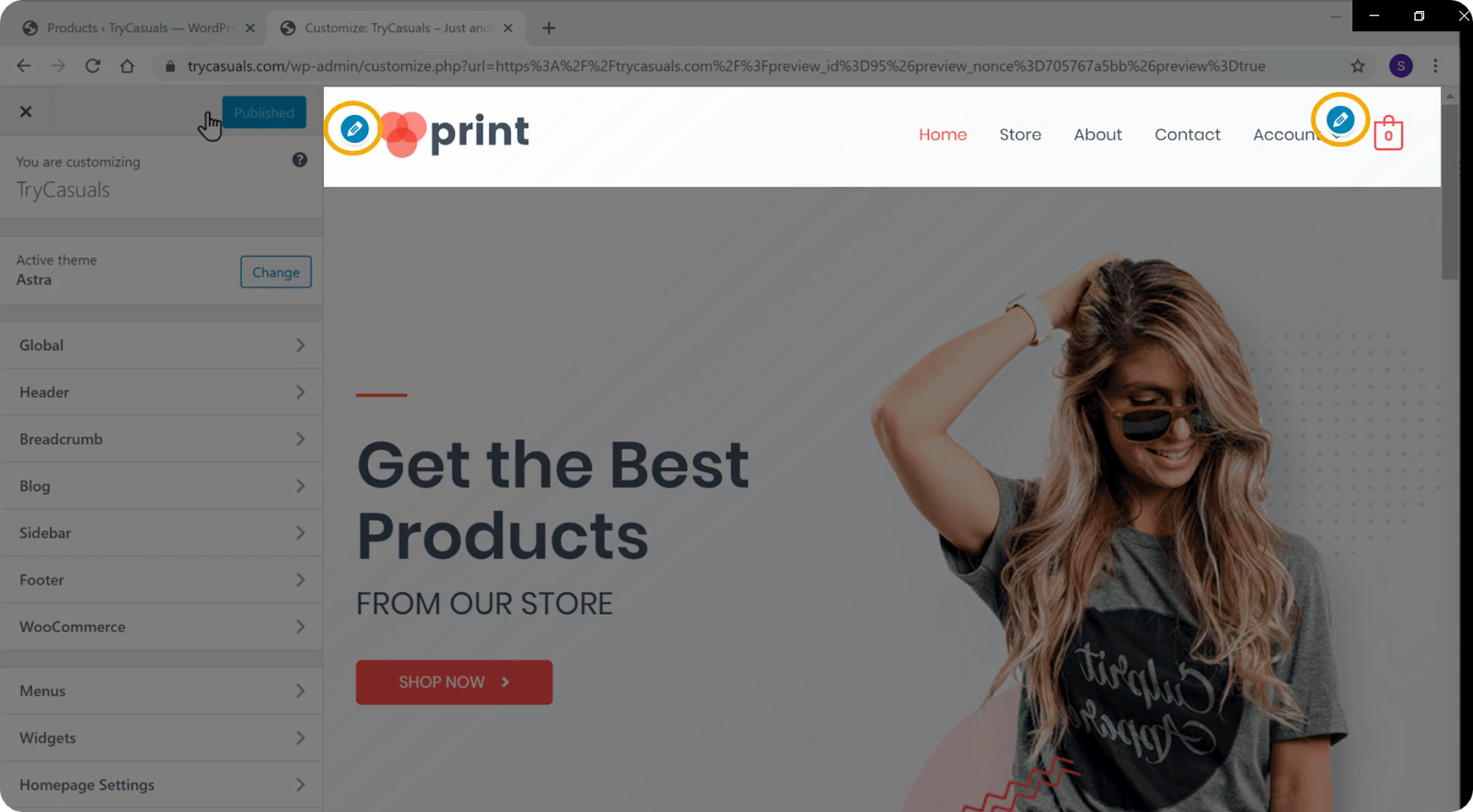
så, om du vill ändra logotypen, klicka på den blå ikonen bredvid den.
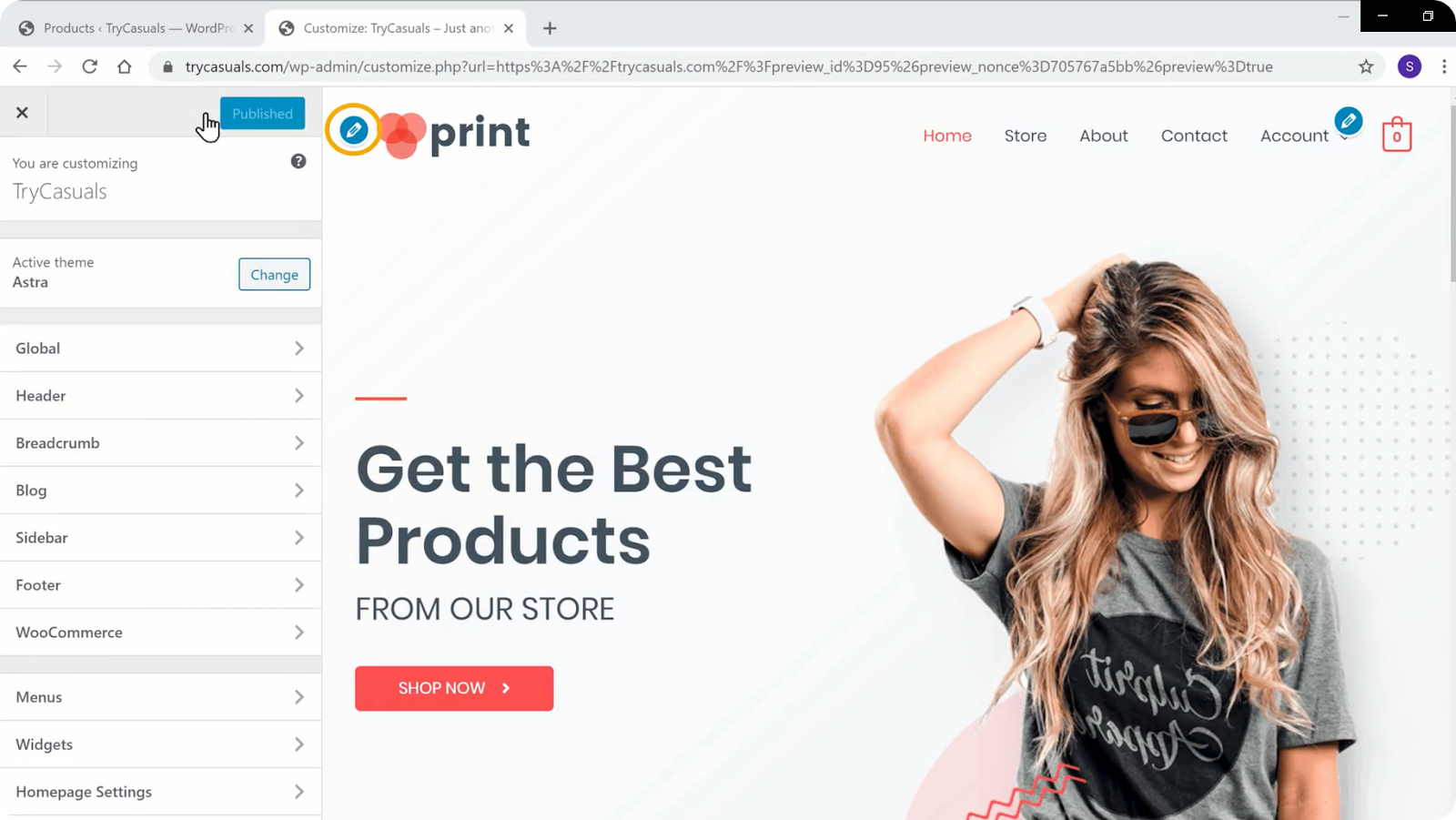
Klicka nu på Ändra logotyp i avsnittet webbplatsidentitet.
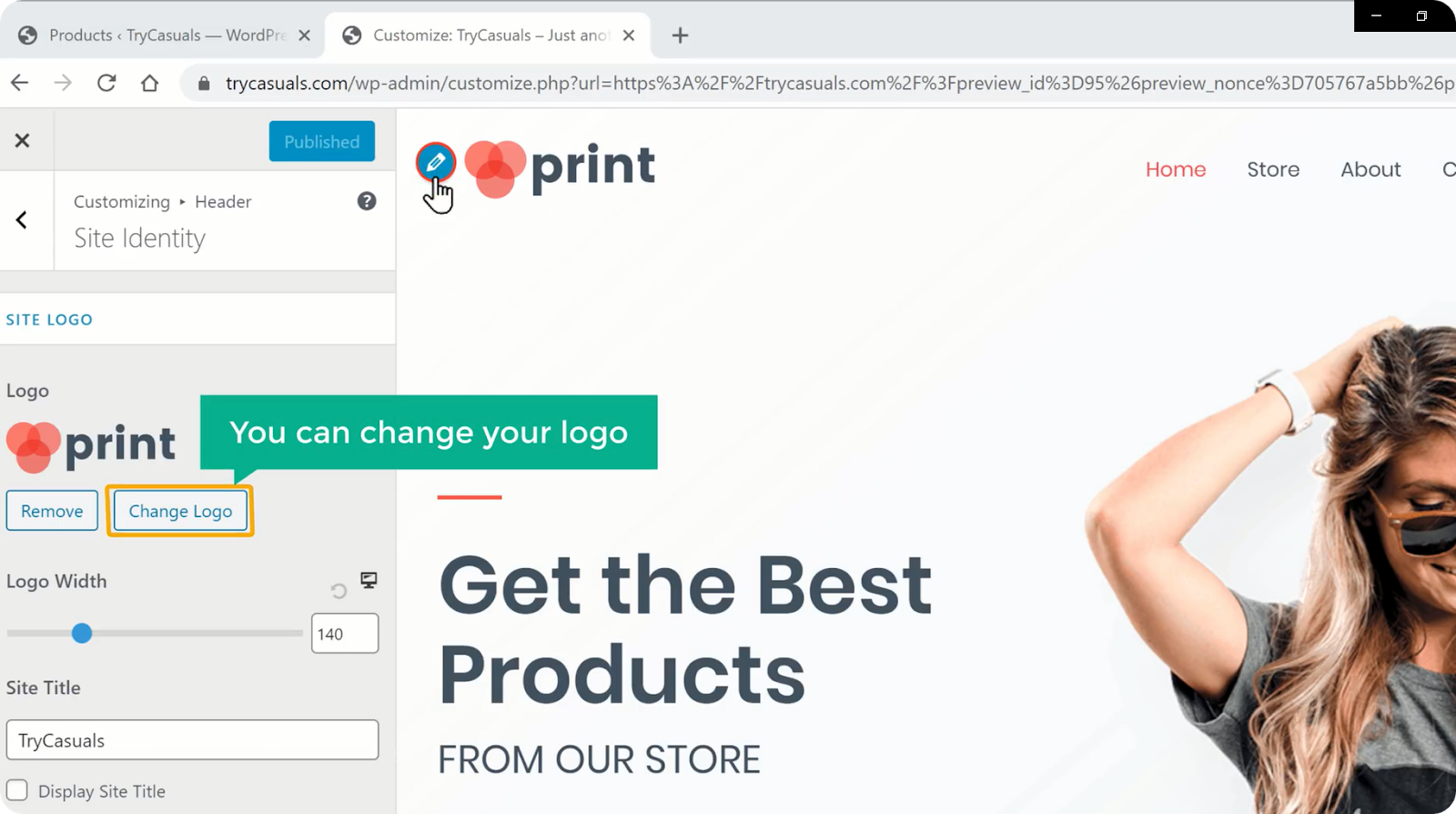
om du vill visa din titel som en logotyp klickar du på Ta bort logotypen. Bläddra nu ner & välj Visa titel.
när du har gjort ändringarna klickar du på Publicera.
vill du ändra menyn? Du kan enkelt ändra det i avsnittet customizer.
så låt oss gå in i nästa steg där du kan se hur du ändrar menyn.
steg 4: Ändra webbplatsens meny
för att ändra menyn, Klicka på den blå ikonen bredvid menyn.
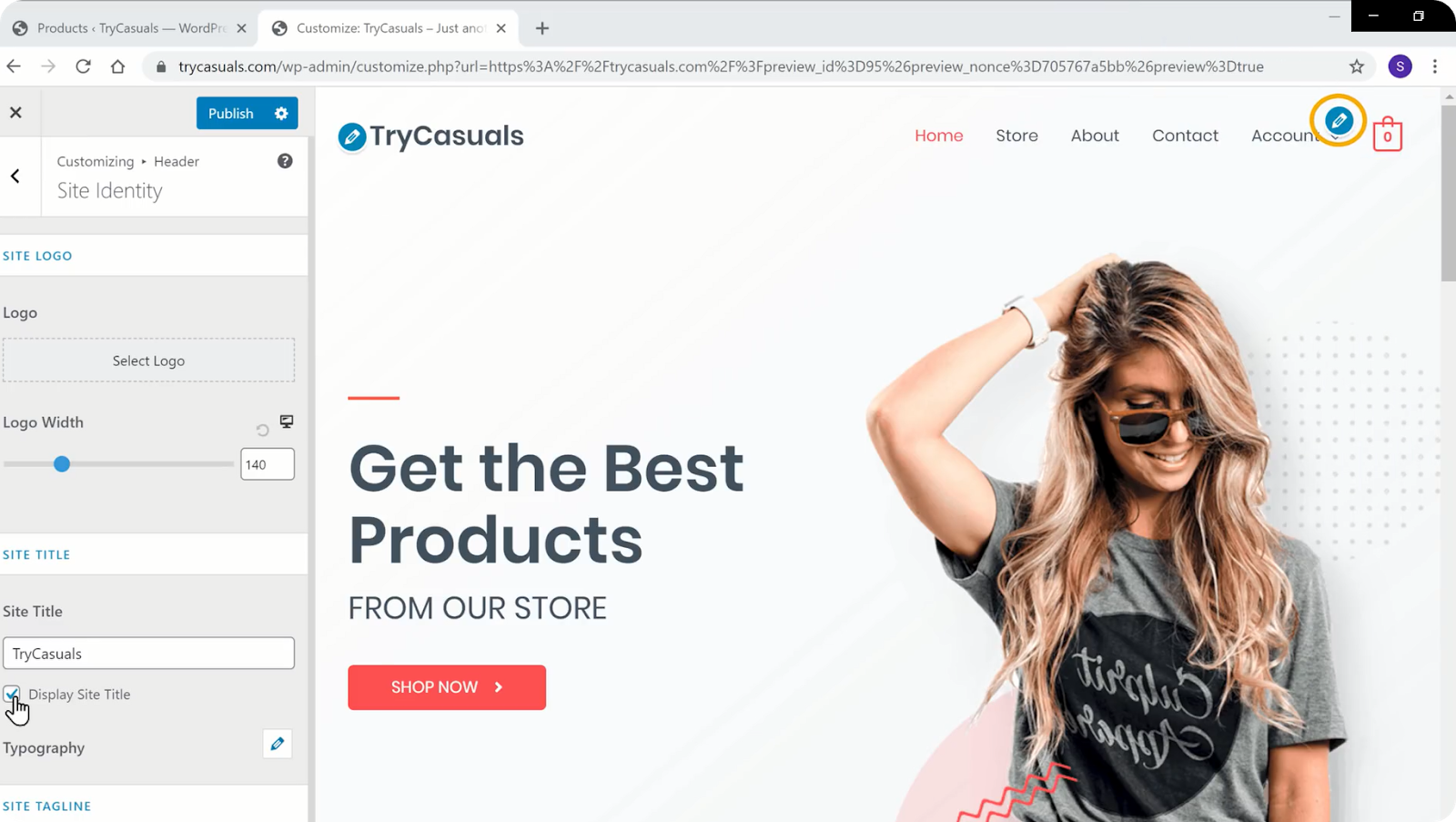
du kommer till menysektionen där du kan redigera menyerna som finns på webbplatsen.
klicka på Redigera-menyn. Du kommer till menysektionen där du kan redigera de objekt som finns på din meny. Om du vill ta bort en sida klickar du på pilen & klicka på Ta bort.
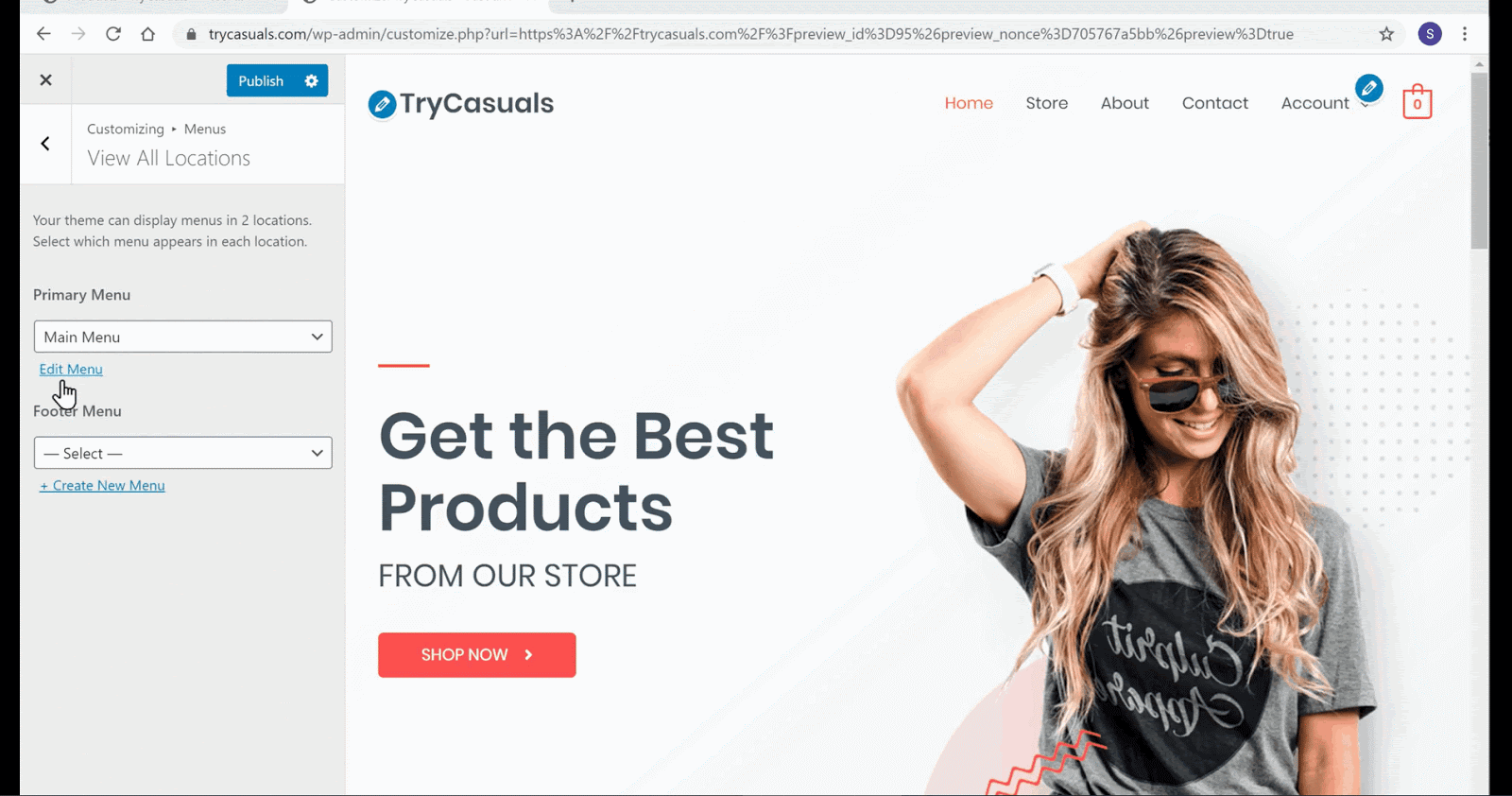
du kan se att sidan är borttagen. Nu om du vill ordna om menyn kan du göra det genom att dra sidorna som du vill.
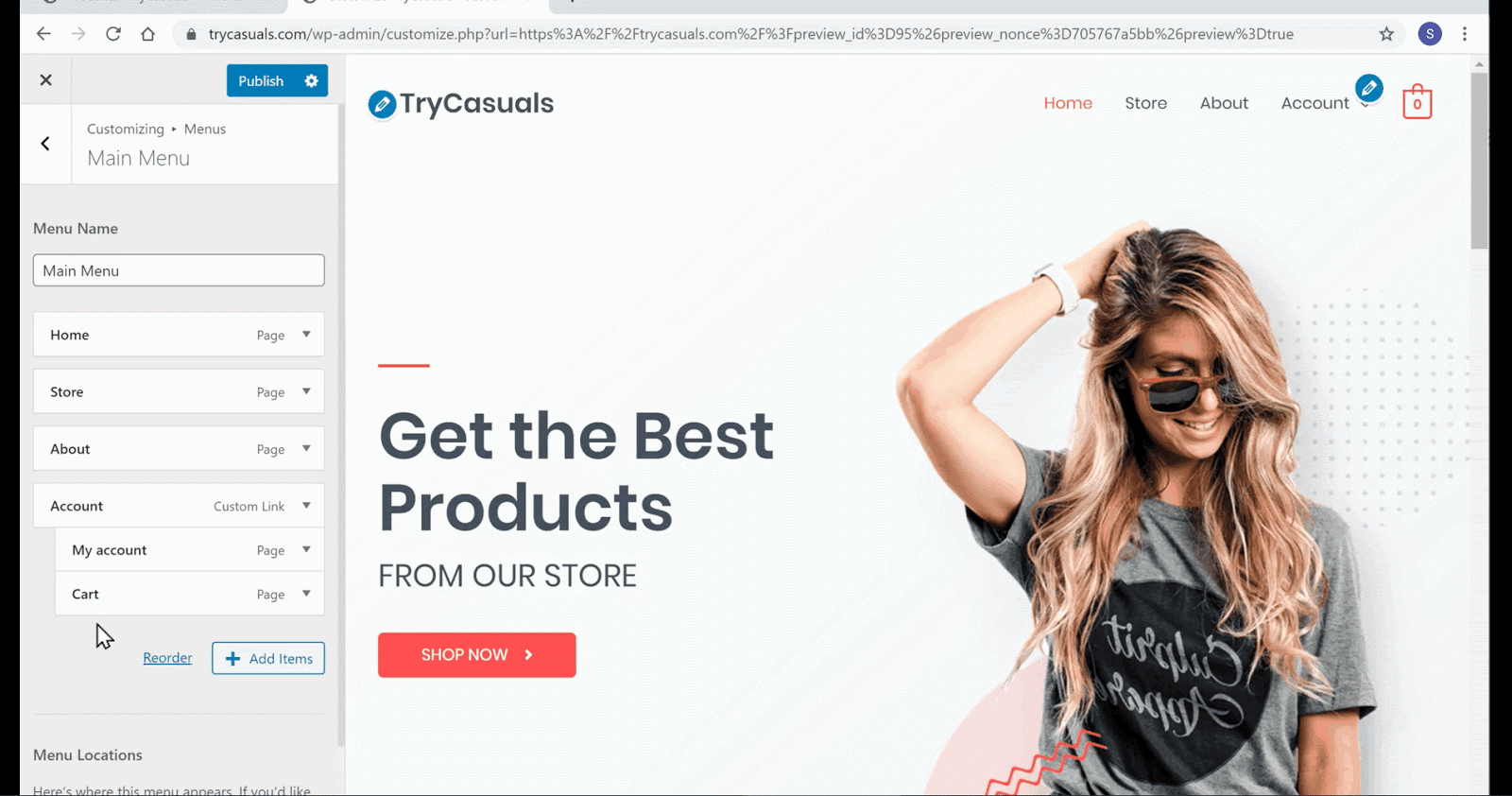
du kan se att menyn har ordnats om. När du har gjort ändringarna klickar du på Publicera.
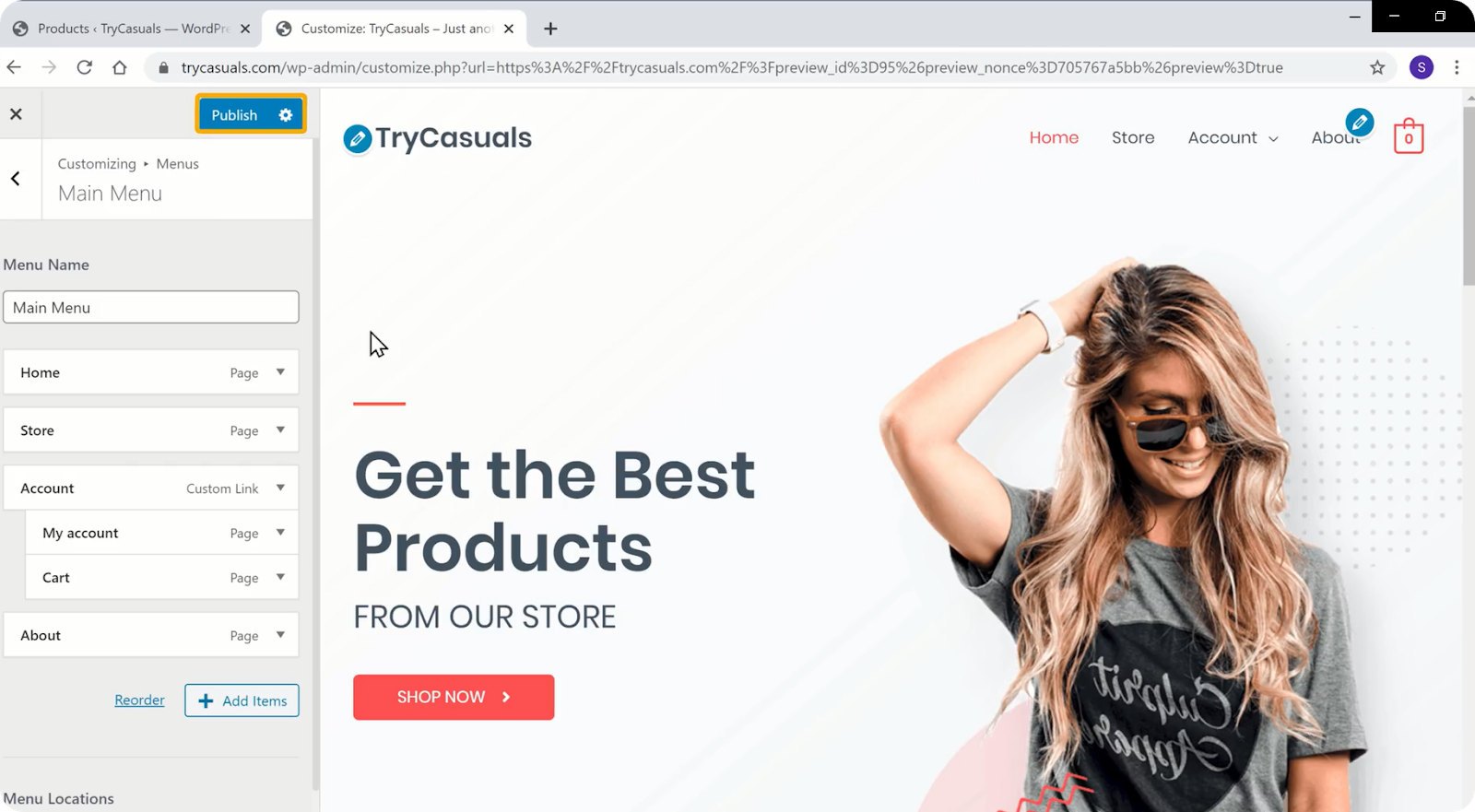
när du har klickat på Publicera uppdateras ändringarna till din webbplats. Uppdatera din webbplats för att se din webbplats nya meny & logotyp.
så här kan du ändra vilken meny som helst på din webbplats.
slutsats
nu har du just skapat din egen e-handelswebbplats med WordPress för ditt företag. Med WordPress finns det tusentals funktioner du kan lägga till för att förbättra din webbplats. Och du kan enkelt inkludera dessa extrafunktioner med hjälp av plugins.
men det finns tusentals plugins tillgängliga i WordPress, och du kan lätt bli förvirrad med dem. För att göra det enkelt för dig har vi skapat en blogg på de 15 bästa e-Handelspluginerna att använda på din WordPress-webbplats.
om du vill veta hur du lägger till kupongkoderna på din e-handelswebbplats, läs vår artikel här.
med tiden, med ökande trafik, rekommenderas att du har en exklusiv app för din e-handelswebbplats. Även om det kanske låter komplicerat att skapa en mobilapp på egen hand, är det ganska enkelt och kan göras även av absoluta nybörjare.
kolla in vår videohandledning om hur du skapar en mobilapp för din e-handelswebbplats.
för fler sådana videohandledning om att anpassa din WordPress-webbplats, prenumerera på vår YouTube-kanal.
Vanliga frågor (Vanliga frågor)
- Hur skapar jag en e-handelswebbplats steg för steg?
tack vare WordPress kan du skapa din egen e-handelswebbplats och börja sälja produkter i bara 4 steg,
- starta din WordPress-webbplats
- Bygg din e-handelswebbplats
- utveckla din e-handelswebbplatsens funktionalitet
- anpassa utseendet på din webbplats
- vilka plugins ska jag använda för en e-handelswebbplats?
det finns många populära e-handelsspecifika plugins som WooCommerce, enkla digitala nedladdningar som kan göra hela processen enklare. Men med så många plugins måste du vara försiktig med kvaliteten och antalet plugins du använder på din e-handelswebbplats.
du kan använda e-handelsspecifika plugins för att lägga till specifika funktioner som fakturering och frakt till din webbplats. För att komma igång, kolla in vår lista över 15 måste använda WordPress eCommerce Plugins.
- kan vi skapa en mobilapp för en e-handelswebbplats?
under åren kommer mer och mer webbplatstrafik från mobiltelefoner. Så som e-handelsägare kan du använda denna trend och skapa en exklusiv mobilapp för ditt e-handelsföretag. På så sätt kan dina kunder enkelt komma åt produkterna via en app, utan att behöva besöka din webbplats varje gång.
att skapa en mobilapp är inte så svårt som det brukade vara. Kolla in vår steg-för-steg-handledning om hur du skapar en mobilapp för din e-handelswebbplats.