hur man kontrollerar CPU och minnesanvändning
ibland kommer du att använda datorn och plötsligt märker det känns trög, utan någon uppenbar anledning. Det är den typ av situation där du klickar på saker och gör din normala ”Windowsing”, men av någon anledning är din dator inte lika lyhörd som den vanligtvis är. Du gör inte något intensivt som att koda video, så varför är din dator chugging längs plötsligt? Sanningen är att Windows 10-datorer har en zillion olika processer som körs i bakgrunden hela tiden, vilket tar upp både CPU-bandbredd och systemminne, så när din dator börjar släpa, vill du veta vad som beskattar dina resurser.
kontrollera resursanvändning i Aktivitetshanteraren
för att börja din undersökning, börja med Aktivitetshanteraren—ett praktiskt verktyg inbyggt i Windows som visar dig otaliga statistik, SPECIFIKATIONER, program som körs och mycket mer.
för att öppna Aktivitetshanteraren finns det två kortkommandon:
- Ctrl + Shift + Escape
- Ctrl + Alt + Delete och klicka sedan på Aktivitetshanteraren från de presenterade alternativen.
Dessutom kan du hitta Aktivitetshanteraren via Start-menyn eller Aktivitetsfältet:
- högerklicka på Windows-knappen, välj Task Manager
- högerklicka på Aktivitetsfältet och välj Task Manager
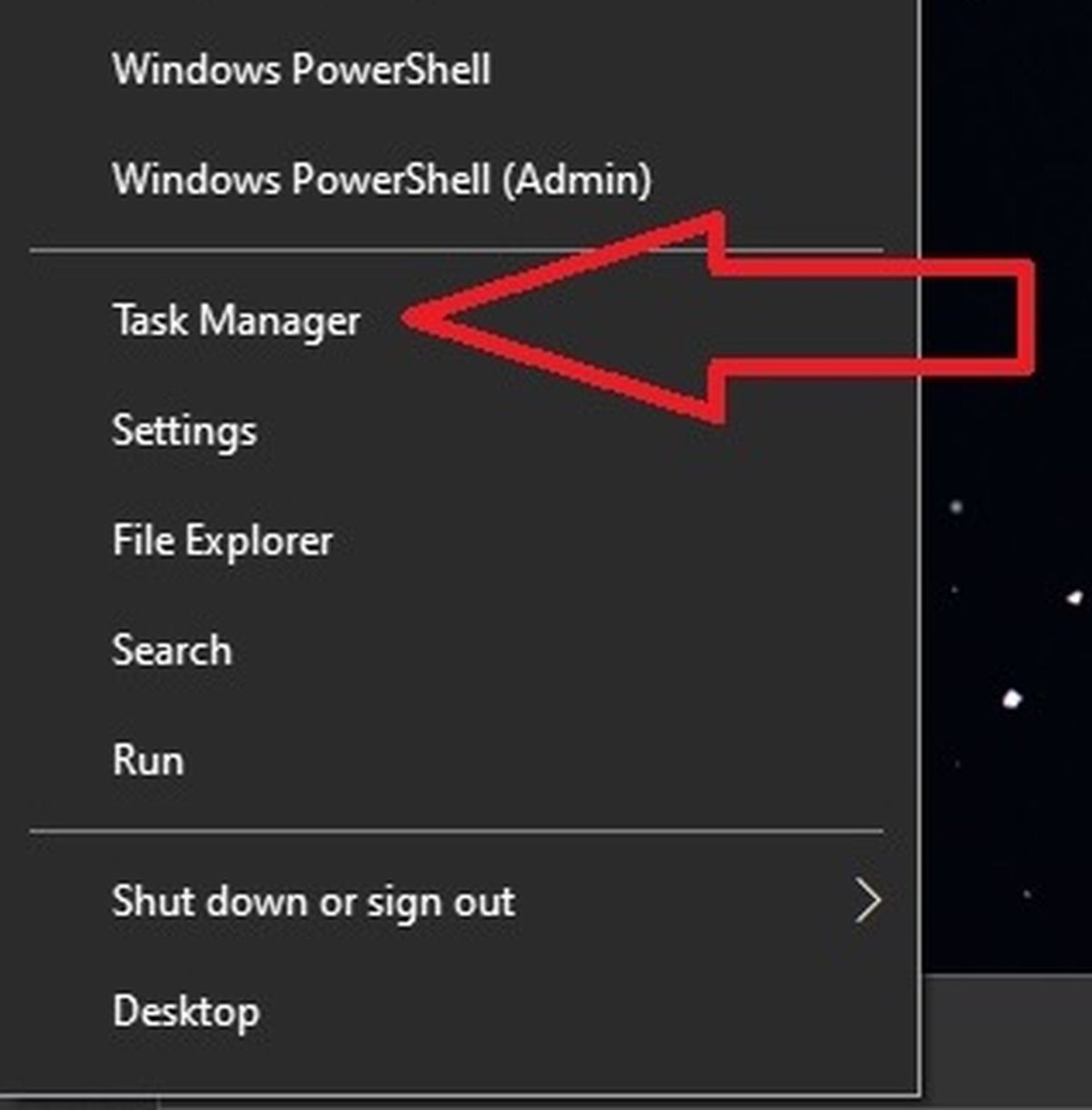
Josh Norem/IDG
när du har öppnat Aktivitetshanteraren, donned ett par eller gummihandskar, och lutade sig in lite för att få en närmare titt på ”bevis,” det är dags att börja sleuthing.
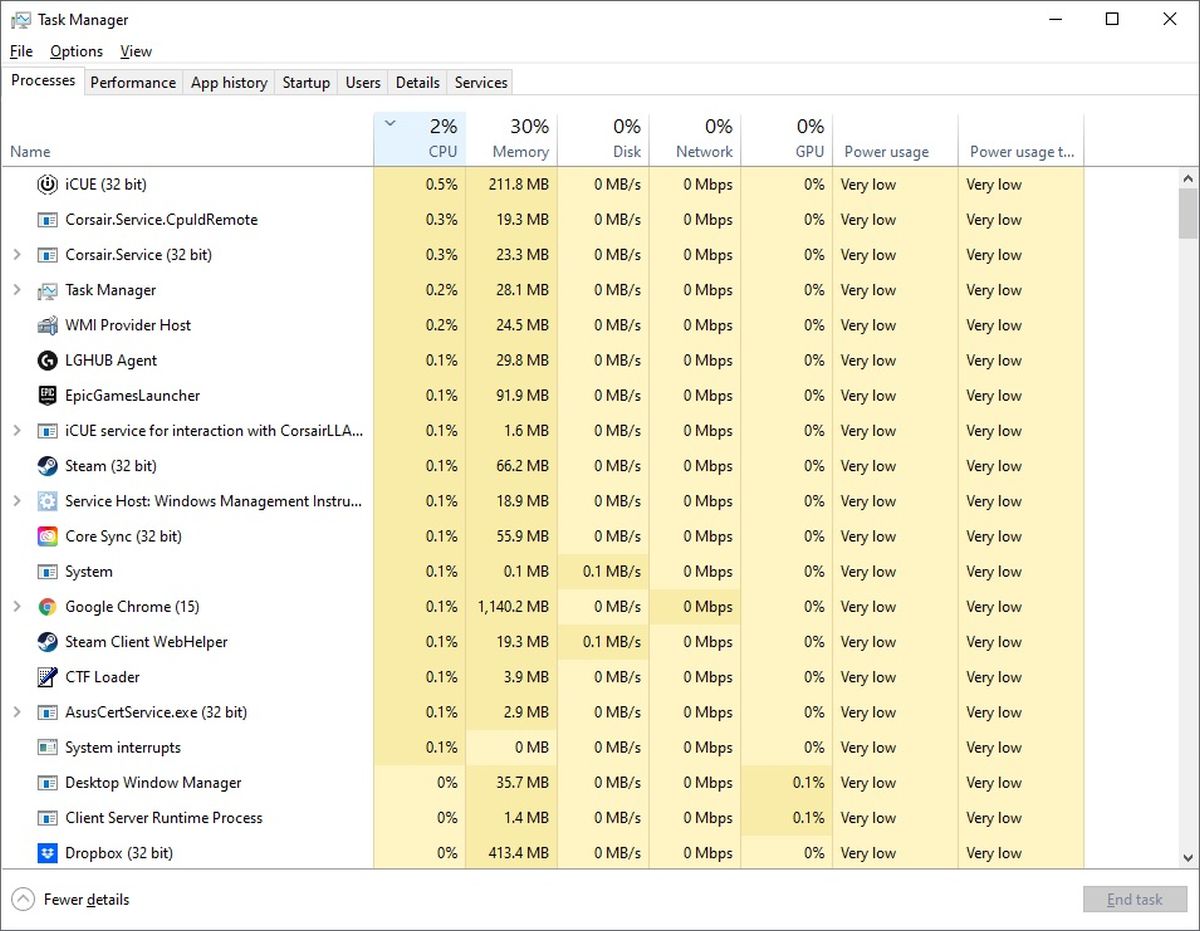
Josh Norem/IDG
du vill ägna stor uppmärksamhet åt de första två vertikala kolumnerna: CPU och minne. Om du klickar på någon av kolumnrubrikerna sorteras listan över processer som körs i ordning efter resurser som används-från de flesta till minst eller vice versa.
säg till exempel att du märker att Minneskolumnen registrerar 30 procent användning. Genom att klicka på toppen av kolumnen rankas processer från de flesta till minst RAM hungriga, och av golly är Google Chrome högst upp på listan! Vi hade aldrig förväntat oss att se det, och det är sarkasm, förresten.
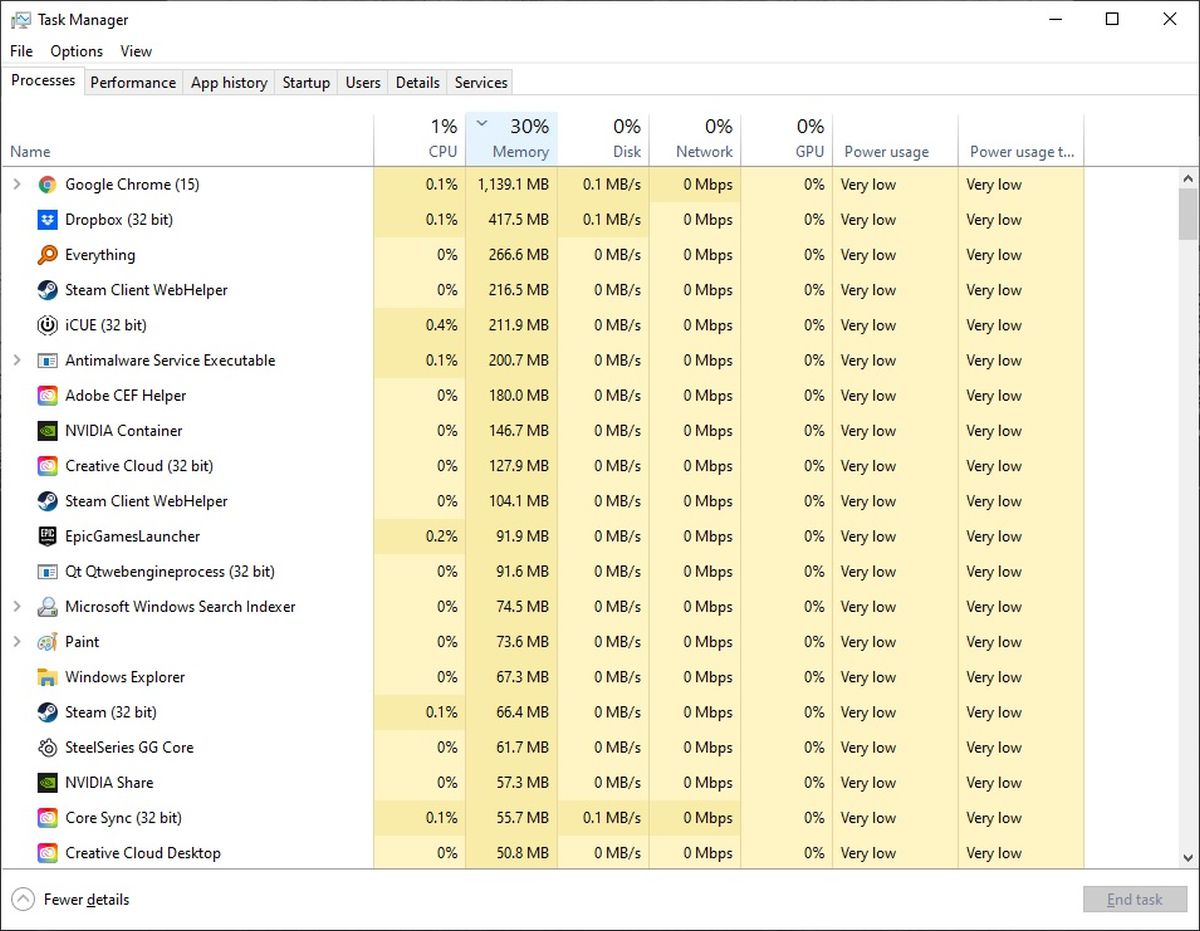
Josh Norem/IDG
i det här scenariot har vi inget emot om Chrome slukar 1 GB av vårt systemminne, eftersom vi har totalt 32 GB, men om det var ett problem för dig kan du bara högerklicka på minnet i fråga och välja Avsluta uppgift.
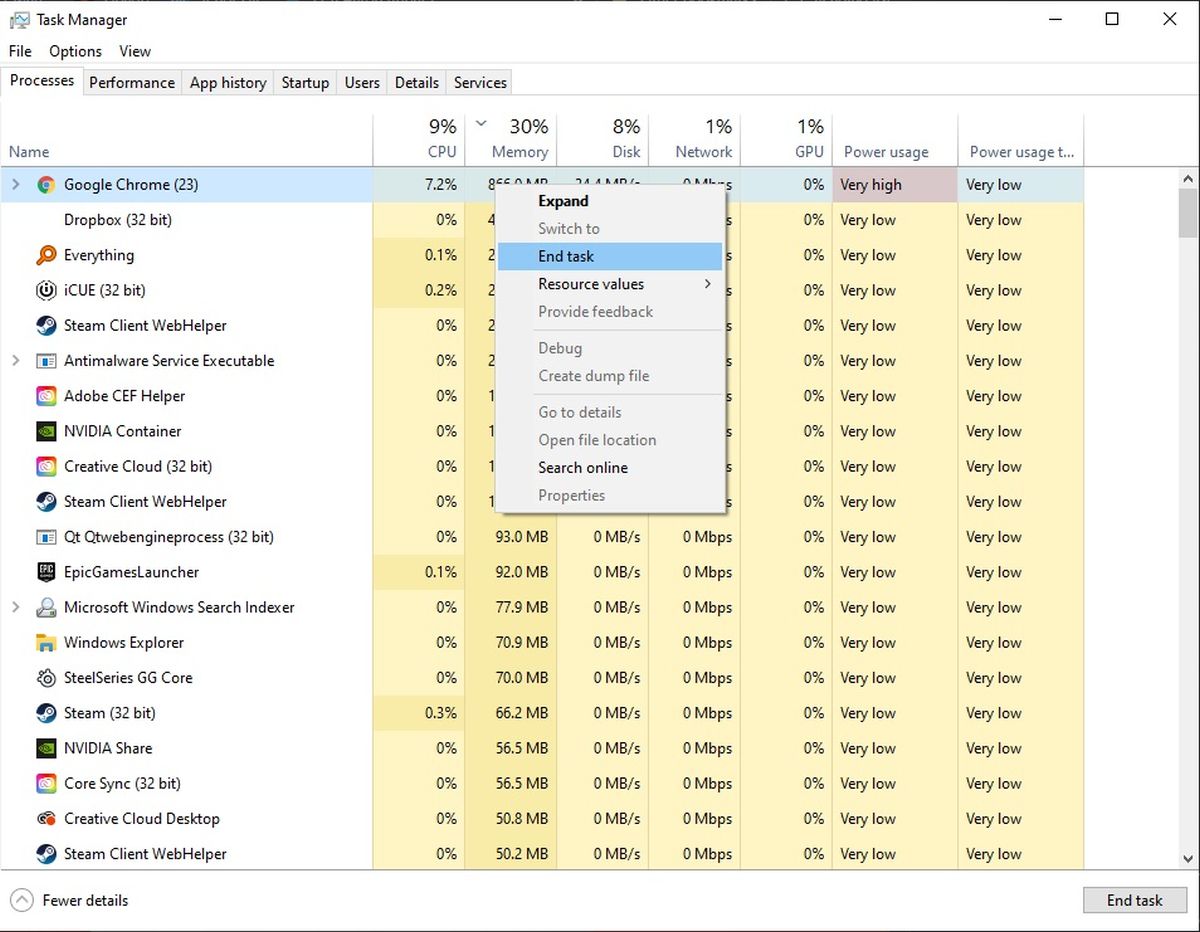
Josh Norem/IDG
om det är för mycket ansträngning markerar Windows automatiskt program som tar upp alltför stora resurser. Färgade flaggor, som gul, orange och röd, indikerar resursförbrukningens relativa svårighetsgrad. Märk väl, att använda även överdrivna resurser är inte nödvändigtvis en dålig sak, om du avsiktligt kör dessa processer.
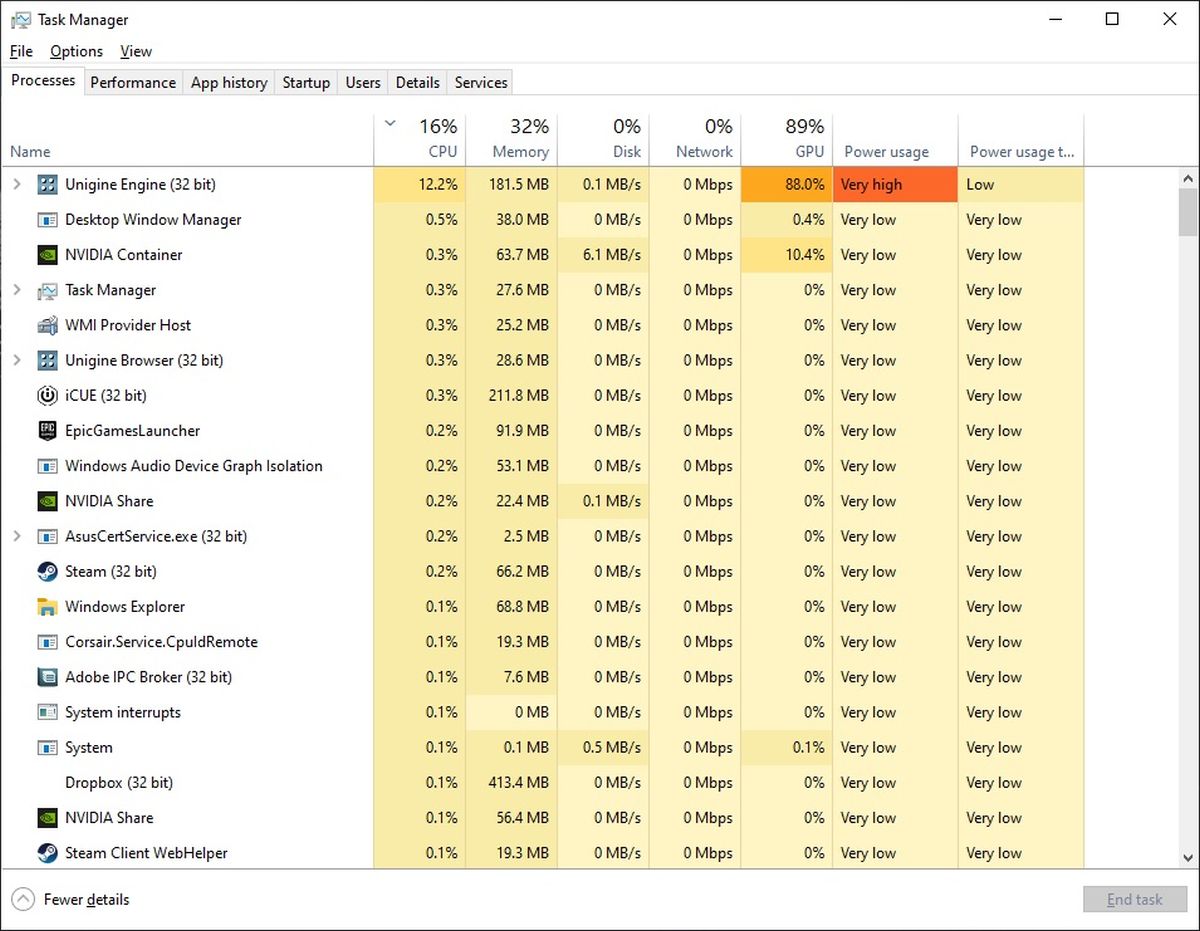
Josh Norem/IDG
Aktivitetshanteraren gör det enkelt att se vad som händer så att du kan göra dessa bestämningar. Ibland kör Windows olika processer intermittent för att indexera filer eller utföra systemkontroller och avbrott, vilket kan orsaka oväntade avmattningar. Om du hittar ett program hogging resurser, men du inte har möjlighet att helt enkelt avsluta uppgiften, kan du alltid starta om systemet, och sedan kontrollera Aktivitetshanteraren för att se om det fortfarande körs.
skapa en flytande CPU-skärm
Task Manager erbjuder också ett sätt att hålla ett öga på CPU-användning i realtid, förutsatt att du kan spara några skärmfastigheter. För att skapa en flytande CPU-bildskärm, klicka på fliken Prestanda i Aktivitetshanteraren, klicka på CPU, Håll sedan musen över diagrammen som visar dina CPU-kärnor, högerklicka och välj Graph Summary View. Du kan ändra storlek på den så att den passar ditt skrivbord – det gör ett trevligt och nördigt tillägg!
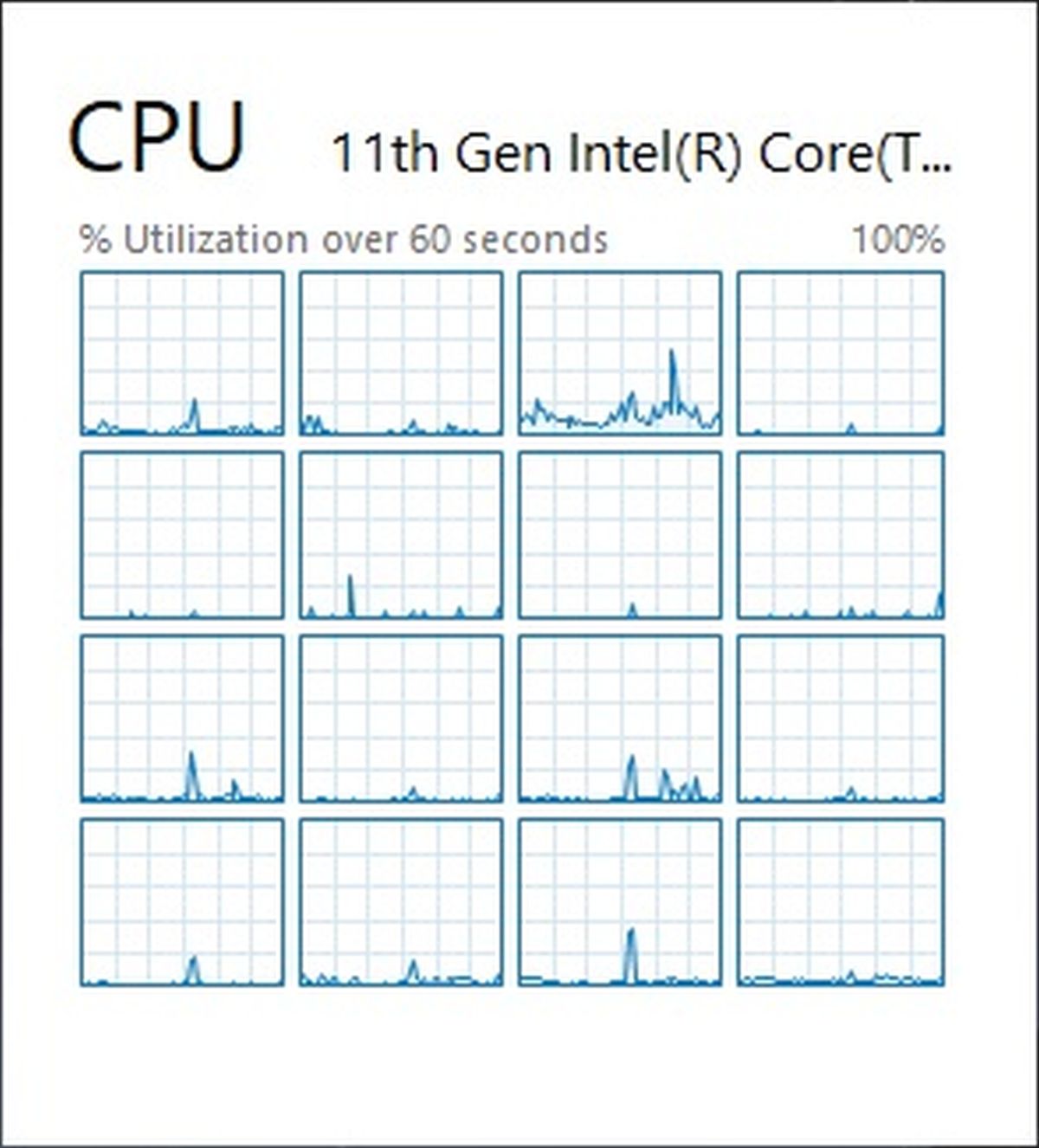
Josh Norem/IDG
använd Resource Monitor för att få mer information
om du inte är nöjd med vad Aktivitetshanteraren visar dig, har Windows en mer finjusterad resurs monitor som visar lite mer information om vad som händer med din CPU och minne.
för att öppna det här programmet, klicka bara på Start, Kör sedan och skriv sedan Resmon för att öppna Resursövervakaren.
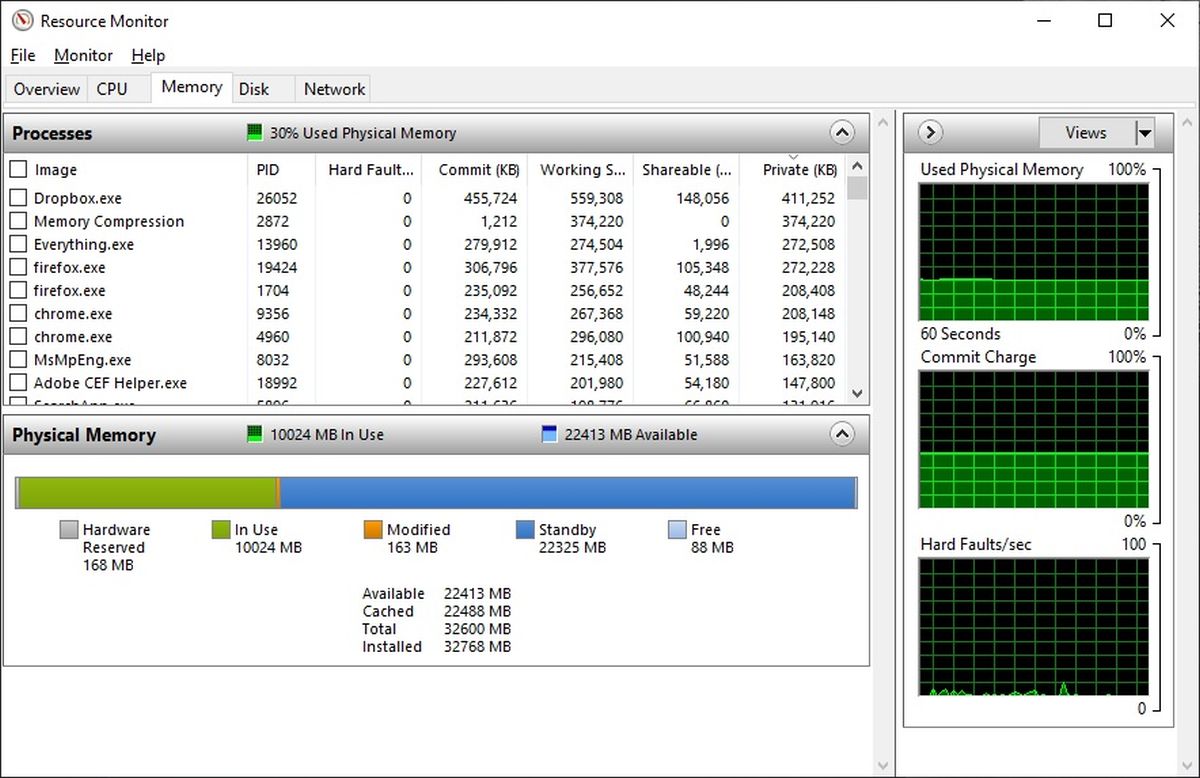
Josh Norem/IDG
medan Task Manger är att föredra om allt du är strikt intresserad av CPU-användning, erbjuder Resource Monitor mer detaljerad information om minnesanvändning. Ett praktiskt grafiskt gränssnitt visar hur mycket RAM som används, genom vilka program, samt hur mycket som är tillgängligt, hur mycket som är installerat och mycket mer. Du kan se hur mycket varje program tuggar upp och till och med automatiskt söka på internet efter ett markerat program, om du inte är säker på varför det körs eller vad det är i första hand.
bra, men jag vill ha mer information
vad vi täckte ovan är mer än tillräckligt för att ta reda på vad som använder alla dina CPU-och minnesresurser. Men om du är den typ av person som säger, ”Det är bra, men vilken typ av CPU har jag, och hur snabbt är mitt minne?”då har vi också täckt dig. Om du verkligen, verkligen vill ha en djupdykning i varje skrymsle och vrå i ditt system, rekommenderar vi
.
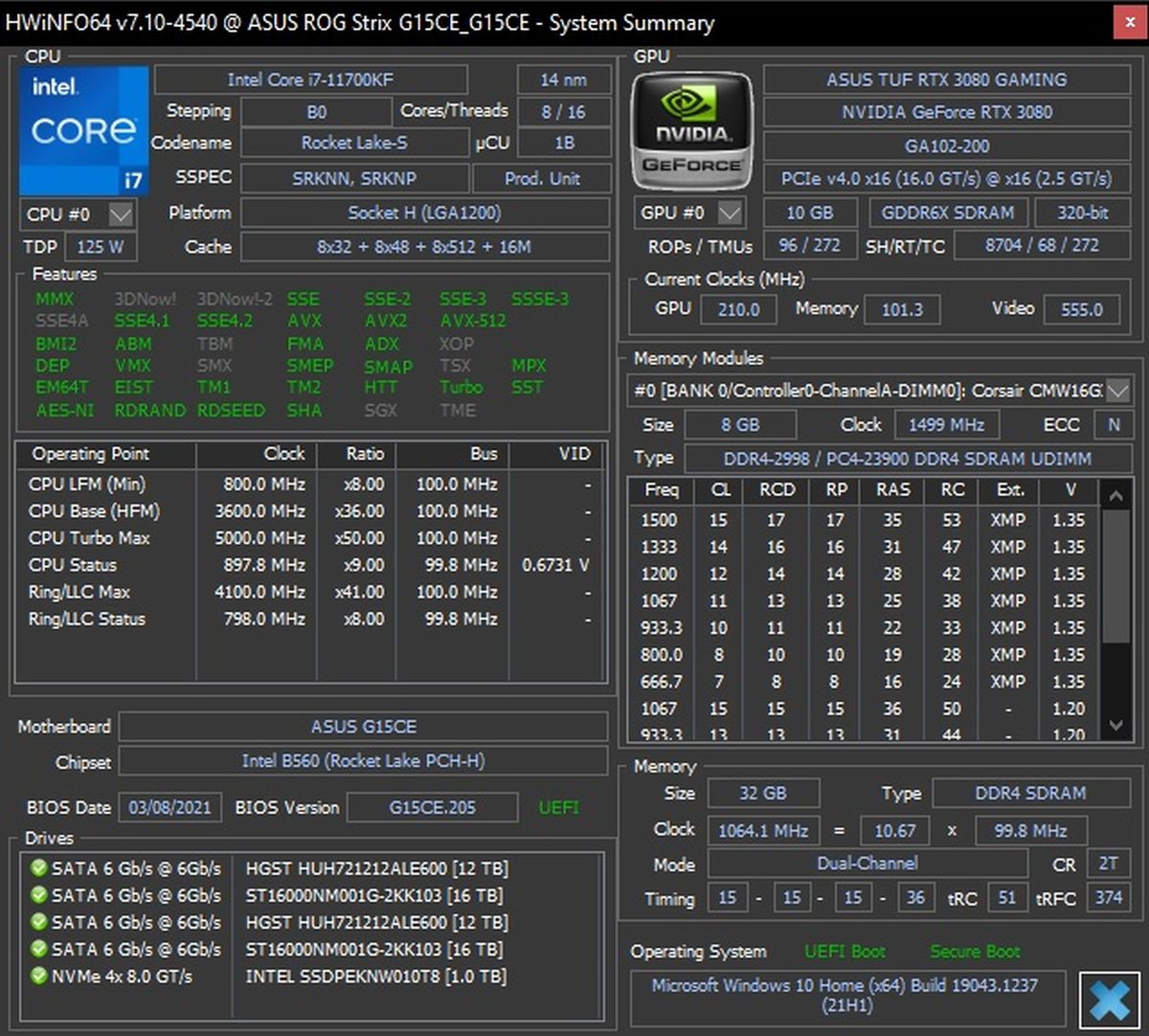
Josh Norem/IDG
den smartaste funktionen i detta program är när du håller muspekaren över ett av fälten kommer det att berätta på vanlig engelska vad den informationen betyder, vilket borde tillfredsställa ditt begär för specifikationer och mer information om din hårdvara. Om du vill ha fler alternativ, se till att kolla in vår artikel om
.