Hur man använder Adressverktygsfältet i Aktivitetsfältet i Windows 10/11
så här använder du Adressverktygsfältet i Aktivitetsfältet i Windows 10 och windows 11: – Det finns några verktygsfält som redan är definierade av windows 10 och som kommer att nås direkt från Windows Aktivitetsfält. Adressverktygsfältet är en av de verktygsfält som hjälper dig att få tillgång till en webbplats direkt från Windows Aktivitetsfält genom att använda din standardwebbläsare.
Adressverktygsfältet är i grunden en genväg som ger dig friheten att navigera på en webbplats utan att starta webbläsaren för det.
det här är några enkla steg för att använda Adressverktygsfältet i Windows 10
Steg 1:-
högerklicka på Windows Aktivitetsfält. Ett popup-fönster visas.
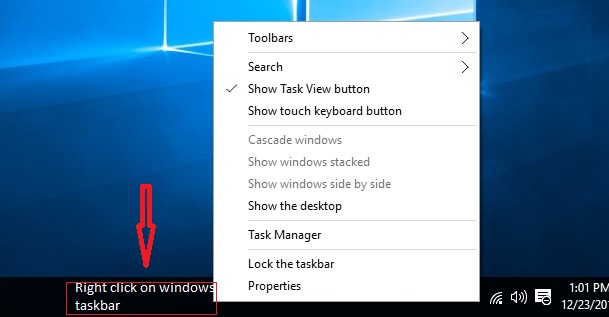
steg 2: –
gå till Verktygsfält och klicka på Adressverktygsfältet.
när du klickar på Adressverktygsfältet visas en adressverktygsfält i det högra nedre hörnet av aktivitetsfältet i Windows.Den adressverktygsfältet liknar mycket sökfältet.
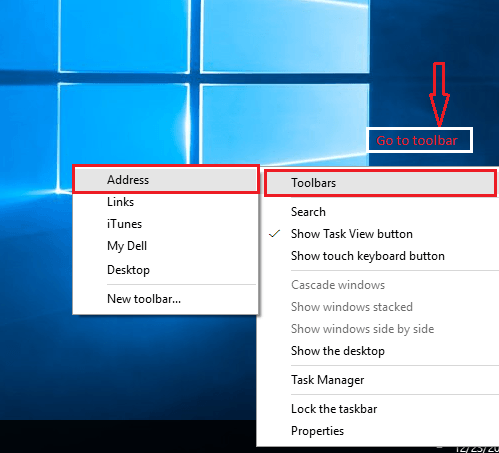
steg 3: –
om aktivitetsfältet har låst kan du enkelt låsa upp det.
högerklicka på Windows Aktivitetsfält & klicka på Lås Aktivitetsfältet. Nu är din Windows-Aktivitetsfält upplåst och gratis att använda.
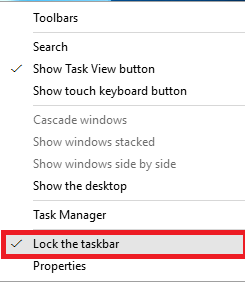
steg 4: –
för att navigera en webbplats via Adressverktygsfältet, skriv bara webbadressen till den webbplatsen som du vill få åtkomst till och tryck sedan på Enter.
till exempel har vi angett webbadressen till en webbplats som heter Mera Bheja .
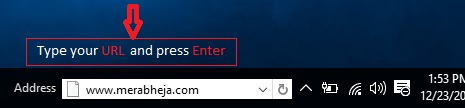
nu omdirigeras du till den webbplatsen för Mera Bheja via standardwebbläsaren. I det här exemplet är standardwebbläsaren Microsoft Edge, så webbplatsen öppnas via edge browser.
om du vill se den senaste historiken för de webbplatser som du har öppnat finns det en rullgardinsmeny för dig i adressverktygsfältet.
när du klickar på rullgardinsmenyn ser du ett medelstort popup-fönster som har all webbhistorik.
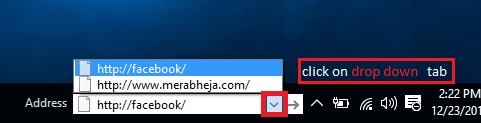
precis förutom rullgardinsmenyn hittar du en uppdateringsknapp. Genom att använda knappen Uppdatera kan du uppdatera den aktuella webbplatsen i webbläsaren.

du kan också ta bort historiken i Adressverktygsfältet.
här är några enkla steg för att ta bort historiken för adressfältet:-
Steg 1:-
gå till mitt datorfönster.
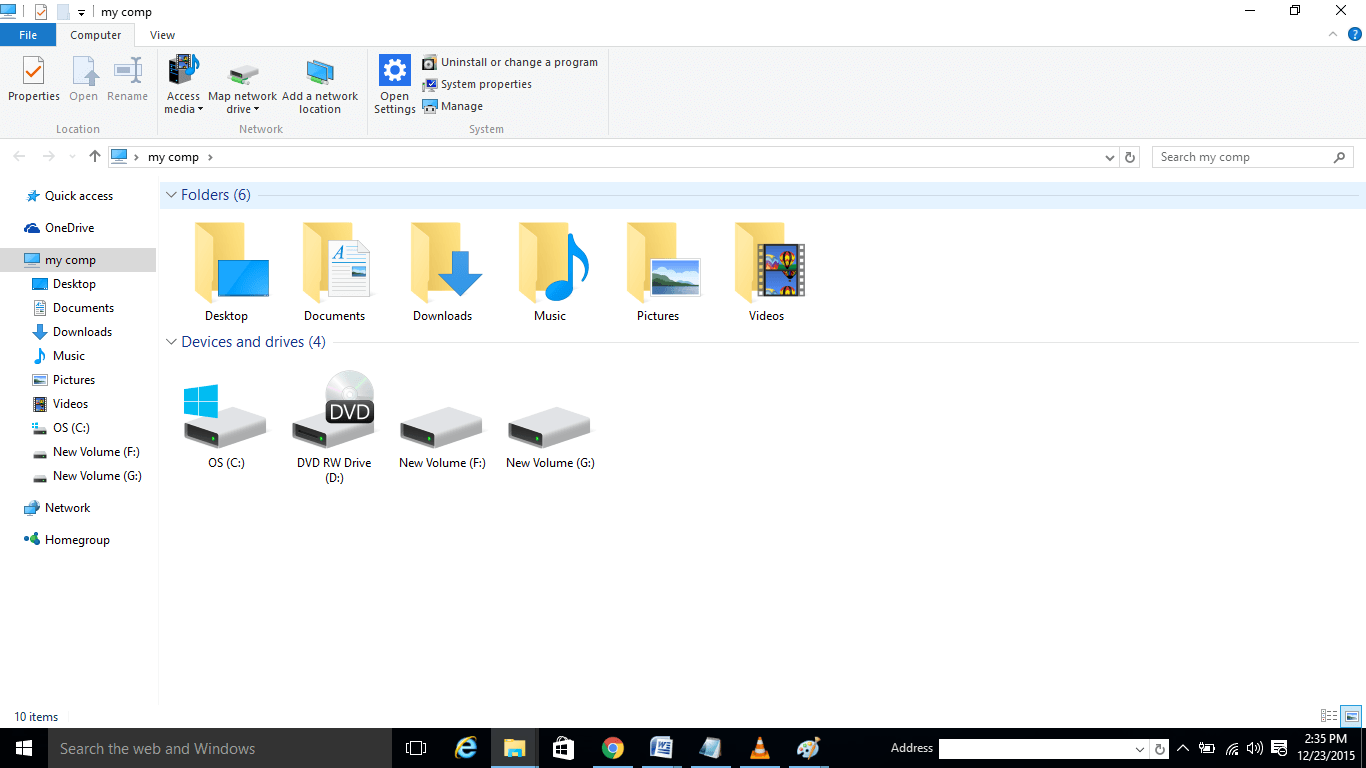
steg 2: –
se adressfältet på toppen som visar min comp .
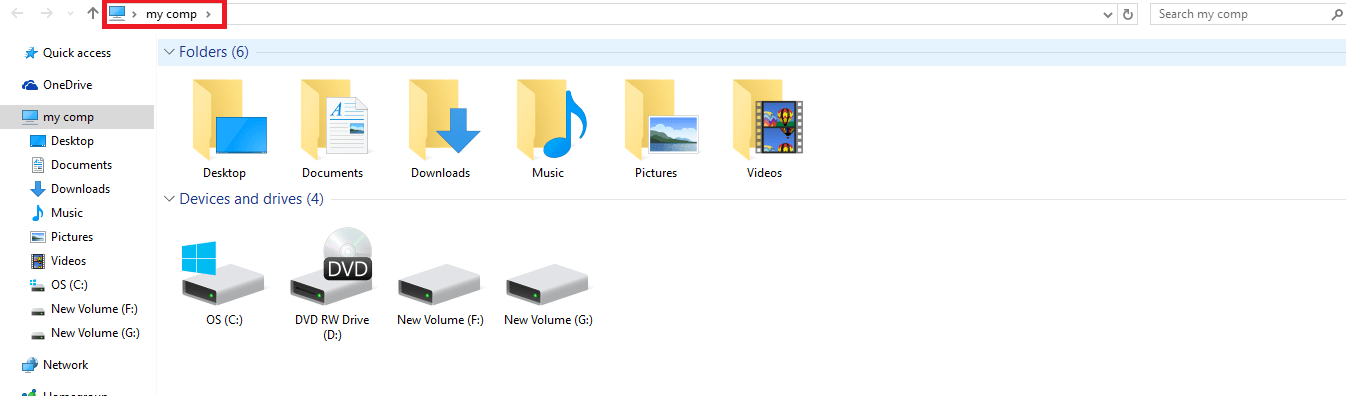
Steg 3:-
högerklicka på den fältet, ett popup-fönster öppnas.

steg 4: –
Välj Radera historik och tryck på Enter.

genom att följa dessa steg kan du enkelt ta bort webbhistoriken i adressfältet.
den här artikeln handlar om adressfältet. Följ dessa enkla steg och du kan få snabb åtkomst till din webbplats utan att starta din webbläsare.

Saurav är associerad med IT-branschen och datorer i mer än ett decennium och skriver på Geek-sidan om ämnen som roterar på windows 10 och programvaror.