Hur man ändrar valuta i Excel
Excel beräknas användas av mer än 1,2 miljarder människor över hela världen i över 140 länder. Med en sådan utbredd användning kommer behovet av att tillgodose och bearbeta data som är specifika för olika länder och valutor.
eftersom USD är standardvalutan för våra mallar har vi användare från hela världen som vill ändra finansmallar till Australiensiska Dollar, Egyptiska Pund, euron och så vidare.
i den här artikeln kommer vi att dyka in i hur du ändrar valutan i Excel. Du kan också följa oss på YouTube för mer fantastiska tips, tricks och mallhandledning.
om du arbetar med olika valutor i ett Excel-kalkylblad måste du ändra valutasymbolen på specifika celler utan att påverka de andra cellerna. Men när du formaterar dina nummer som” valuta ” kan du enkelt använda flera valutasymboler i samma Excel-kalkylblad.
i den här artikeln lär vi oss hur du skapar en valutaomvandlare med Microsoft Excel. Du kan använda Excel-multiplikationsformeln för att tillämpa omvandlingsfaktorn på aktuell data om du vill konvertera en valutas värde till en annan.
innan du gör något annat, se till att siffrorna i fråga är formaterade som valuta. För att göra detta, välj de celler du vill formatera.

välj sedan valuta från rullgardinsmenyn nummerformat i avsnittet nummer på fliken Hem.

alla siffror i markerade celler formateras som valuta med Windows standardvalutasymbolsprogram.
om du vill ändra vissa valutanummer till en annan typ av valuta, till exempel euron, markerar du de celler du vill ändra.

i avsnittet nummer på fliken Hem klickar du på Formatera nummer finns i det nedre högra hörnet av avsnittet.

på fliken Nummer ska valuta väljas i kategorilistan. Klicka sedan på rullgardinsmenyn, bläddra ner till Euro-alternativen och välj en, beroende på om du vill ha eurosymbolen före eller efter numret. Klicka på OK.

de valda numren har nu en annan valutasymbol applicerad på dem.

du kanske har märkt en rullgardinsmeny i avsnittet nummer på fliken Hem som har en valutasymbol på den. Det här kan tyckas vara det enklaste sättet att ändra valutasymbolen för de valda cellerna. Detta är dock ”bokföringsnummerformatet”, inte standardvalutaformatet.

om du väljer Euro i listrutan Format Number Format.

du får Eurosymboler på dina nummer, men de visas i bokföringsformatet och anpassar decimalpunkterna i en kolumn. Observera att valutasymboler inte är korrekt bredvid siffror. Istället är den inriktad till vänster.

du kan också ändra antalet decimaler och formatet för negativa tal på fliken Tal i dialogrutan Formatera celler.
Konvertera valutor i Excel med Excel-funktion
låt oss säga att du har en budget i amerikanska dollar, och du måste konvertera data till Euro i Excel. Du kan använda formeln enligt följande:
- ta reda på den aktuella växelkursen mellan amerikanska dollar och euron och skriv in den i en tom cell. I detta fall 1 USD = 0,88462 EUR. Så ange 0.88462 i cell C2.
- i cell D2 anger du formeln = B2 * $C $ 2 och drar fyllningshandtaget över den intervallcell som du vill innehålla proceduren. Och alla celler i D2: D10 är fyllda med den konverterade euron. Se skärmdump:

i allmänhet måste vi få den senaste växelkursen mellan de två valda valutorna och sedan multiplicera den sista växelkursen för att konvertera den ursprungliga valutan till den valda valutan.
Hur konvertera valutor i Microsoft Excel via en extern leverantör fil
Microsoft Excel innehåller inte inbyggda valutakonverteringsverktyg. Du kan dock använda en extern datakälla för att tillhandahålla uppdaterade priser. Den grundläggande multiplikationsformeln konverteras från en valuta till en annan. Så här gör du det!
Lägg till en extern datakälla i Excel.
en extern datakälla är det bästa sättet att få de senaste valutakurserna. Du kan använda dessa data för att konvertera från en valuta till en annan i Excel. Denna process liknar konvertering av valutor i Google Sheets.
först behöver du en lämplig Online-datakälla (i XML-format) för att importera till kalkylbladet.
när du har hittat verktyget du vill använda öppnar du Excel-kalkylbladet. I Excel 2019 eller Office 365 klickar du på Data > hämta Data > Från fil > från XML. I äldre versioner av Excel klickar du på Data > hämta externa Data > från andra källor > från XML-Dataimport istället.

klistra in Webbadressen i XML-dataflödet i rutan Filnamn i fönstret Importera Data och klicka sedan på Importera.

om du har Office 2019 eller 365 visas en förhandsgranskning av hur du importerar data.
för att göra detta, klicka på omvandla Data.

Excel Power Query Editor visas. Bläddra till kolumnen objekt och dubbelklicka sedan på Tabell för att läsa in aktuella valutakurser.

klicka på Stäng och ladda i det övre högra hörnet för att lägga till data i kalkylarket.
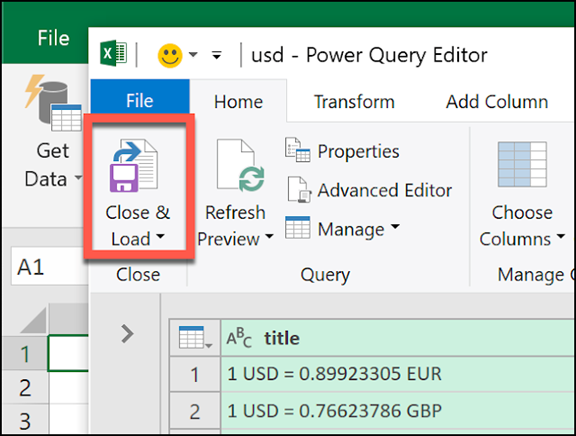
de data du importerar visas i ett nytt kalkylblad, och du kan nu hänvisa till det när du behöver konvertera valuta. Om du vill uppdatera dina data manuellt trycker du på Data > uppdatera alla.

valutakonverterare i Microsoft Excel
du kan använda de senaste uppgifterna du importerade för att konvertera valutanummer med den enkla multiplikationsformeln.
klicka på kalkylbladet med importerade valutakurser. Notera cellen som innehåller den valutakurs du vill konvertera till.
med hjälp av den informationen i amerikanska dollar ser vi det för att konvertera från amerikanska dollar till Brittiska pund, och vi måste använda den brittiska pundets växelkurs i cell i3.

gå tillbaka till ditt nuvarande kalkylblad och skriv den USD-kurs du vill konvertera till en cell. Till exempel, i den andra cellen, använd formeln =A2 * Sheet2! $I $ 3, och ersätt A2 med cellen som innehåller den amerikanska dollarkursen.
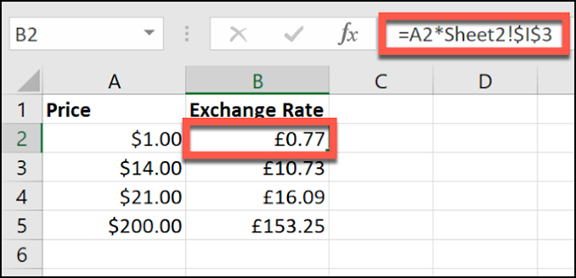
i exemplet ovan listar kolumn A den amerikanska dollarn. Kolumn B listar valutakurser konverterade från amerikanska dollar till Brittiska Pund ($1 till GBP i cell B2).
när du ändrar den absoluta cellreferensen och använder alternativa datakällor kan du konvertera från valfri valuta till en annan.
du kan också använda en manuell kurs istället för en extern datakälla för att konvertera valutakurser. Ställ till exempel växelkursen manuellt i en cell (i vårt exempel cell B2) och hastigheten i en annan cell (cell A3).
