Hur konverterar man en JPEG till PNG i Photoshop (med öppenhet!)
om du har en JPEG-fil som du behöver konvertera till en PNG, gör Photoshop det enkelt. Ännu bättre, det ger också en handfull enkla verktyg för att ta bort din bildbakgrund, så att du kan exportera med öppenhet. Så om du äntligen vill ta bort den irriterande bakgrunden från dina bilder eller grafik, klippa ut din bild och konvertera den från JPEG till PNG är den perfekta lösningen!
för att konvertera en JPEG till en PNG med en transparent bakgrund i Photoshop, gör ett val runt ditt ämne med Snabbvalsverktyget och Lägg till det i en lagermask. Med bakgrunden borttagen, gå till Arkiv > exportera > Exportera som. Ställ in formatet på PNG, bocka av transparens och klicka sedan på Exportera.
vi kommer att bryta ner denna process mer djupgående senare i denna handledning och hur man konverterar en JPEG till PNG utan att ta bort bakgrunden. Låt oss dock börja med att få en bättre förståelse för vad dessa två filtyper faktiskt är.
Vad är skillnaden mellan JPEG och PNG?
både JPEG och PNG är två av de mest populära filformaten som används för bilder. Det finns dock en viktig skillnad mellan dem.
JPEG
först, låt oss börja med JPEG, som står för Joint Photographic Experts Group. Detta är namnet på gruppen som grundade JPEG-filformatet 1992 eftersom de behövde ett sätt att göra stora bilder mindre, så att de kunde vara enklare att dela. JPEG har vad som kallas ”lossy” – komprimering, vilket innebär att filkvaliteten minskas.
kompressionsförhållandet för JPEG är 10:1. Så om du till exempel börjar med en bild som är 20 MB blir den 2 MB om du exporterar den som JPEG. Komprimeringen påverkar inte alltid bildens kvalitet, åtminstone inte för det mänskliga ögat. Detta beror dock på själva bilden såväl som den ursprungliga filkvaliteten.
JPEG-bilder är bra för digital fotografering och bilder med komplexa skuggning och färger. Dessa bilder är vad du stöter på på de flesta webbplatser och sociala medieplattformar, eftersom de möjliggör snabbare uppladdning från den reducerade filstorleken. På grund av JPEG: s förstörande komprimering är de dock inte idealiska för bilder med textritningar eller logotyper.
PNG
PNG-filformatet står för Portable Network Graphics. Det skapades i mitten av 1990-talet och gjordes för att ersätta Gif (grafiskt utbytesformat). PNG har vad som kallas ”förlustfri” komprimering, vilket innebär att filkvaliteten förblir densamma före och efter komprimering.
PNG-bilder är större än JPEG-bilder eftersom de behåller all information i filen före och efter komprimering. Den förlustfria komprimeringen gör dem också perfekta för linjeteckningar, texter och ikongrafik eftersom även en liten kvalitetsminskning kan påverka dessa typer av bilder.
Detta är också anledningen till att PNG-bilder föredras för skärmdumpar över JPEG eftersom det låter dig se bilderna och texten tydligare på skärmen. En annan fördel med PNG är att det låter dig ha en helt transparent bakgrund, vilket är viktigt för saker som logotypdesign.
säg till exempel att du har designat en logotyp i Photoshop, och du vill behålla den transparenta bakgrunden när du sparar den. Du måste exportera den bilden som en PNG-fil för att behålla den transparenta bakgrunden, för om du sparar den som en JPEG-fil sparar den med en vit bakgrund.
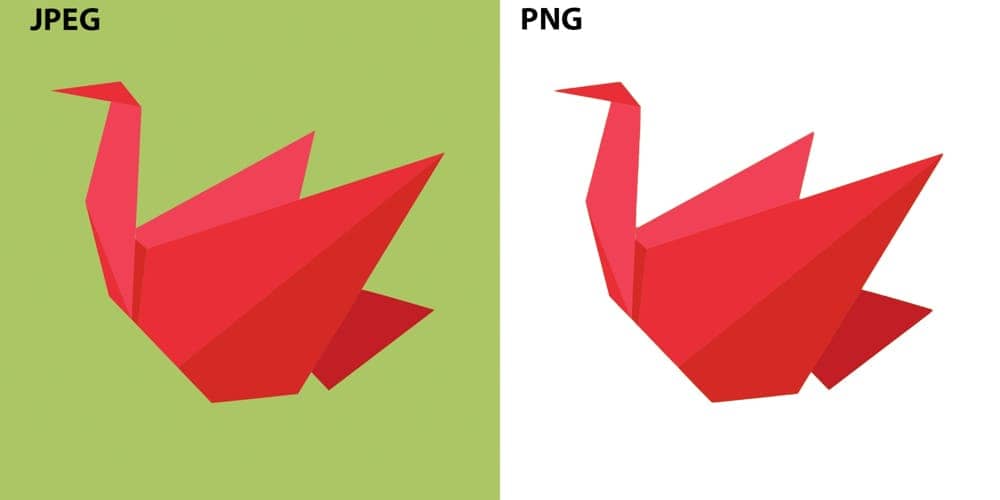
nu när du förstår skillnaden mellan dessa två filtyper, låt oss Konvertera en JPEG-fil till en PNG utan att klippa ut bakgrunden.
Hur konverterar man en JPEG-bild till PNG
Steg 1: Gå till Arkiv > exportera > Exportera som
öppna din bild i Photoshop, gå sedan till menyraden och klicka på Arkiv > exportera > Exportera som. Du kan också använda genvägen Alt + Skift + kontroll + W på Windows eller Alternativ + Skift + Kommando + W på Mac. Detta öppnar menyn Exportera som.

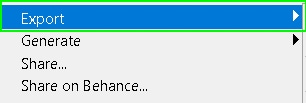

steg 2: Ställ in Exportformatet till PNG
Exportera som-menyn är där du kan ändra bilden från JPEG till PNG innan du sparar den på din dator. Du kan också ändra bildens storlek såväl som dukstorleken i den här menyn. Men för tillfället fokuserar vi bara på att ändra filformatet.
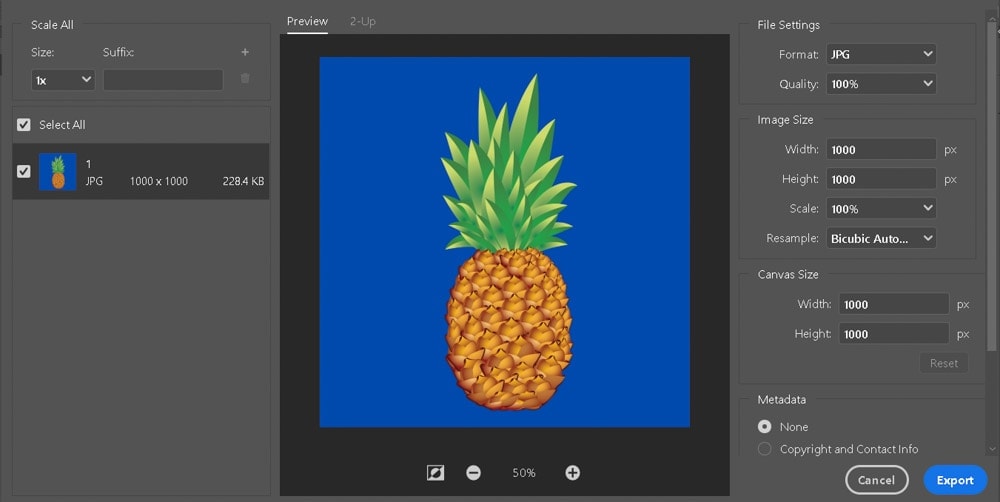
Under Filinställningar till höger om fönstret Exportera som klickar du på JPG-alternativet för att visa de andra tillgängliga filformaten.
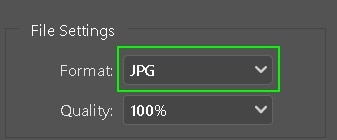
i listan över filformat väljer du PNG för att ändra formatet som din bild sparas i.
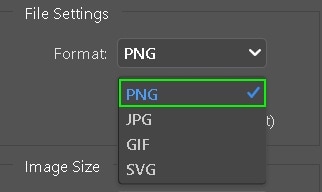
steg 3: Tryck på Exportera
nu när du har valt PNG för ditt filformat klickar du på knappen Exportera längst ned till höger i fönstret Exportera som för att spara din bild som en PNG på din dator.
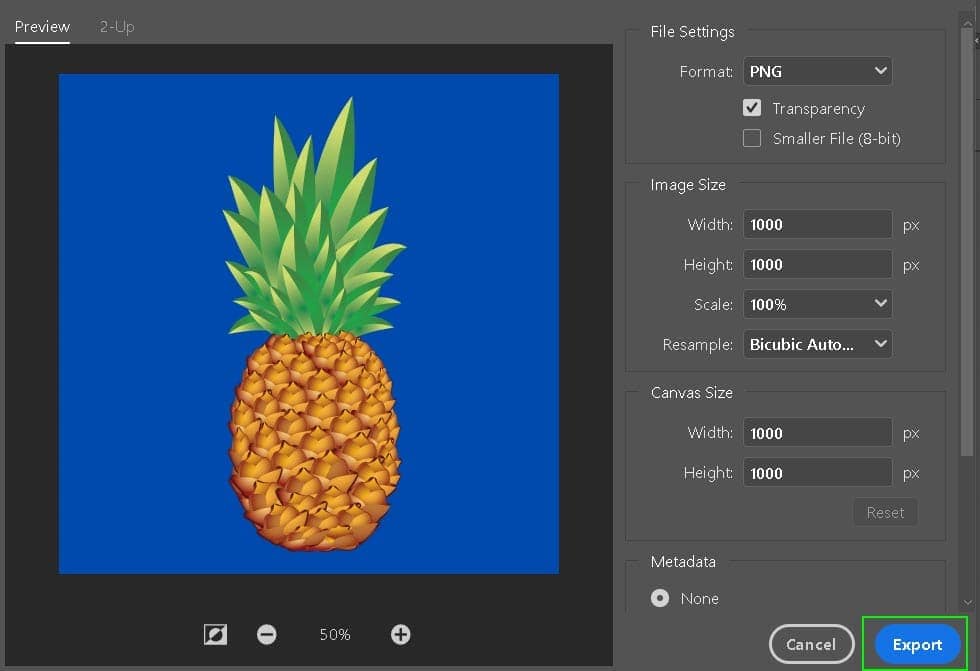
denna metod kommer att konvertera dina JPEG-filer till PNG, men de kommer fortfarande att se nästan identiska efter export. Även om PNG-filer bevarar transparens, gör de det bara om det faktiskt finns transparens i din bild. I nästa avsnitt lär du dig ett snabbt och enkelt sätt att ta bort bakgrunden från din bild så att du kan få ut det mesta av dina PNG-filer.
hur man gör en JPEG till en PNG-fil med en Transparent bakgrund
Steg 1: Ta bort bakgrunden från din bild
välj objektet välj Verktyg från verktygsfältet. Detta gör att du enkelt kan välja objektet i din bild som du vill klippa ut. Om du använder Photoshop 2019 eller senare kan du använda Snabbvalsverktyget istället för dessa steg. Objektvalsverktyget är endast tillgängligt i Photoshop 2020 och senare.
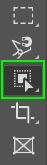
när du har aktiverat Object Select-verktyget ritar du ett markeringsmarkering runt bilden för att markera den med markeringsläget. Oroa dig inte, du behöver inte göra det exakt, så länge det är större än objektet i din bild som du vill välja. Verktyget Object Select knäpper markeringen till objektets kanter.
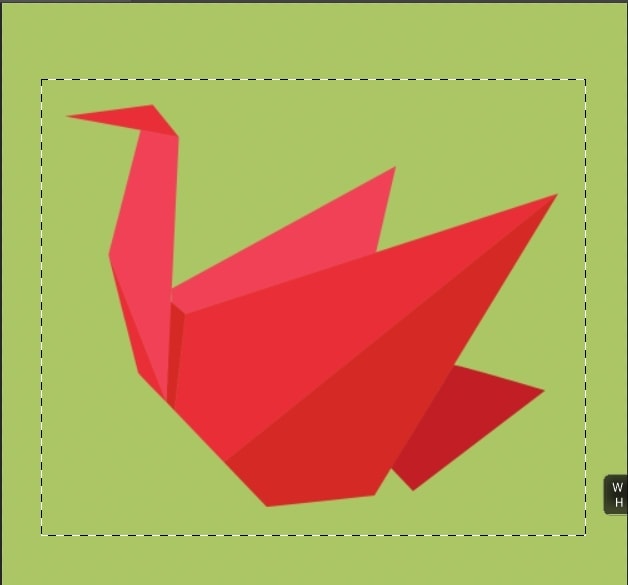
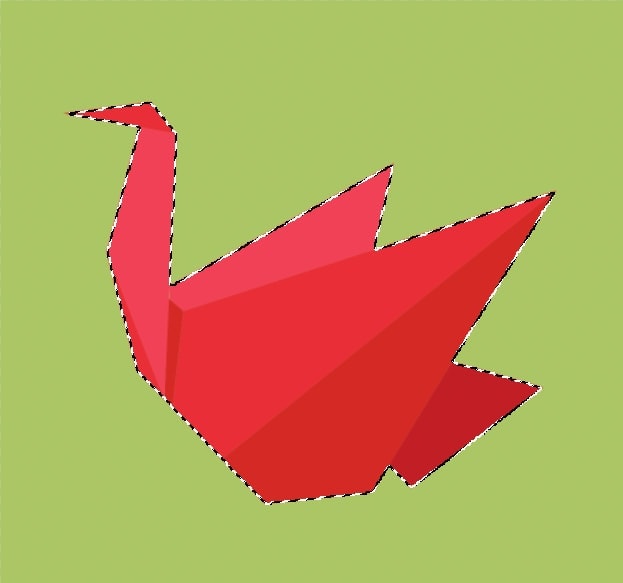
nu när du har valt objektet kommer vi att använda en lagermask för att bli av med bakgrunden. Lagermasken är ett icke-destruktivt sätt att redigera en bild och i många fall en livräddare om vi är ärliga. Du kan använda den genom att klicka på ikonen lagermask i panelen Lager. Det är den fyrkantiga ikonen med en cirkel i den.
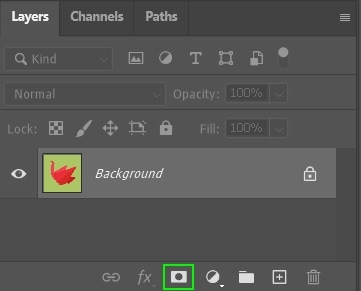
när du har klickat på layer mask-ikonen kommer du att märka en liten miniatyrbild bredvid din layer thumbnail. Inuti är den valda formen i vitt, och resten av bakgrunden är svart. Det betyder att lagermasken är aktiv och bara visar den valda bilden.
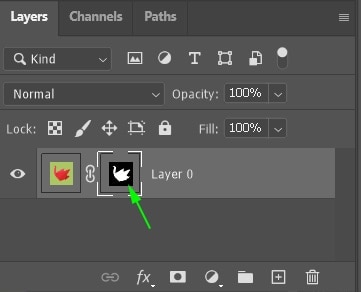
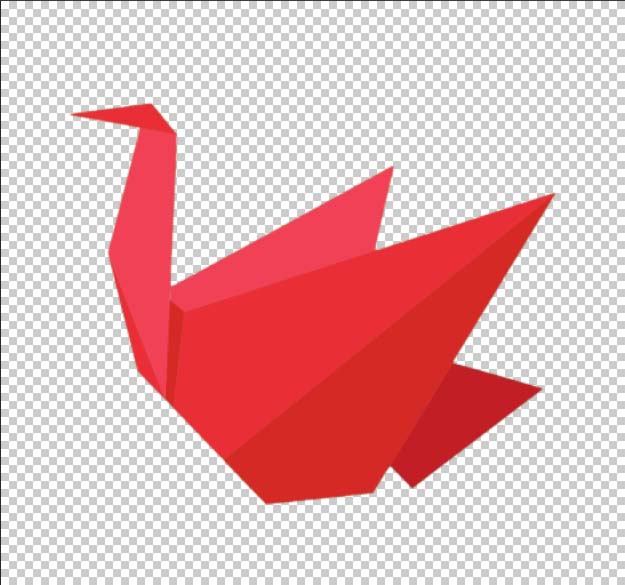
steg 2: Gå till Arkiv > exportera > Exportera som
nu när du har lyckats bli av med bakgrunden är nästa steg att spara bilden som en PNG-fil med en transparent bakgrund. Detta kräver att du upprepar stegen i avsnittet ovan för att komma åt menyn Exportera som, eller så kan du använda genvägen Alt + Skift + kontroll + W på Windows eller Alternativ + Skift + Kommando + W på Mac för att göra det.
steg 3: Ställ in formatet på PNG och bocka av transparens
när du har öppnat menyn Exportera som, ändra filformatet från JPG till PNG och kontrollera att rutan bredvid alternativet transparens är markerad. Som du kan se håller PNG-alternativet den rutiga bakgrunden (som representerar transparens), medan JPG-alternativet har en vit bakgrund.
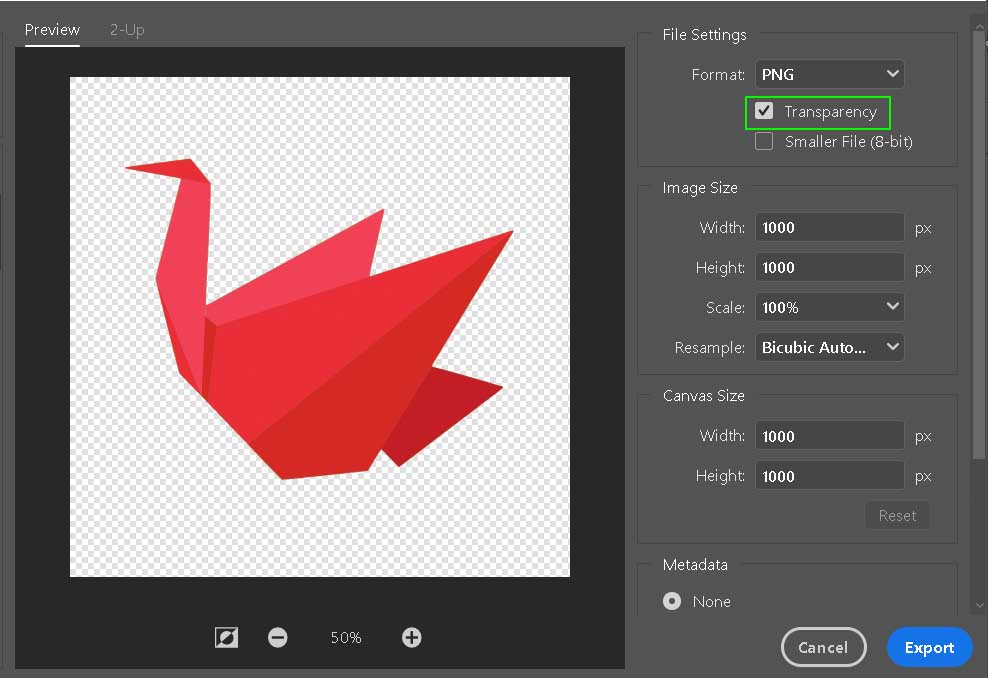
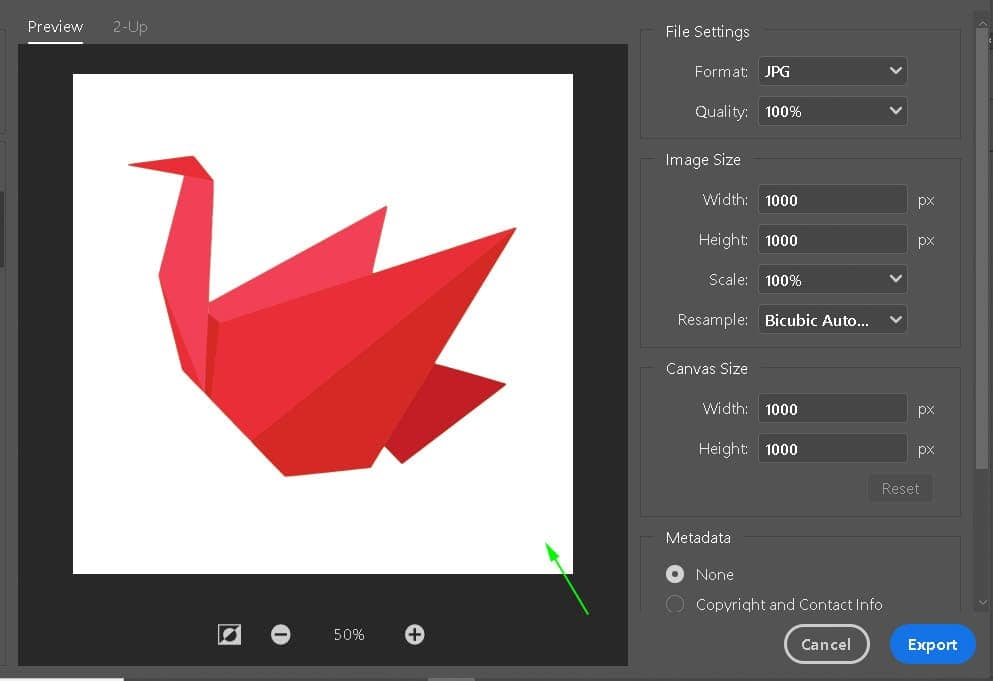
steg 4: Klicka på Exportera
när du har valt PNG-alternativet med genomskinlighet markerad klickar du på Exportera för att spara din bild på din dator. Här är före och efter konverteringen:
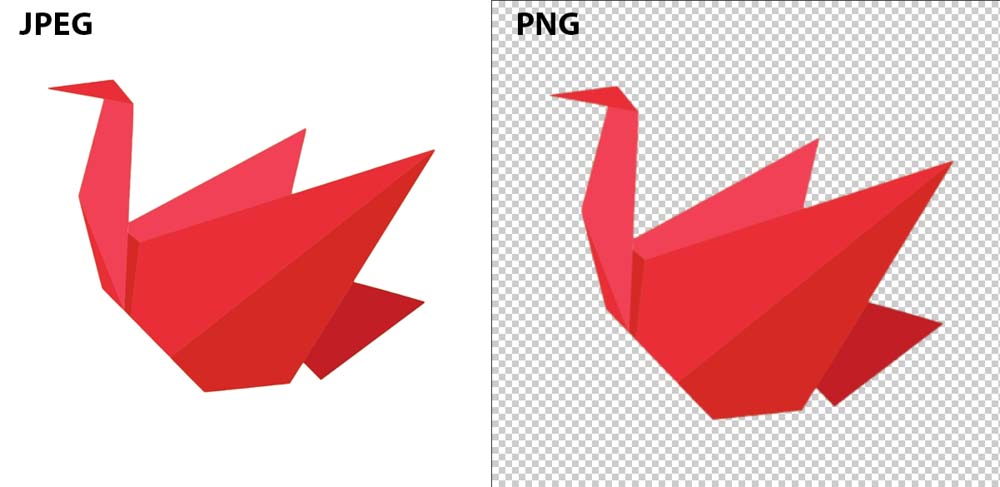
den här rutiga bakgrunden kommer inte att synas när du lägger till din PNG i en annan bild. Men när du tittar på din PNG-fil på din dator kan den visas med en vit eller rutig bakgrund. Detta beror på att din dator inte har något annat sätt att visa transparens.
lyckligtvis behöver du inte oroa dig för nästa gång du lägger till din PNG-bild i ett av dina projekt kommer den att ha en helt transparent bakgrund!
så nu vet du hur man konverterar en JPEG till en transparent PNG i Photoshop. Dessutom vet du också hur man konverterar en JPG-bild till en PNG utan någon redigering också. Samma process gäller när du vill bevara transparensen i dina bilder. Det är ju vad PNG är bäst på. Så för att hjälpa dig att bli bättre på att ta bort bakgrunder i dina bilder, kolla in dessa 5 fantastiska verktyg i Photoshop!
Glad Redigering!