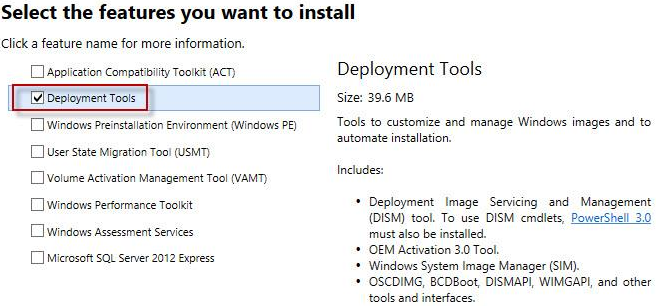hur injicerar du drivrutiner i en Windows 10 WIM/ISO-installationsavbildning?
i den här artikeln visar vi hur du lägger till nödvändiga drivrutiner direkt i Windows-installationsbilden. Integrationen av enhetsdrivrutinerna i din offline Windows-bild används ofta när du behöver distribuera ett stort antal arbetsstationer och servrar på samma hårdvara. Istället för att manuellt installera specifika drivrutiner (inklusive AHCI/ RAID/ NVMe) på varje enhet kan du förenkla och påskynda OS-distributionsprocessen avsevärt genom att integrera drivrutinerna direkt i Drivrutinsbutiken för Windows-installationsbilden i ISO/WIM eller VHD/VHDX-filen. När du installerar en sådan bild installerar Plug and Play-tjänsten (PnP) automatiskt de nödvändiga drivrutinerna för den upptäckta hårdvaran.
den här handboken handlar om integration av enhetsdrivrutiner i en Windows-bild och kan användas både på skrivbordsutgåvor av Windows 10, Windows 8.1 och på Windows Server 2016, 2012 R2.
i moderna Windows-utgåvor kan du lägga till drivrutiner till installationen ISO-bild på två sätt:
- använda DISM-verktyget;
- använda PowerShell CLI.
faktum är att båda teknikerna utför samma operation: Lägg till ytterligare drivrutiner i offline Windows-bilden. Hur man använder det är en fråga om personlig administratörspreferens. Låt oss betrakta mer detaljerat båda sätten på exemplet att integrera drivrutiner i installationsbilden för Windows 10.
hur injicerar du drivrutinen i en Windows 10-installationsbild med PowerShell?
först och främst måste du ladda ner och placera alla nödvändiga drivrutiner i en katalog (för varje drivrutin måste du skapa en separat mapp). Observera att många leverantörer (inklusive Dell, HP) levererar sina drivrutiner i form av självutdragande exe-eller zip-arkivfiler. Sådana arkiv måste packas upp till lokal enhet så att katalogen med drivrutiner innehåller inf -, cat-och sys-filer.
innan du börjar, skapa följande katalogstruktur på din lokala enhet:
- drivrutinsmappen-den innehåller uppackade drivrutinsfiler för din Windows 10-utgåva (som ska integreras i installationsmediet);
du kan ladda ner och packa upp nödvändiga drivrutinsfiler manuellt eller Exportera alla drivrutiner från tredje part från en referens Windows 10-dator, där alla nödvändiga drivrutiner redan är installerade (med Export-WindowsDriver cmdlet).
- ISO – mappen-den här katalogen innehåller den uppackade iso-bilden av Windows 10. Du behöver bara installera.wim-fil från källkatalogen;
om din Windows 10 ISO-bild bara innehåller filen ..\ källor \ installera.esd, du kan konvertera ESD-filen till WIM-format med DISM-verktyget:
dism /export-image /SourceImageFile:"C:\WinWork\ISO\install.esd" /SourceIndex:4 /DestinationImageFile:C:\WinWork\ISO\install.wim /Compress:max /CheckIntegrity
- Monteringsmappen – en tom katalog i vilken Windows install WIM-bilden kommer att monteras senare.
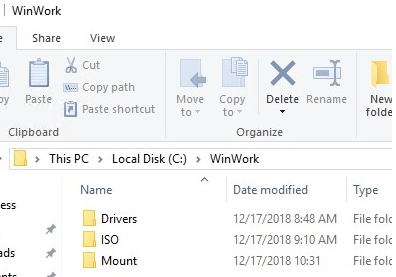
lista alla Windows-utgåvor som finns i installationen.wim-fil med Get-WindowsImage PowerShell cmdlet. Detta är nödvändigt för att specificera Widows-utgåvan i vilken det är planerat att integrera de ytterligare drivrutinerna.
Get-WindowsImage -ImagePath C:\WinWork\ISO\install.wim
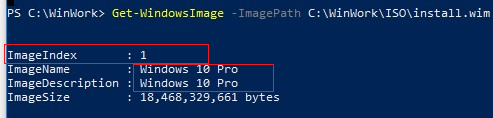
i vårt exempel innehåller WIM-filen bara en Windows 10 Pro-utgåva med index 1 (ImageIndex: 1).
nästa måste du montera bilden av den valda Windows-utgåvan i katalogfästet. Windows image index, som du behöver montera, måste anges som ett argument för Indexparametern:
Mount-WindowsImage -Path C:\WinWork\Mount\ -ImagePath C:\WinWork\ISO\install.wim -Index 1

när bilden är monterad kan du lägga till drivrutiner till den från Drivrutinskatalogen med kommandot:
Add-WindowsDriver -Path C:\WinWork\Mount\ -Driver C:\WinWork\Drivers -Recurse
Add-WindowsDriver cmdlet söker rekursivt (parametern-Recurse) den angivna mappen för alla *.inf-filer med drivrutinsbeskrivning. Enligt beskrivningen i inf-filen kommer cmdlet att lägga till den beroende INF, DLL, CAT, PNF, etc. filer till Drivrutinsbutiken för din Windows-bild.
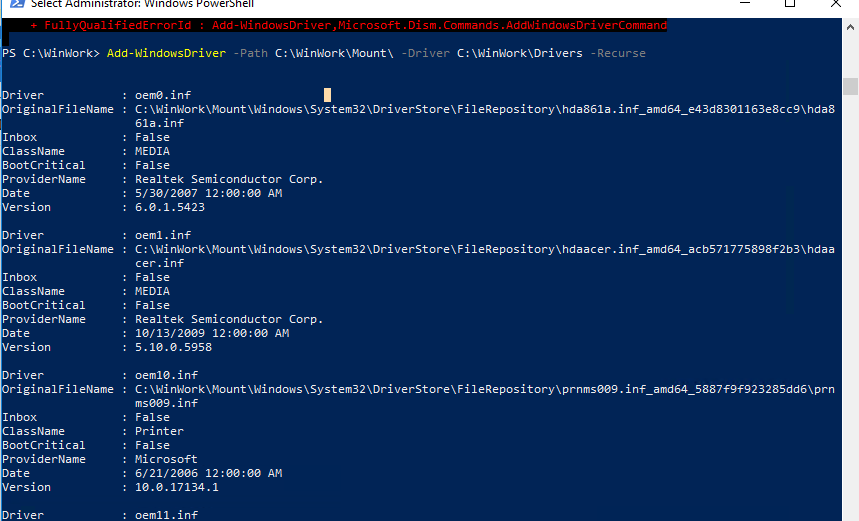
så kopieras drivrutinerna och den aktuella bilden kan avmonteras med att spara ändringar:
Dismount-WindowsImage -Path C:\WinWork\Mount\ –Save

i exemplet ovan lade vi till drivrutiner till installationen.wim bildfil. Detta är Windows-bilden som kommer att distribueras till en dator lokal disk. Om du behöver lägga till drivrutiner i en Windows-startbild (från vilken datorn startar när du installerar Windows) måste du lägga till drivrutiner i Start.wim-fil. Detta är vanligtvis nödvändigt när du installerar Windows, datorn upptäcker inte lokala hårddiskar eller ansluter inte till LAN. Vanligtvis behöver endast drivrutiner för diskkontroller och nätverksadaptrar integreras i uppstarten.wim bild.
du kan konvertera din installation.wim-fil som innehåller Windows-installationsbilden med integrerade drivrutiner i installationen.ESD-format med alternativet DISM compress:
DISM /Export-Image /SourceImageFile:C:\WinWork\ISO\install.wim /SourceIndex:1 /DestinationImageFile:C:\WinWork\ISO\install.esd /Compress:recovery
det återstår att skapa en ISO-fil med Dism++ eller oscdimg-kommandot och skriva den till en disk eller USB-flash-enhet:
oscdimg -n -m -bc:\ISO\boot\etfsboot.com C:\ISO C:\new_win10pro_image.iso
lägga till drivrutiner till en Offline Windows Server 2012 R2-bild med DISM
nu visar vi ett exempel på att integrera drivrutiner i installationsbilden för Windows Server 2012 R2. Om du bygger en bild på Windows 8.1, Du måste ladda ner och installera Windows 8 ADK (http://www.microsoft.com/en-us/download/details.aspx?id=30652) för att fortsätta arbeta med den senaste versionen av DISM. Du måste installera komponenten Deployment Tools.