Hur bli av med gamla filer och städa upp din dator med Windows lagringsinställningar
hur man hittar och tar bort oönskade filer på din dator är en syssla som alla tror kommer att ta timmar, när det faktiskt tar bara en minut eller två. Använd bara inte Windows 10s File Explorer! Windows-inställningsmenyn var utformad för att eliminera digital filrör. Det är DIY kit till den mer sofistikerade
(som vi rekommenderar om du vill dyka djupare).
behovet växer bara: Bärbara datorer med 128 GB och 256 GB SSD är fortfarande normen, men foton och videor har redan mycket utrymme. Om du är ett fan av omstarter av klassiska spel som Flight Simulator, måste du veta att de kan
, bara av deras ensamma. Så här tar du tillbaka en del av det utrymmet.
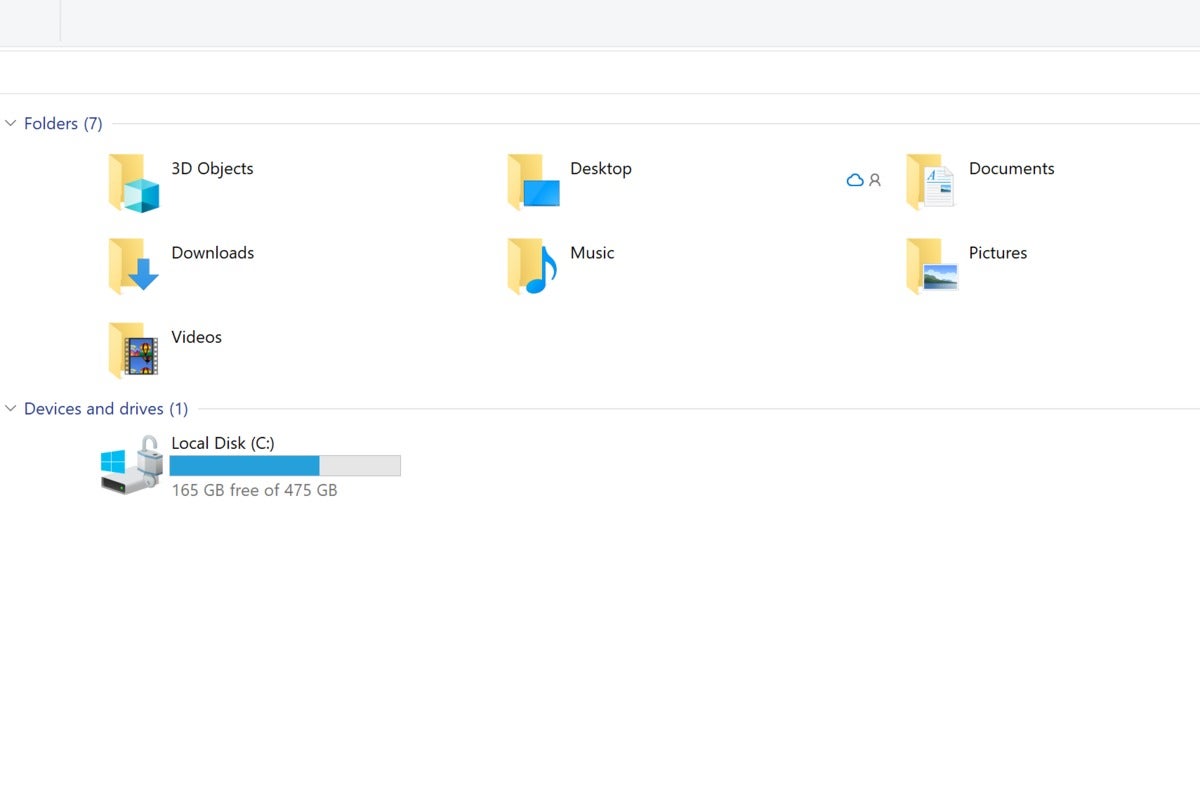 Mark Hachman / IDG
Mark Hachman / IDGdu kan använda Windows 10s traditionella File Explorer för att hitta massiva filer som du vill ta bort, men om du gör det kommer du att spendera alldeles för mycket tid på uppgiften.
så här använder du Windows 10: S lagringsinställningar
i Windows 10-inställningsmenyn, gå till Inställningar > System > Lagring. Överst ser du en växel för att stänga av och på Storage Sense. Vi kommer att beröra det senare.
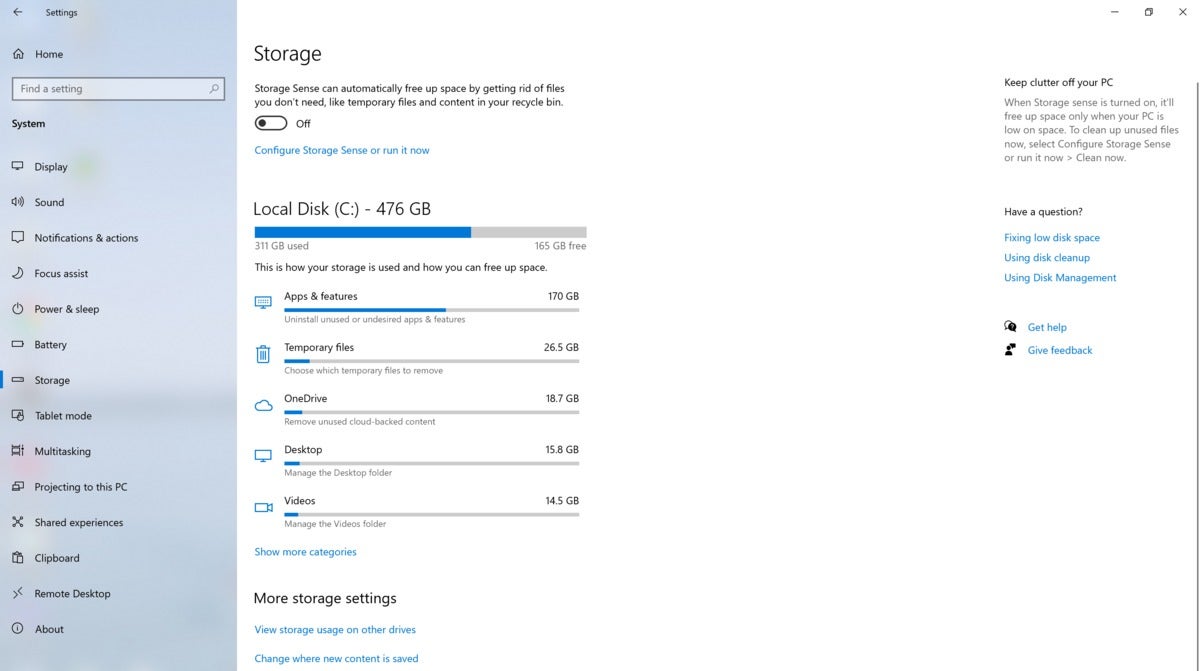 markera Hachman / IDG
markera Hachman / IDGDetta är Windows 10: s Lagringssida, i inställningsmenyn.
i mitten av skärmen ser du din lokala hårddisk (eller diskar) med en lättläst meny som förklarar hur lagringen delas upp i din dator. Notera hur undertexten pekar på uppgiften: ”avinstallera oanvända eller oönskade appar & funktioner”, ”Ta bort oanvänt molnbaserat innehåll” och så vidare. Varje kategori berättar hur mycket av datorns lagring som är bunden med appar, videor och så vidare.
appar slukar traditionellt mest utrymme på en dator. Du kanske upptäcker att ett” litet ” spel som du laddade ner faktiskt tar upp några gigabyte som du vill ha tillbaka. Klicka på Apps-menyn, som leder dig till en sida där Windows visar de appar som är lagrade på din dator. Omorganisera listan efter Filstorlek för att se vilka appar som förbrukar mest utrymme, klicka sedan på appen och välj Avinstallera för att bli av med den. Observera att vissa Windows-inbyggda appar, till exempel foton, inte kan avinstalleras.
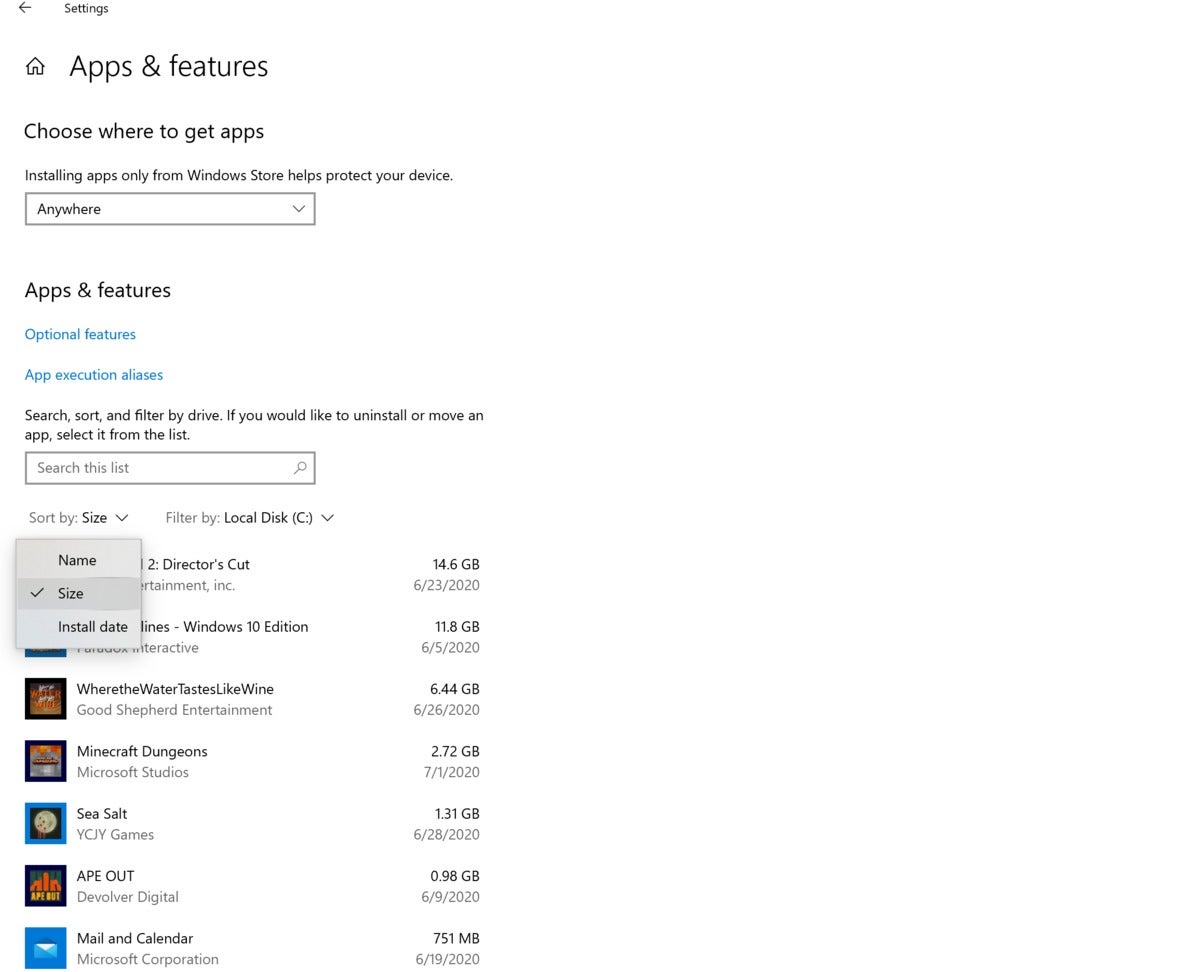 Mark Hachman / IDG
Mark Hachman / IDGappar konsumerar vanligtvis gobs av Gigabyte åt gången, så titta här först för oönskade gamla appar som förbrukar utrymme. Filtrera efter Filstorlek för att göra uppgiften enklare.
underrubrikerna ”tillfälliga filer” och ”OneDrive” är vanligtvis moderloden för oönskade filer. Genom att klicka på underrubriken för tillfälliga filer öppnas en mängd filer som även Windows tycker är onödiga, från tillfälliga internetfiler till papperskorgen. Klicka på knappen Ta bort filer högst upp för att rensa allt.
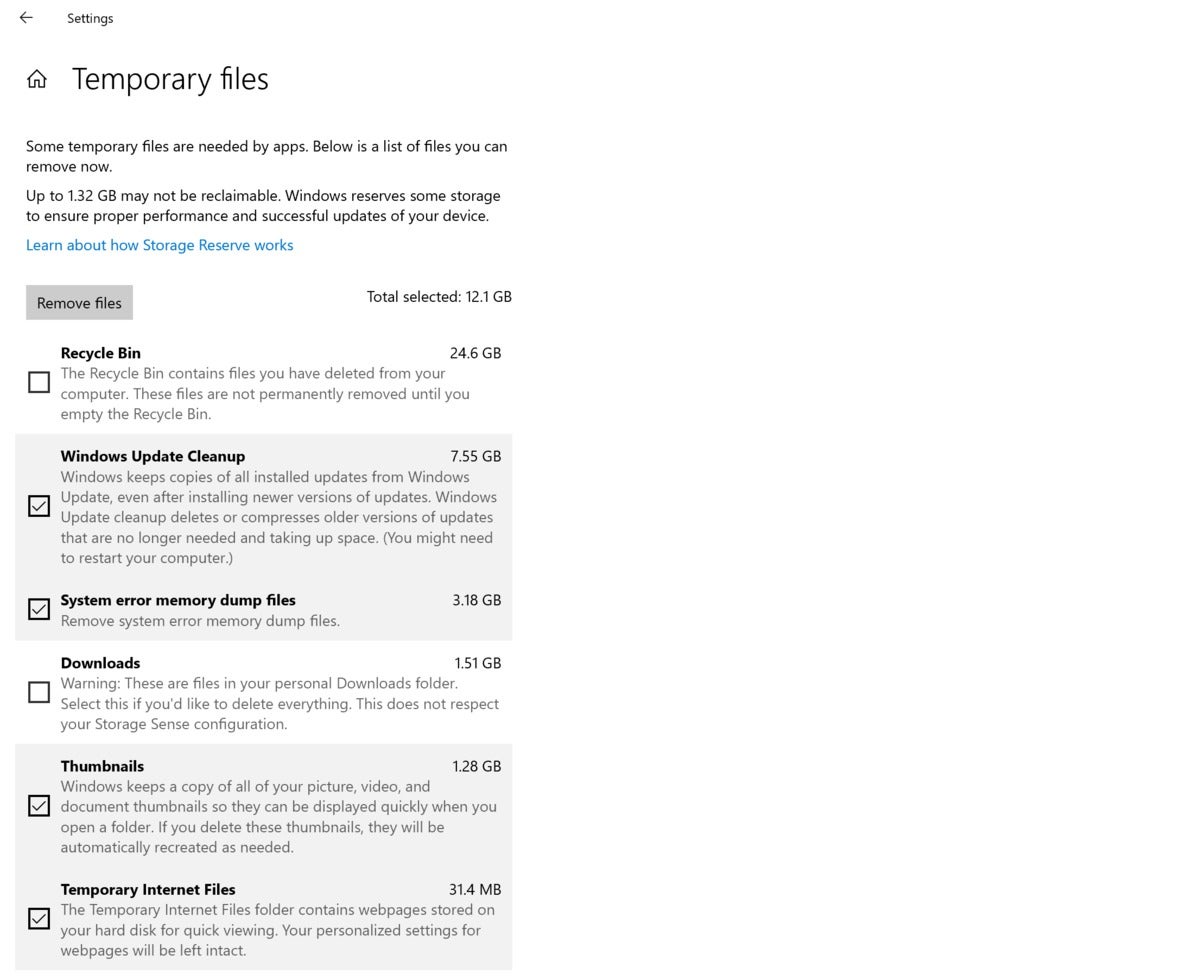 Mark Hachman / IDG
Mark Hachman / IDGavsnittet ”tillfälliga filer” innehåller vanligtvis ett antal filer som kan raderas säkert. Det kommer att finnas några som säger att du bör behålla äldre Windows Update-filer om du behöver rulla tillbaka en felaktig uppdatering, men det här är sällsynt.
OneDrive-underrubriken är lite mer subjektiv. Som standard säkerhetskopierar Microsofts OneDrive molnlagringstjänst dina dokument, bilder och till och med din skrivbordsmapp. Men det håller en platshållare-typ av ett filbokmärke på din lokala hårddisk. Filer som du har lagrat lokalt underhålls på dina lokala hårddiskar, men en kopia sparas också på OneDrive (förutsatt att du har plats). Windows är smart nog att veta om en sådan kopia finns och kan ta bort den lokala kopian, bevara bokmärket och behålla kopian i molnet. Förvänta dig inte att det här alternativet helt enkelt kopierar din hårddisk till molnet. Det kommer det inte! Det kommer helt enkelt att rensa upp lokala filer som tidigare har säkerhetskopierats, vilket inte kommer att vara allt på din dator.)
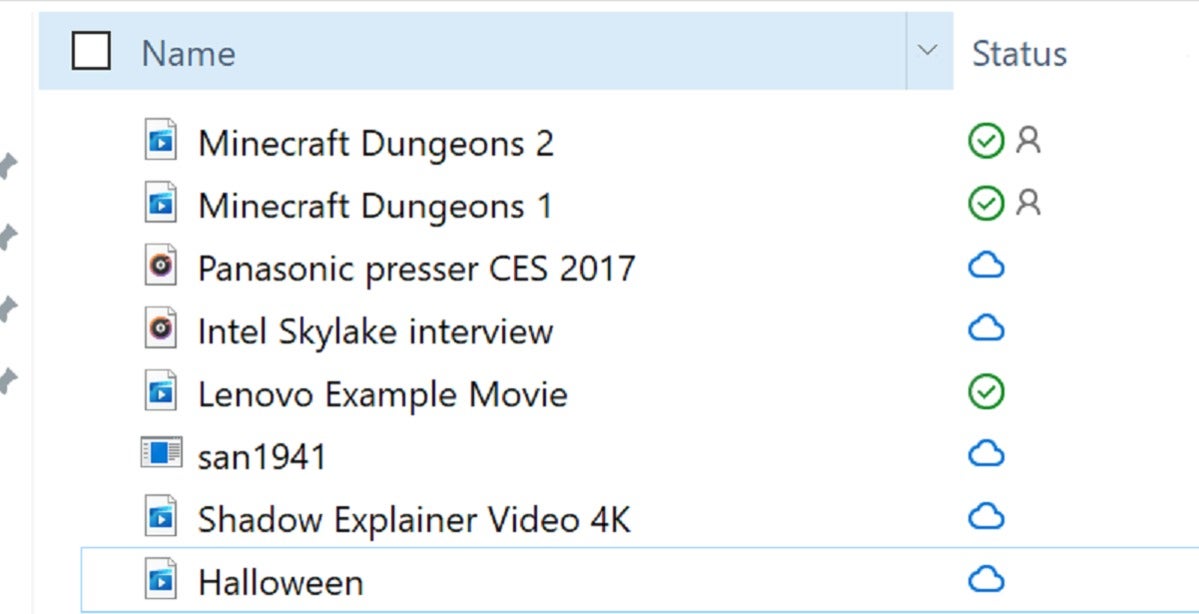 markera Hachman / IDG
markera Hachman / IDGi File Explorer visas filer som lagras på din lokala hårddisk (på din dator) med en grön bock bredvid dem. OneDrive-filer som bara lagras i molnet har en molnikon. Vad Windows kan göra är att ta bort lokala filer som redan är säkerhetskopierade i molnet, vilket sparar utrymme.
en fil som säkerhetskopieras i OneDrive kan nås genom att klicka på den i File Explorer, precis som en lokal fil. Innan du kan komma åt det måste det dock laddas ner från OneDrive, vilket kan vara oönskat för användare med långsamma eller opålitliga Internetanslutningar. Du kan spara utrymme, säkert, men det kanske inte är värt besväret.
på samma sätt kan du upptäcka att de återstående Lagringskategorierna inte är värda att poring genom som en del av din digitala rengöringsrutin. Skrivbords-och Videomapparna håller förmodligen innehåll du vill behålla, och till och med att välja länken Visa fler kategorier längst ner öppnar du bara mappar som dokument och musik som du kanske vill lämna intakt.
hur man använder Storage Sense, din digitala hushållerska
kom ihåg hur ”tillfälliga filer” var en sådan idealisk plats att hitta filer som du kan bli av med? Varför inte låta Windows göra det åt dig? Det är resonemanget bakom Storage Sense, växeln högst upp på inställningens Lagringssida. Växla den på, och det kommer automatiskt att ta bort filer i papperskorgen efter 30 dagar, och eliminera andra temporära filer också.
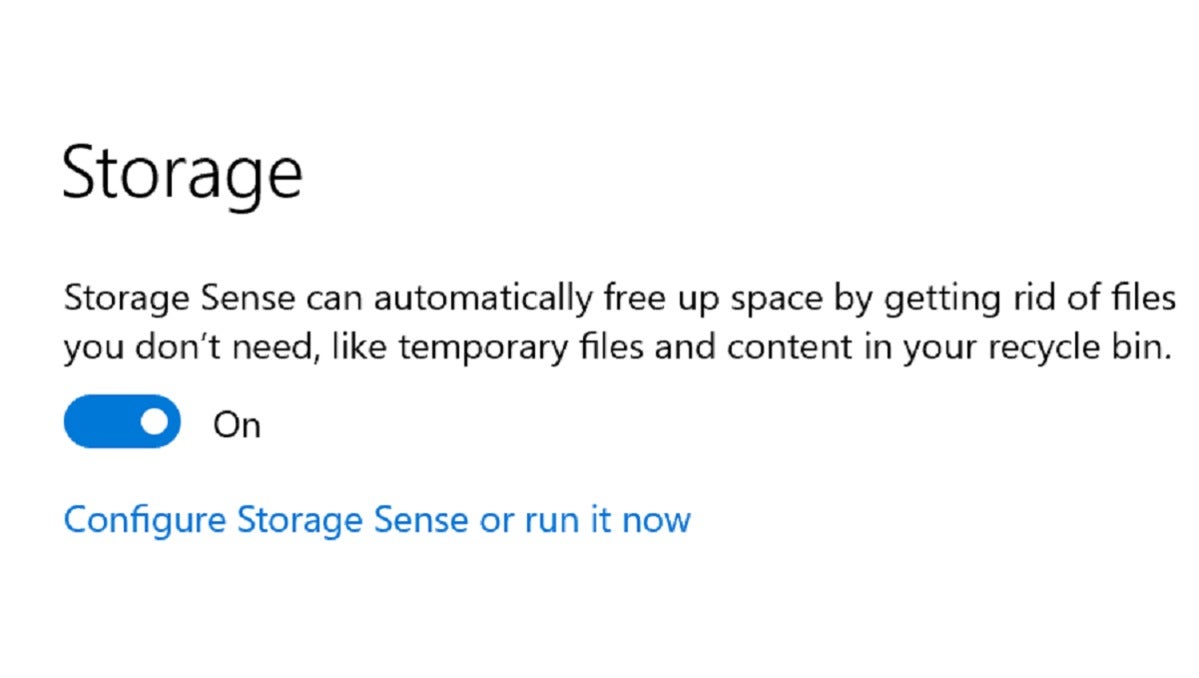 Mark Hachman / IDG
Mark Hachman / IDGgör dig själv en tjänst och öppna sidan Storage Sense configuration/options, som har tweaked sedan funktionen debuterade tidigt i Windows livscykel. Vår
är fortfarande i kraft, men Windows har lagt kontroller för att eventuellt ta bort filer i mappen Nedladdningar. Jag vill aldrig att det ska hända, och du kanske inte vill att det ska hända, antingen.
Observera att Storage Sense bara utlöses när du har lite diskutrymme. Om du laddar ner ett massivt spel som Flight Simulator, kan det Resa Windows upp—det finns för mycket tomt utrymme för att köra Storage Sense, men inte tillräckligt för att ladda ner spelet. Du kan alltid gå långt ner till botten av konfigurationssidan för Storage Sense och starta Storage Sense manuellt.
WinDirStat: verktyget för Steam-spelare
den enda nyckelbegränsningen jag har märkt om WIndows egna lagringsinställningar är att de har blinders på var andra appbutiker berörs. Om du till exempel har laddat ner några spel via Steam kan Windows inte känna igen hur mycket utrymme de tar upp.
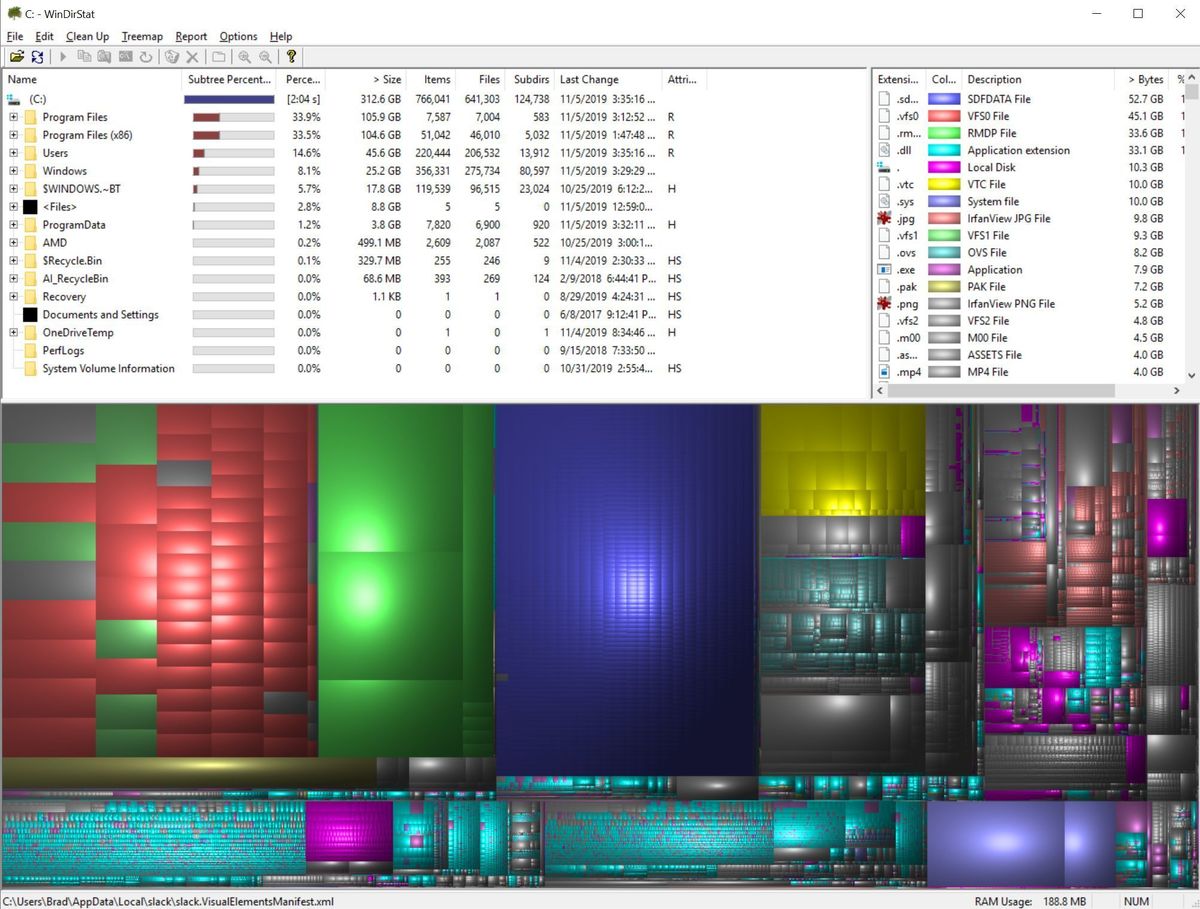 Brad Chacos / IDG
Brad Chacos / IDGWinDirStat är kraftfull, men skrämmande.
löser WinDirStat detta problem genom att erbjuda en vy uppifrån och ner på din hårddisk, med en grafisk representation av storleken och typen av dina filer. Vill du ta reda på hur mycket utrymme som förbrukas av .MP4-videofiler? WinDirStat kan berätta. Den presenterar denna information till dig i en File Explorer-liknande gränssnitt i kombination med en grafisk UI, så du kan behöva gräva igenom och hitta några dolda Steam spel, till exempel, som kan ha undgått ditt meddelande.
kombinationen av Windows egna lagringsinställningar och WinDirStat kanske inte magiskt rensar upp din hårddisk, men de hjälper dig att fatta ett välgrundat beslut om vad du ska behålla och vad du ska ta bort. Och om du fortfarande inte har tillräckligt med lagringsutrymme, kanske du vill hänvisa till vår
för att hitta lite mer?